こんにちは!管理人です。
格安SIM の mineo(マイネオ)を契約していると、契約状況や月額料金の確認等で定期的にマイページにログインします。
マイページへのログインは通常 ID とパスワードを入力しますが、mineo のマイページはパスキーに対応しているため、パスキーを設定しておくと ID とパスワードの入力が不要になります。
なお、mineo のマイページでパスキーを利用するには、Android の場合は Android 9.0 以降、iOS の場合は iOS 14 以降のバージョンが必要との事(要件は参考情報より)。
最新のスマホまたは最新の OS を使用している場合は特に問題ない要件ですね。
iOS のパスキーは iOS 16 からだった?ようにも思いますが、管理人の使っているスマホは iPhone は iOS 16.1.2 ですし、Android もバージョン 13、特に問題なく利用できそうですので、早速 mineo のマイページでパスキーを設定してみました。
- パスワードがいらない!?「パスキー」導入に関するご案内 | スタッフブログ | マイネ王
https://king.mineo.jp/staff_blogs/2280
mineo マイページでパスキーを設定(登録)しログインする
mineo のマイページにパスキーでログインするためにはパスキーの設定が必要です。
mineo ( eoID ) の ID とパスワードを準備し、mineo のマイページにログインして以下の手順でパスキーを設定します。
- mineo のマイページにログイン
- 登録情報の変更をタップ
- お客様情報紹介・変更(eoID等)をタップ
- パスキーの変更ボタンをタップ
- パスキー登録
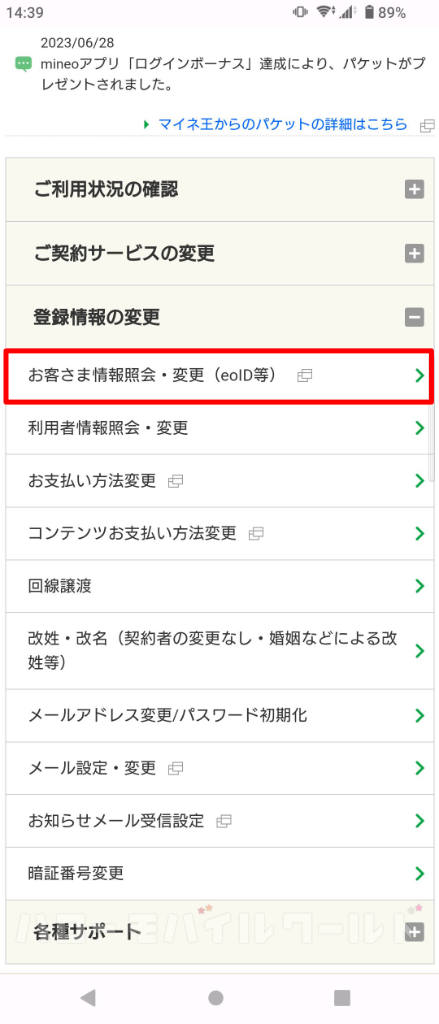
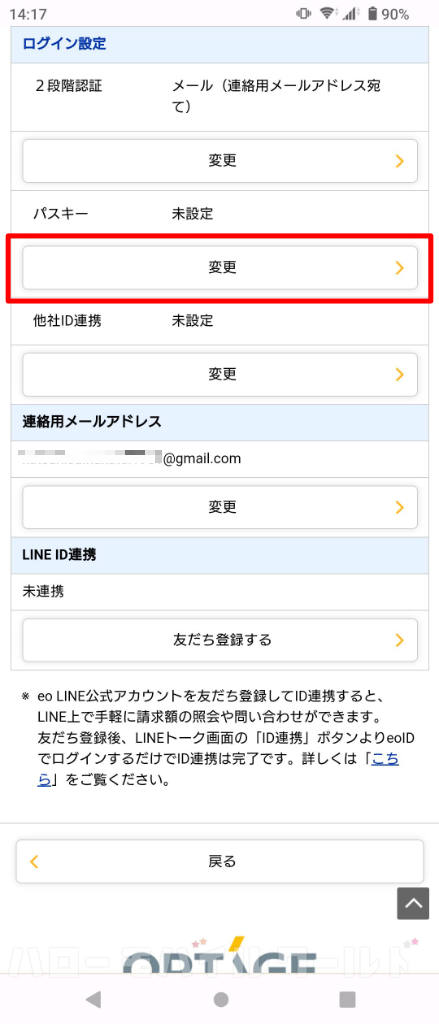
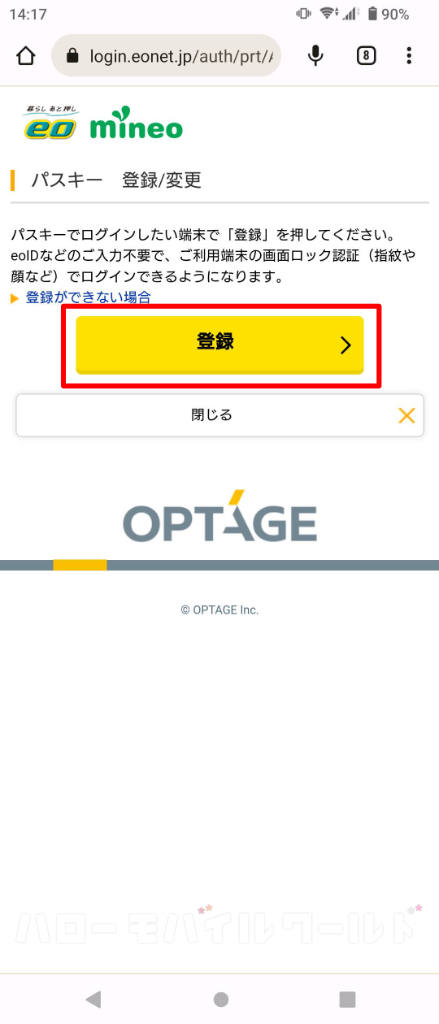
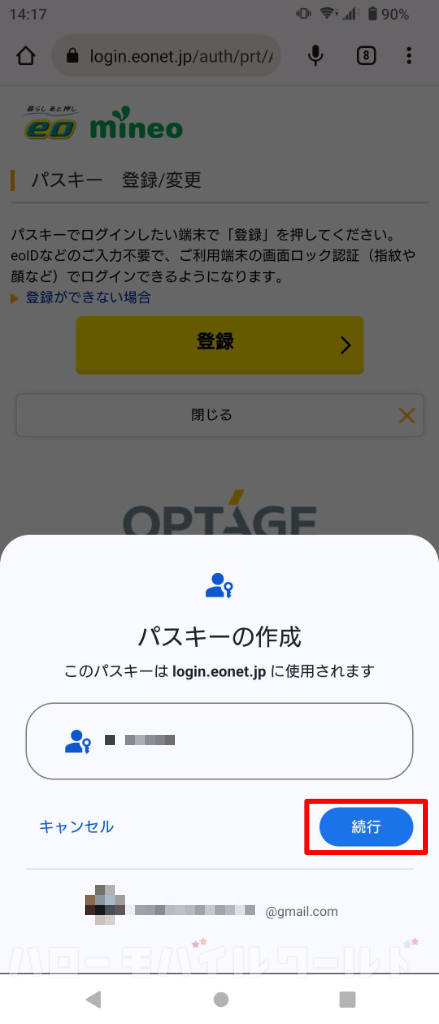
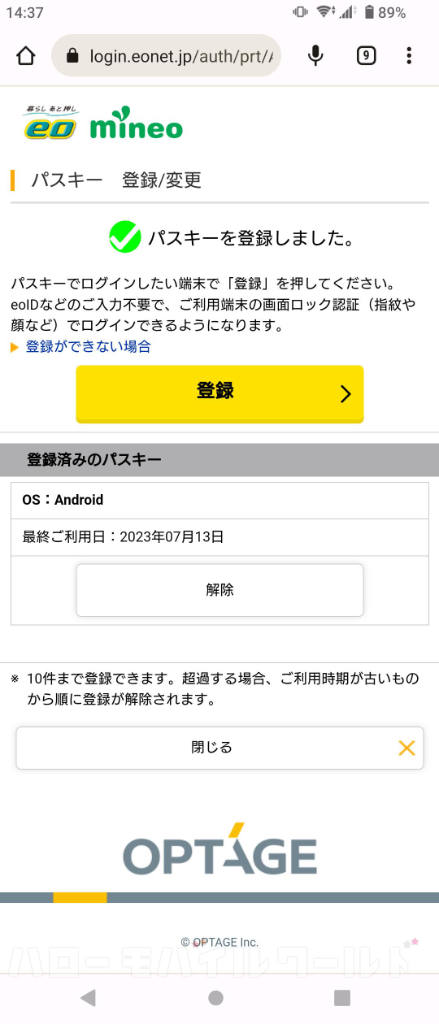
以上でパスキーの設定ができました。
パスキーの設定が完了しましたので、一旦マイページからログアウトします。
ログアウト後、再度ログイン画面を開き「パスキーでログイン」ボタンをタップし、保存したパスキーを選んで生体認証でログインできるか確認してみました。
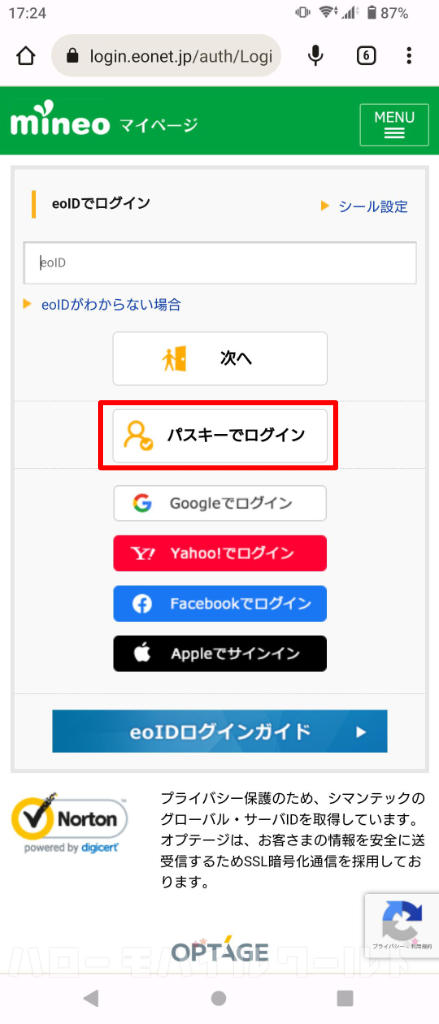
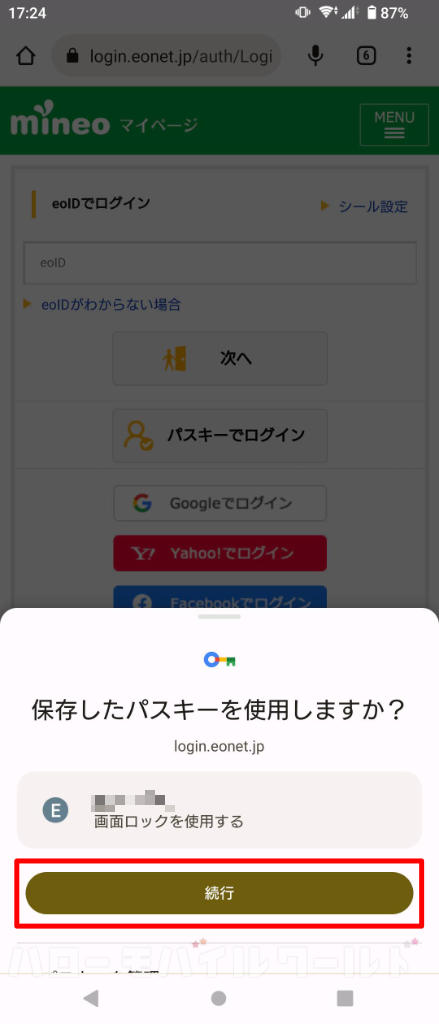
無事にパスキーでログインできましたので、パスキーの設定は正常に完了です。
ちなみに、mineo マイページのパスキーは複数のスマホで設定することも可能です。
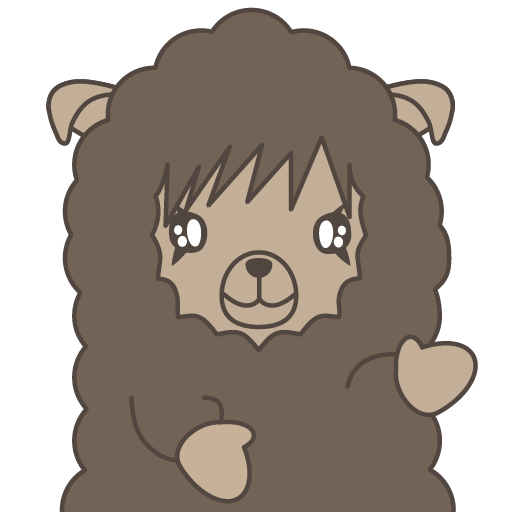
パスキーの設定は思ったより簡単にできました。
管理人は試しに Android 2台 + iPhone 1台の合計 3台でパスキーを設定してみました。
複数台のスマホでパスキーを設定したのには理由があって、パスキーを設定すると ID + パスワードでログインできるのか?(パスキーを設定したスマホが手元にない場合 mineo マイページにログインできるのか?)、機種変更をした際などで不要となったパスキーは削除できるのか?、こういったことが気になったからです。
パスキーがない場合は ID とパスワードでログイン可能
パスキーを設定すると ID とパスワードの入力でのログインができなくなってしまうのではないかという漠然とした不安がありました。
その不安はパスキーを設定してみると一瞬で払拭されました。
記事執筆時(2023年7月13日)の mineo のログイン仕様はそのような心配もなく、パスキーを設定しても ID とパスワードでのログインも可能でした。
mineo マイページでパスキーを削除(解除)する
mineo マイページで設定したパスキーを削除する場合は、上記 mineo パスキーの設定手順のパスキー登録画面で登録済みのパスキーを解除すれば OK です。
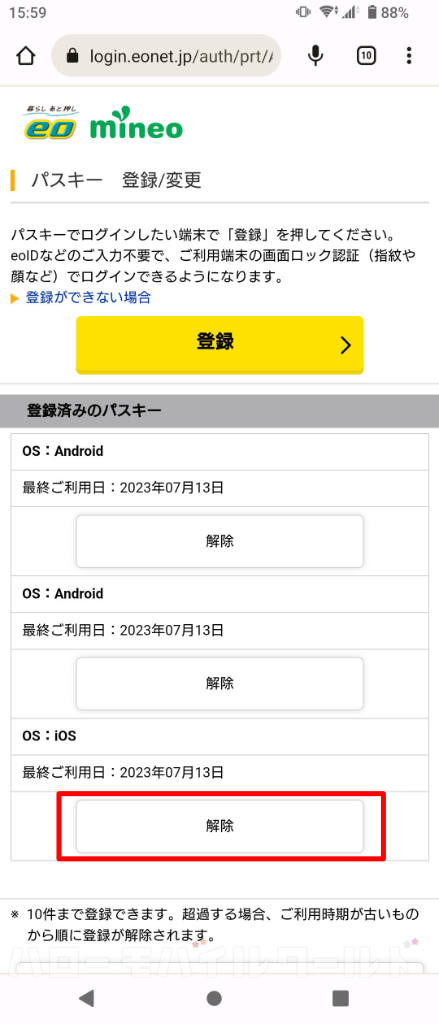
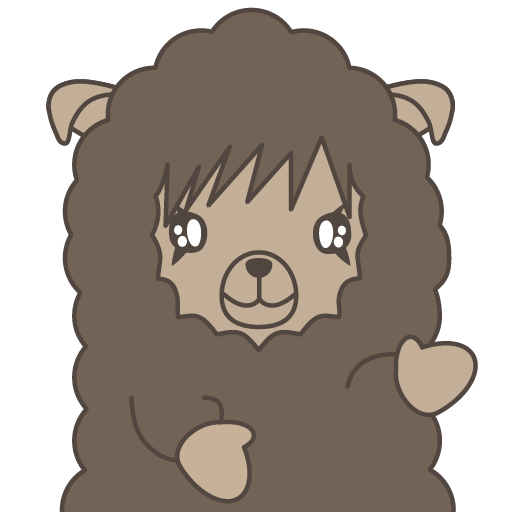
機種変更などにより不要となったパスキーはここから解除しておくとセキュリティ的にも安心ですね。
パスキーの保存場所と削除する方法(スマホ側)
mineo のマイページでパスキーの登録・解除を行いましたが、パスキーは iPhone や Android スマートフォンに保存されています。
iPhone と Android に保存されているパスキーの場所と削除方法についても確認していきます。
iPhone のパスキー保存場所と削除方法
iPhone のパスキーは 設定アプリ > パスワード の順に進むと、ドメイン(ホームページの URL)事に保存されています。
今回は mineo ( eoID ) の パスキーですので、 eonet.jp のドメインにてパスキーが保存されています。
パスキーが不要となり削除したい場合は「パスキーを削除」をタップします。
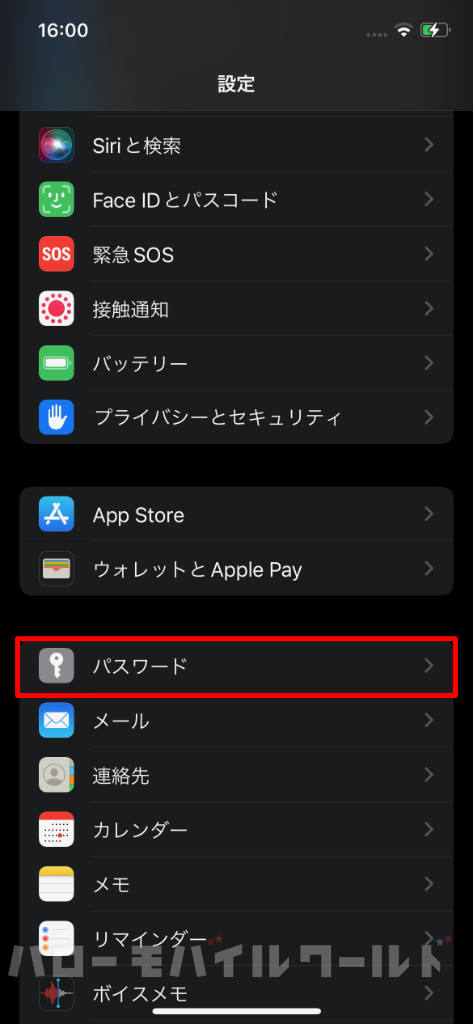
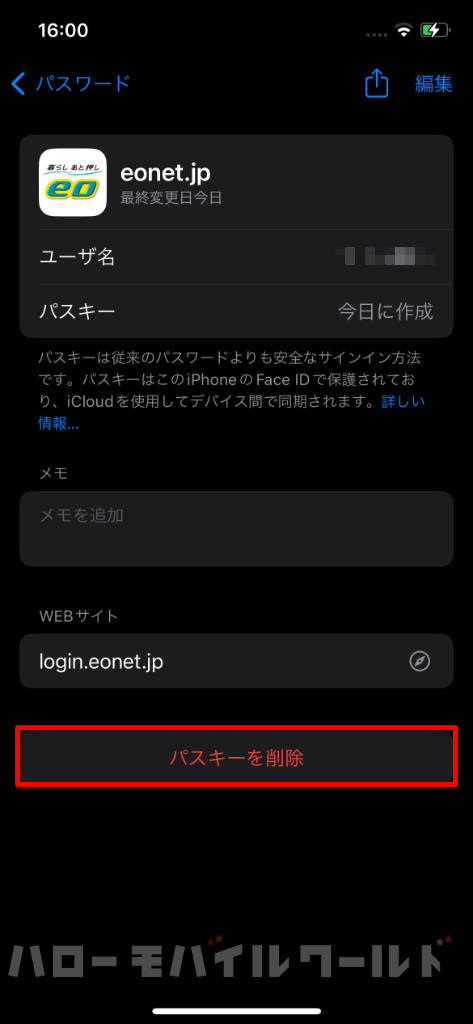
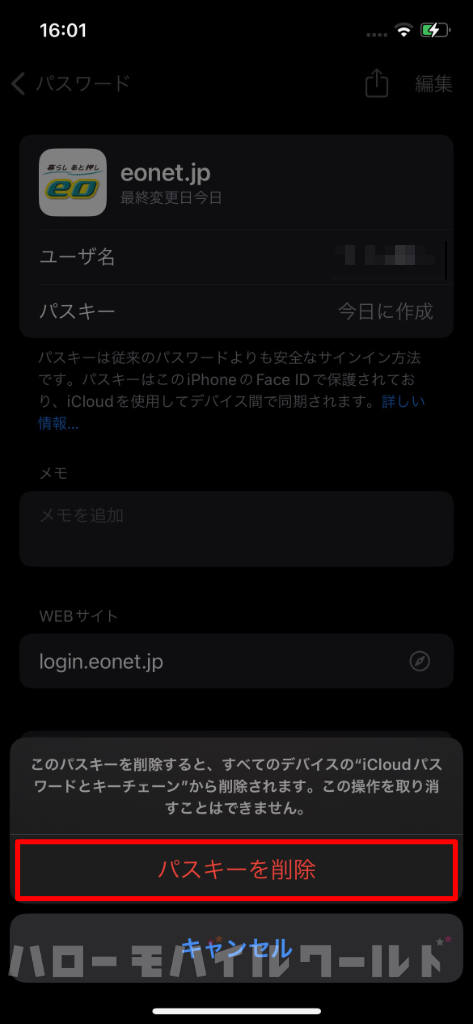
Android のパスキー保存場所と削除方法
Android のパスキーは 設定アプリ > パスワードとアカウント > Google の順に進むと、iPhone の時と同様 eonet.jp のドメインにて保存されていることがわかります。
パスキーが不要となり削除したい場合は「削除」をタップします。
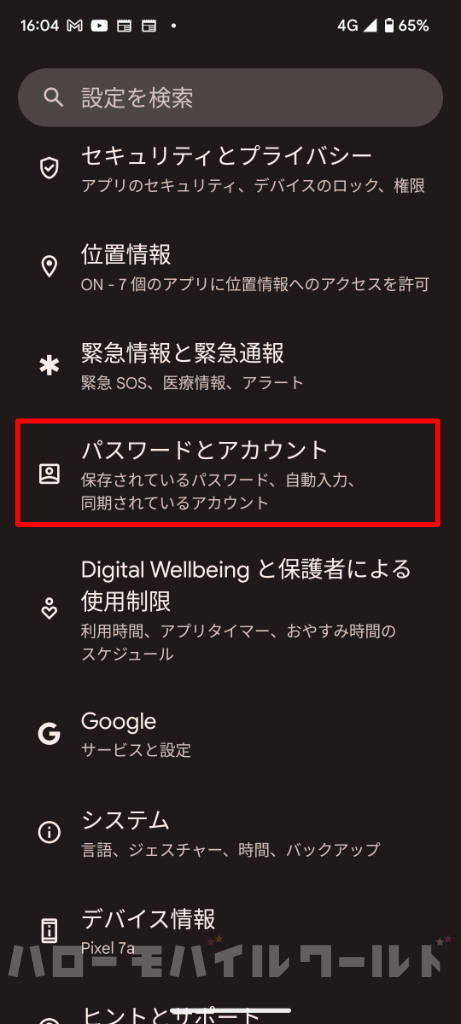
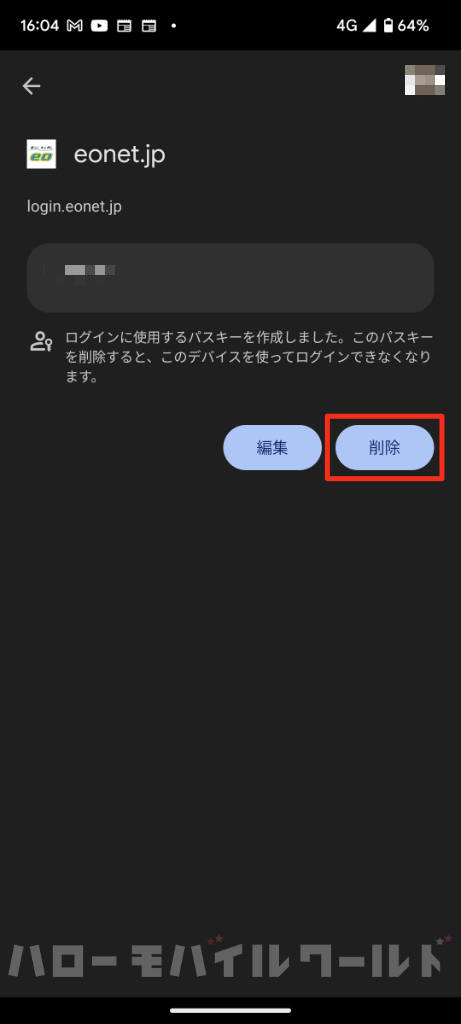
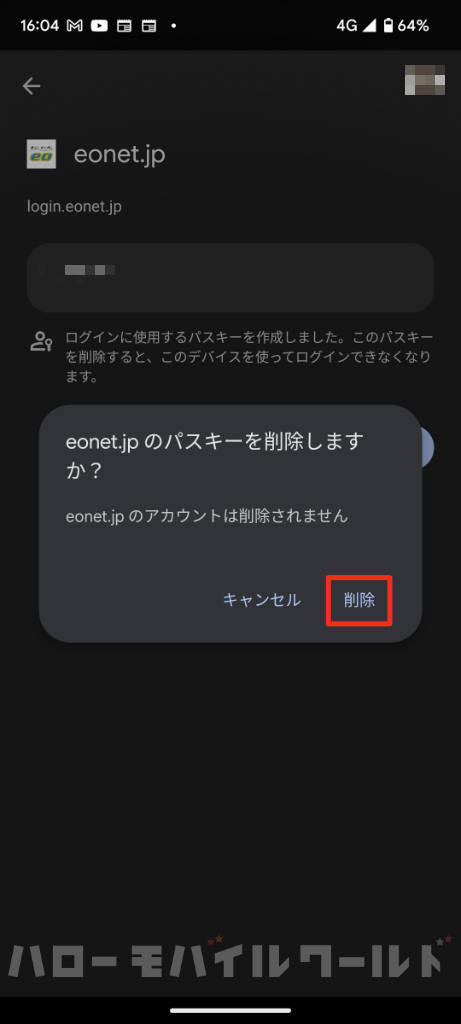
- iPhone で保存済みのパスワードやパスキーを調べる方法
https://support.apple.com/ja-jp/HT211146 - Chrome でパスキーを管理する
https://support.google.com/chrome/answer/13168025?co=GENIE.Platform%3DAndroid&oco=1
パスキーを設定すると mineo マイページへのログインが簡単になる
mineo マイページにログインしてパスキーを設定した後、ログアウトしてパスキーでログイン。
機種により認証方法は異なりますが、指紋認証や顔認証でログインできますので IDとパスワードの入力はもちろん不要、ログインがよりスムーズに行える印象を受けました。
パスキーの設定後に ID とパスワードによるログインができなくなるのではないか?、ログインできなくなったら仮にパスキーを登録した端末がない場合にログインできないのでは?という不安がありましたが、パスキーを設定してみるとそんな不安もあっさり解消。
複数のスマホでパスキーが設定できますし、機種変更等で不要になったパスキーの削除もマイページから登録したパスキーを解除するだけで良しという簡単操作。
もちろんスマホ側に保存されているパスキーはも必要に応じて削除する必要はありますが。
mineo マイページのパスキーは特に面倒な印象を受けなかったので設定してみてもいいかなと思いました。

コメント