こんにちは!管理人です。
かんたんスマホ3 A205KC のスクリーンショットの撮り方や画面録画方法を忘れないために記事に残しておこうと思います。
本記事では かんたんスマホ3 A205KC のスクリーンショット保存方法と画面録画方法について記載します。
かんたんスマホ3 A205KC スクリーンショットの撮り方
かんたんスマホ3 A205KC にはスクリーンショットを撮影する方法がいくつか用意されています。
- 画面メモでスクリーンショットを撮る方法
- かんたんスマホ3 A205KC 本体のボタンを押してスクリーンショットを撮る方法
本記事ではこれらの方法についてご紹介します。
また、撮影したスクリーンショットの保存先についてもご紹介します。
画面メモでスクリーンショットを撮る方法
かんたんスマホ3 A205KC でスクリーンショットを撮影する最も簡単な方法は、画面下の「画面メモ」ボタンをタップする方法です。
保存したい画面を開き、画面メモをタップします。
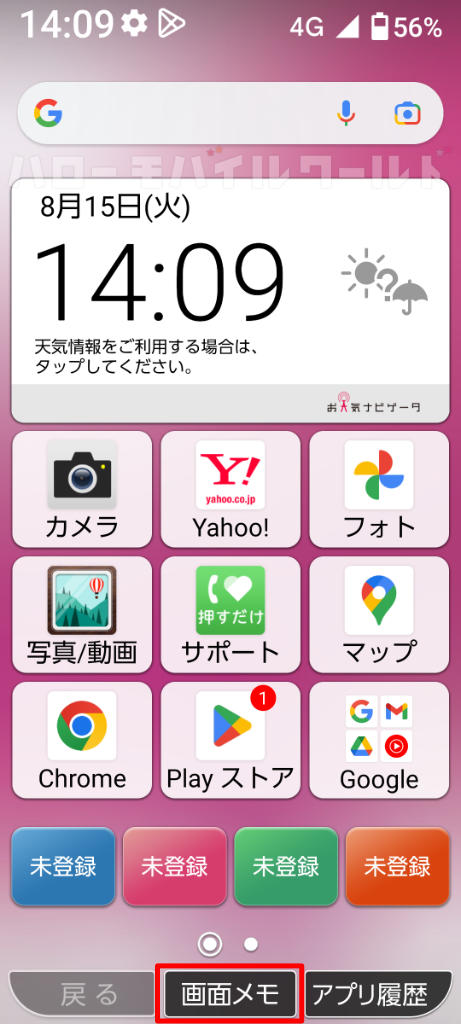
画面メモをタップすると「この画面を保存する」というボタンが表示されますので、「この画面を保存する」をタップします。
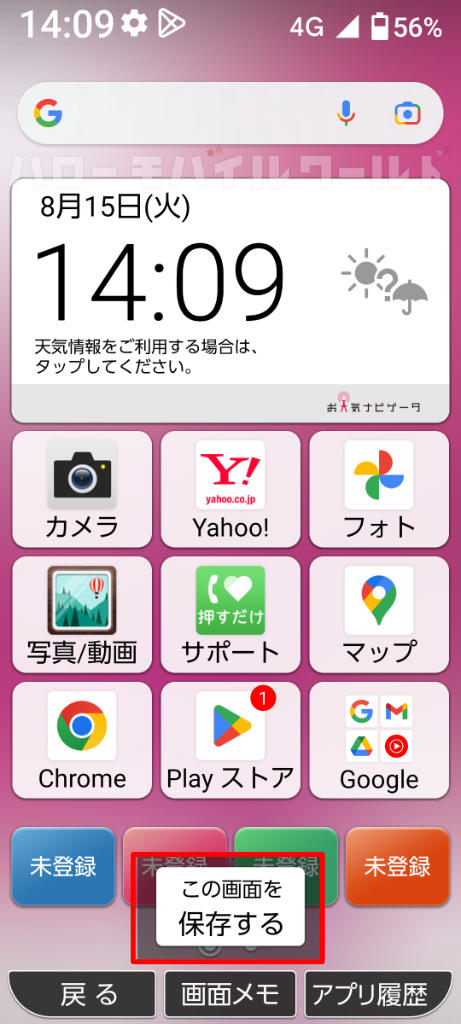
このわずか2タップで、かんたんスマホ3 A205KC でスクリーンショットを撮影することができます。
かんたんスマホ3 A205KC 本体のボタンを押してスクリーンショットを撮る方法
かんたんスマホ3 A205KC でスクリーンショットを撮影する方法は、本体のボタンを押して撮影する方法もあります。
かんたんスマホ3 A205KC でスクリーンショットを保存するには、本体上部にある電源ボタンと本体側面にある音量(小)ボタンを同時に押すと、現在表示している画面をスクリーンショットとして保存することができます。


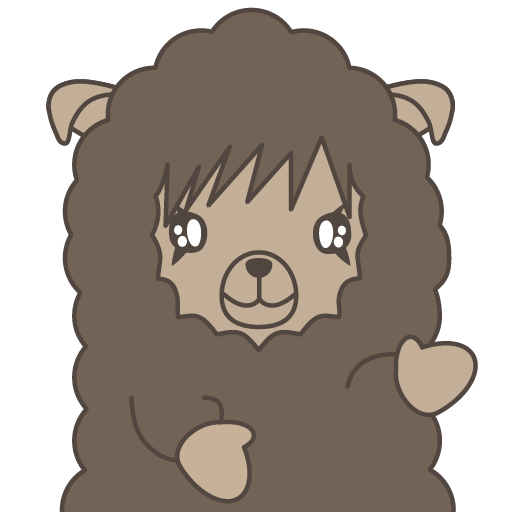
片手で操作は難しいと思いますので、両手でスマホをしっかりと固定して、本体上部にある電源ボタンと本体側面にある音量(小)ボタンを同時に押します。

スクリーンショット(画面メモ)の保存先
かんたんスマホ3 A205KC で撮影したスクリーンショットは 写真/動画アプリに保存されます。
保存されたスクリーンショットを確認するため、写真/動画アプリを開きます。
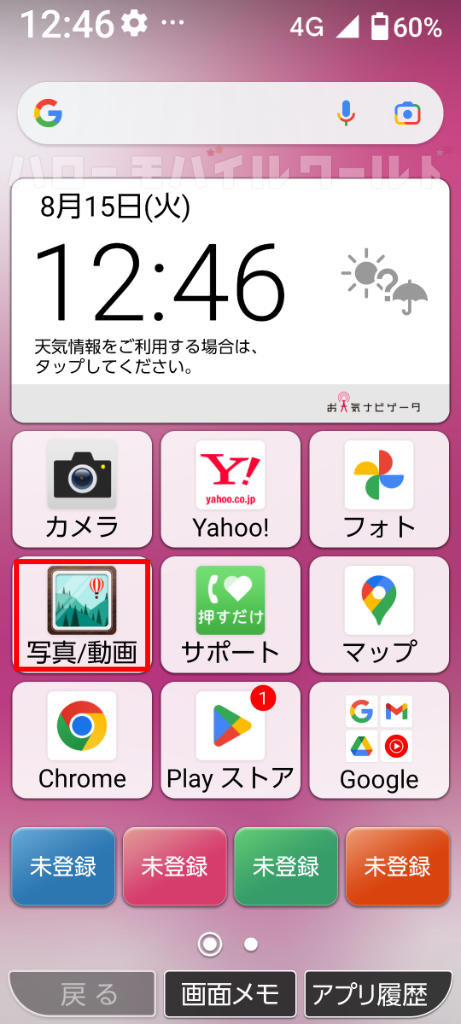
写真/動画アプリを開くと、今までに撮影した写真やスクリーンショットを閲覧できます。
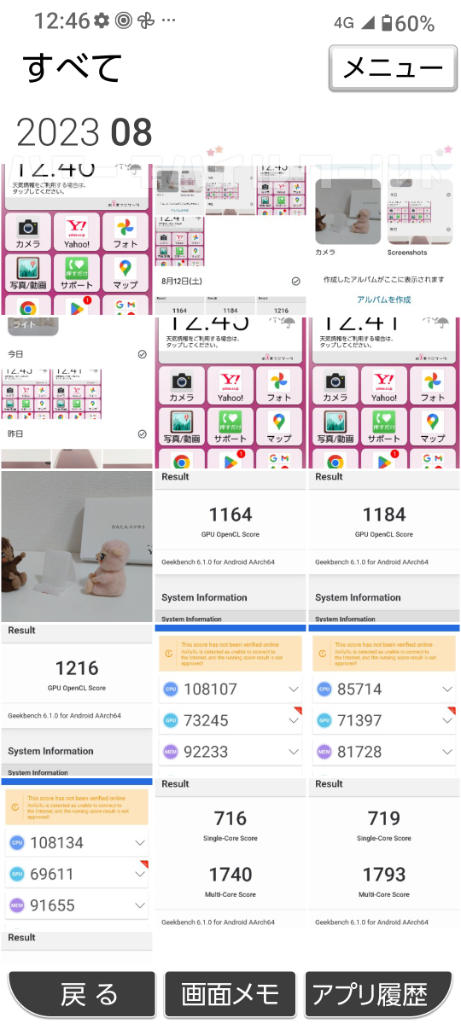
写真データが多い場合などで保存したスクリーンショットが見つからない場合は、Screenshots フォルダを表示する方法で解決することができます。
Screenshots フォルダを開くには、まず右上のメニューボタンをタップします。
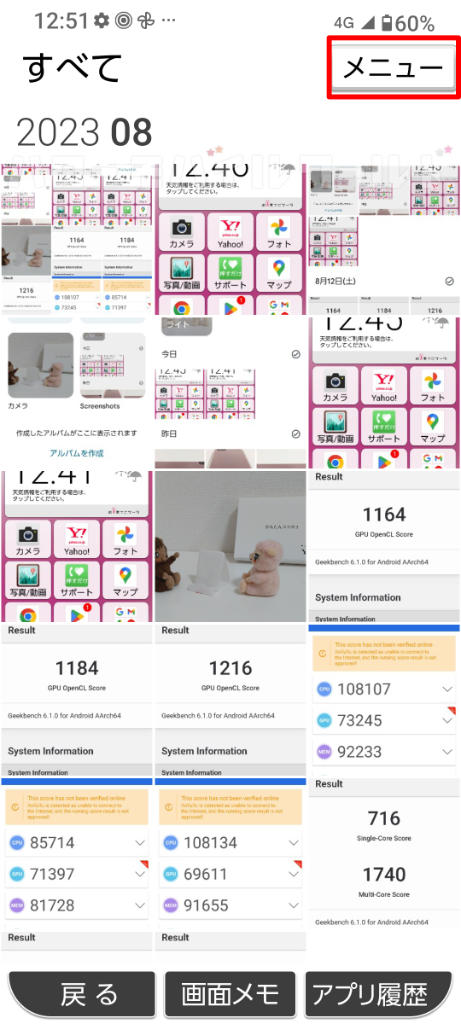
メニューをタップしたら「一覧の種類」をタップします。
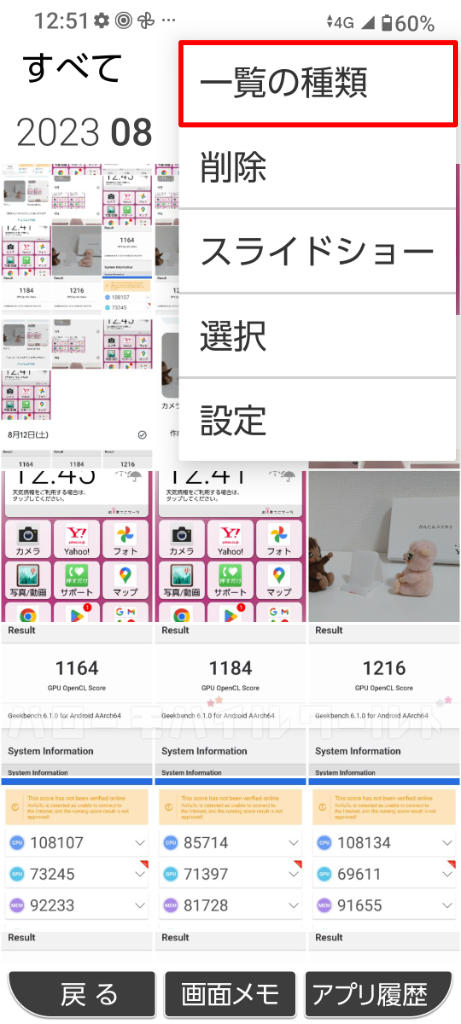
一覧の種類が表示されると、すべて・お気に入り・アルバム・動画・カメラ・フォルダと表示されますので、フォルダをタップします。
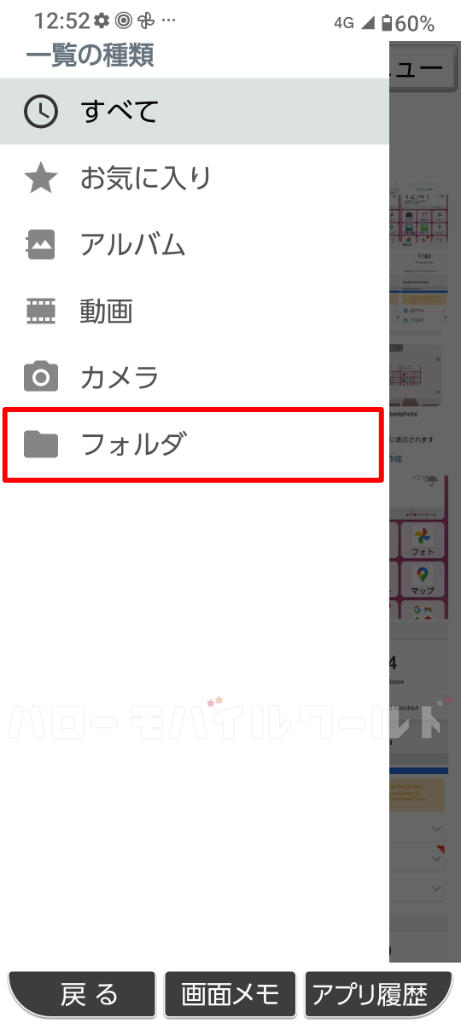
続いて Screenshots フォルダをタップ。
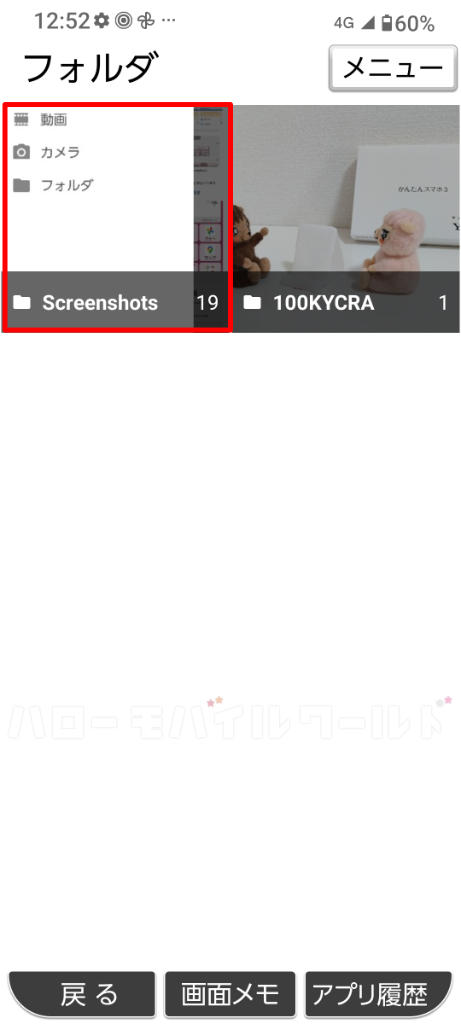
この Screenshots フォルダの中に今までに保存したスクリーンショットが保存されています。

かんたんスマホ3 A205KC で撮影したスクリーンショットは Google フォトアプリで閲覧することもできます。
まずは Google フォトアプリを開きます。
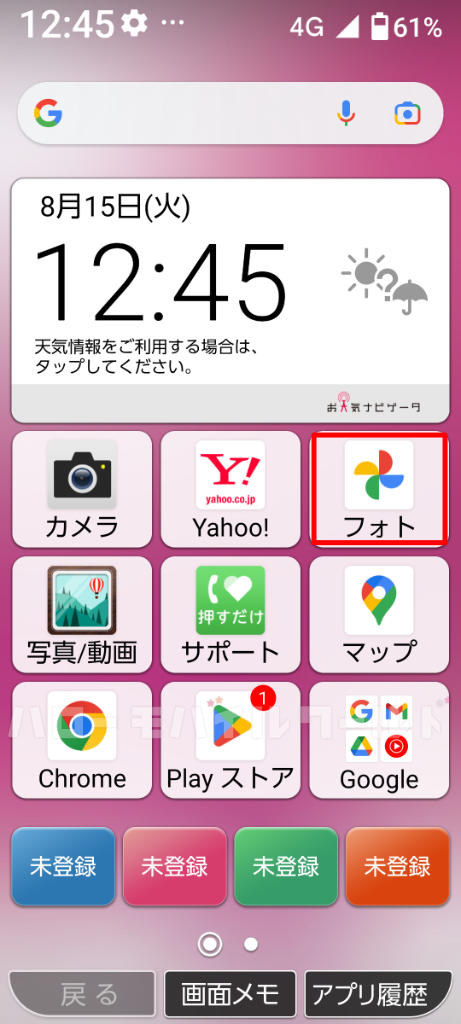
画面下のライブラリをタップ。
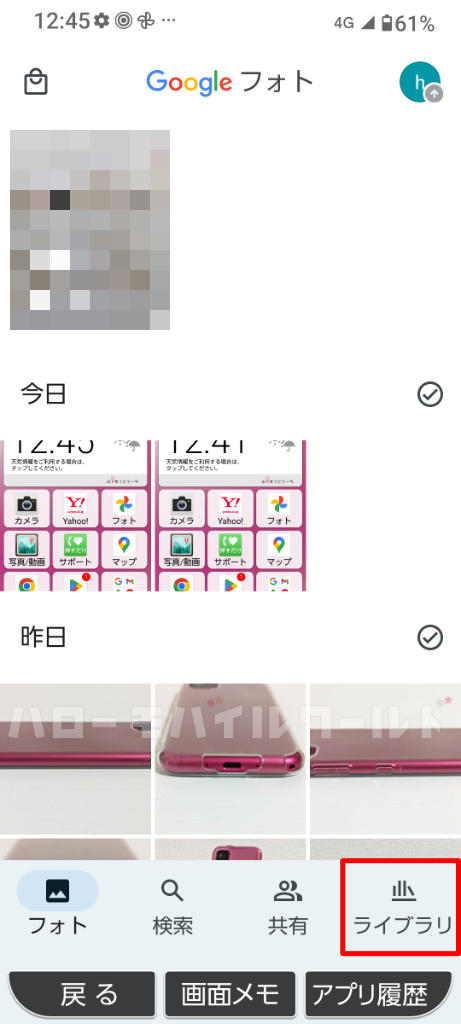
Screenshots フォルダをタップ。
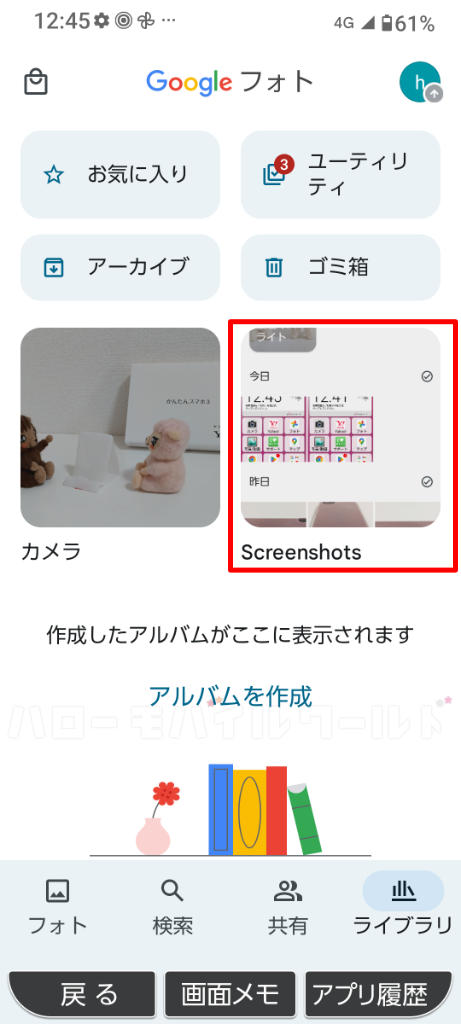
写真/動画アプリと同様、この Screenshots フォルダの中に今までに保存したスクリーンショットが保存されています。
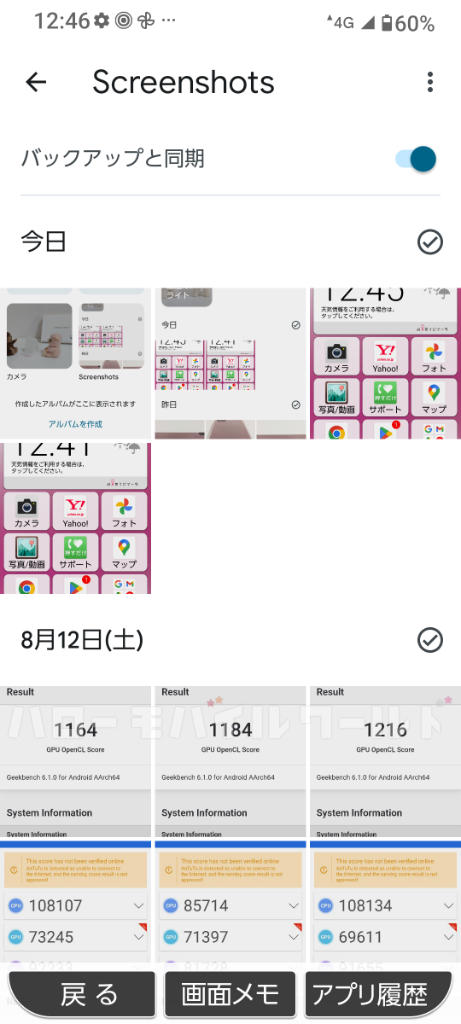
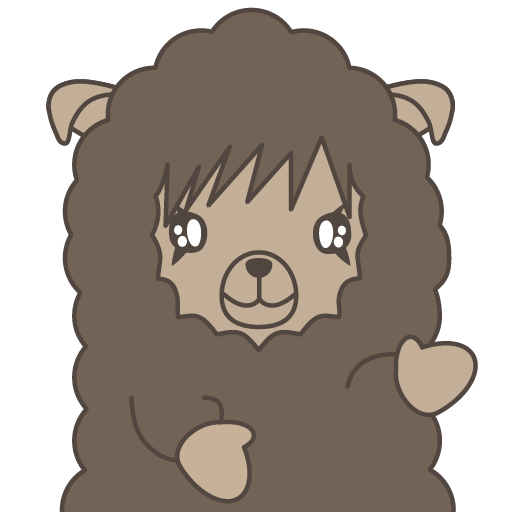
かんたんスマホ3 A205KC には写真/動画アプリでも Google フォトアプリでも、Screenshots フォルダを探せば撮影したスクリーンショット(画面メモ)だけを表示できますね!
かんたんスマホ3 A205KC 画面録画方法
上記ではスクリーンショットとして1枚の画像に保存する方法を記載しましたが、画面を録画して動画として保存したいという場合もあります。
以下はアプリのインストール不要で かんたんスマホ3 A205KC を操作している画面を録画する方法について記載します。
画面を録画する方法(アプリ不要)
ホーム画面のアプリ一覧から「ツール」を探してタップします。

ツールの中から画面録画アプリを見つけてタップ。
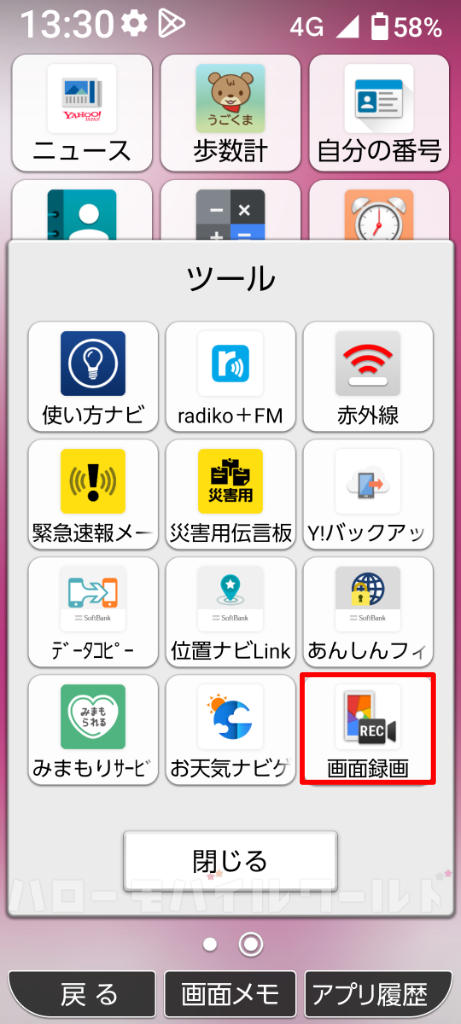
画面録画アプリをタップすると、録画を開始することが可能です。
画面を録画できる時間は最大10分と記載されています。
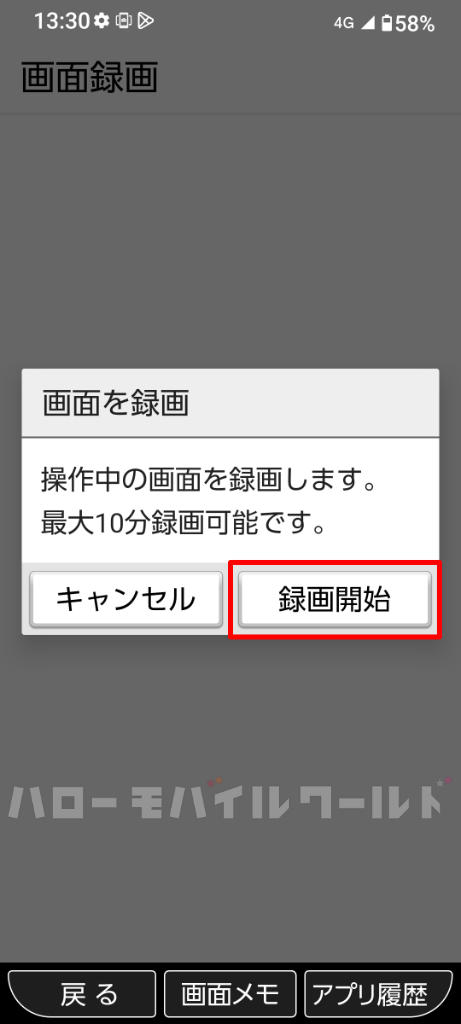
録画開始をタップするとすぐに画面の録画が開始されます。
参考に録画した画面を以下に貼っておきます。
画面録画を終了する場合は画面下の録画停止ボタンをタップします。

録画した画面(動画)の保存先
かんたんスマホ3 A205KC で録画した画面も 写真/動画アプリ と Google フォトアプリに保存されます。
手順はスクリーンショットの保存先の確認方法と似ています。
写真・動画データが多い場合などで保存した画面録画が見つからない場合は、Screenrecords フォルダを表示する方法で解決することができます。
Screenrecords フォルダを開くには、まず右上のメニューボタンをタップします。
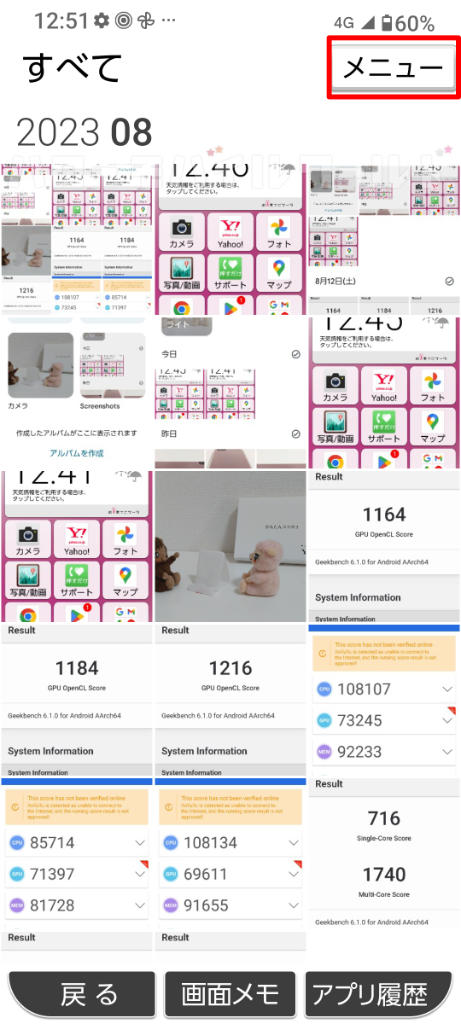
メニューをタップしたら「一覧の種類」をタップします。
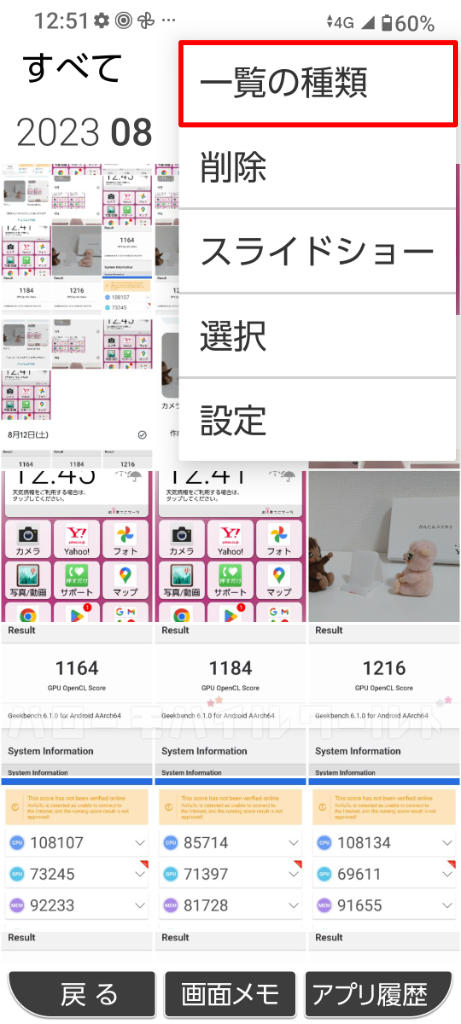
一覧の種類が表示されると、すべて・お気に入り・アルバム・動画・カメラ・フォルダと表示されますので、フォルダをタップします。
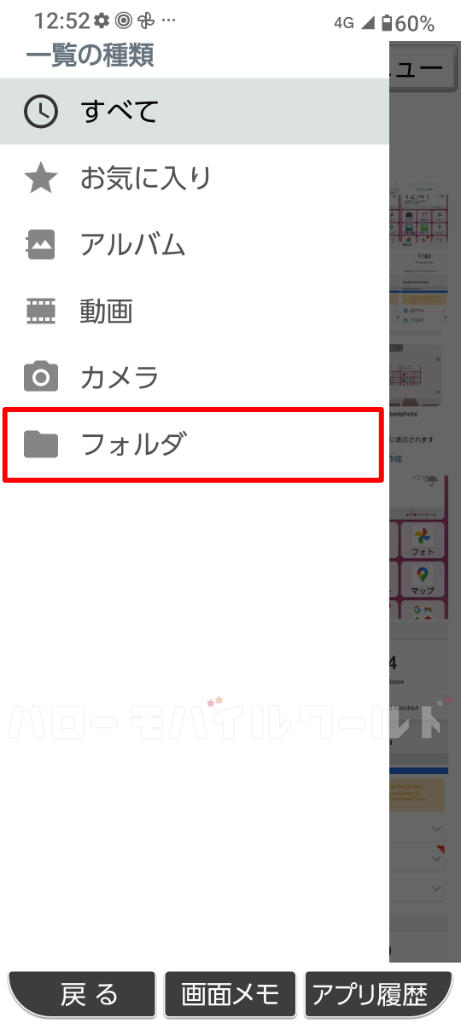
続いて Screenrecords フォルダをタップ。
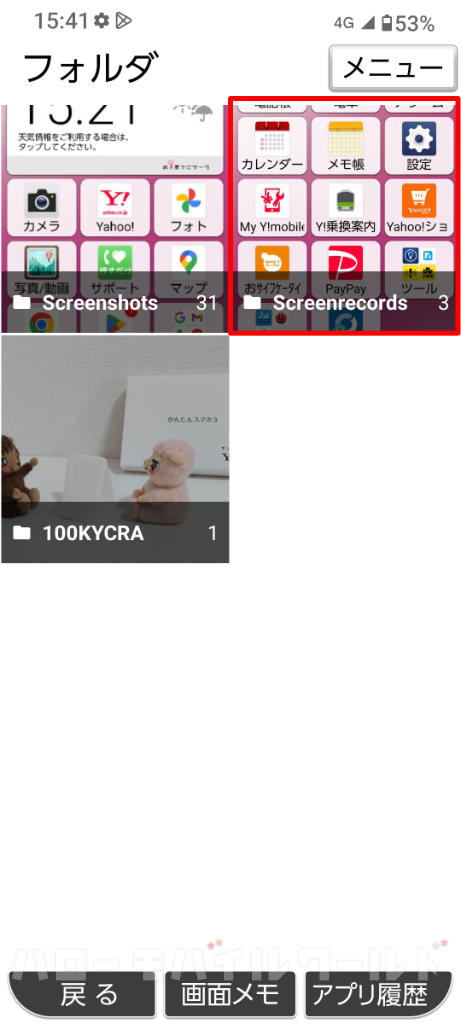
この Screenrecords フォルダの中に今までに保存した画面録画が保存されています。
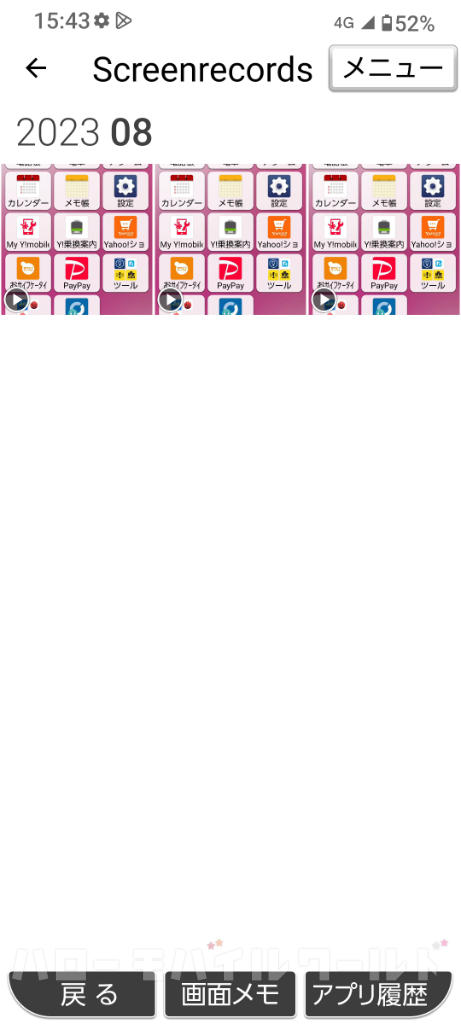
かんたんスマホ3 A205KC で録画した画面は Google フォトアプリで閲覧することもできます。
まずは Google フォトアプリを開きます。
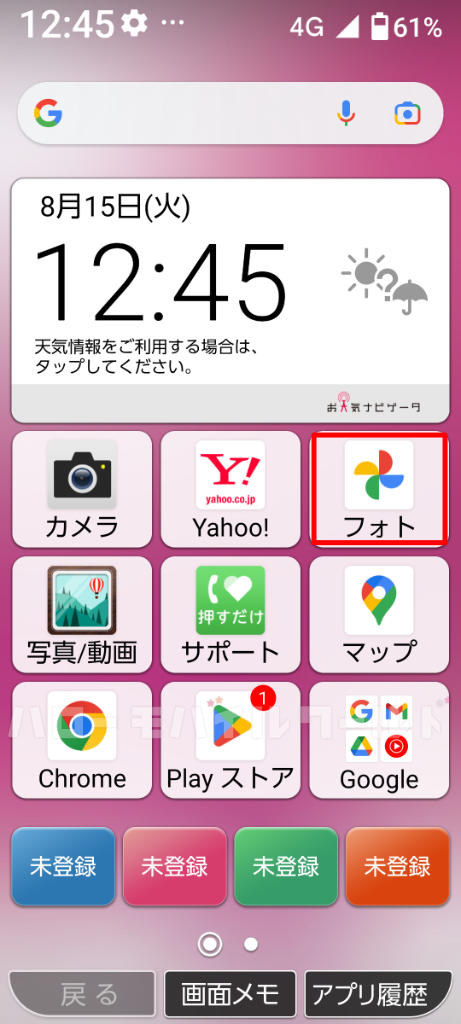
画面下のライブラリをタップ。
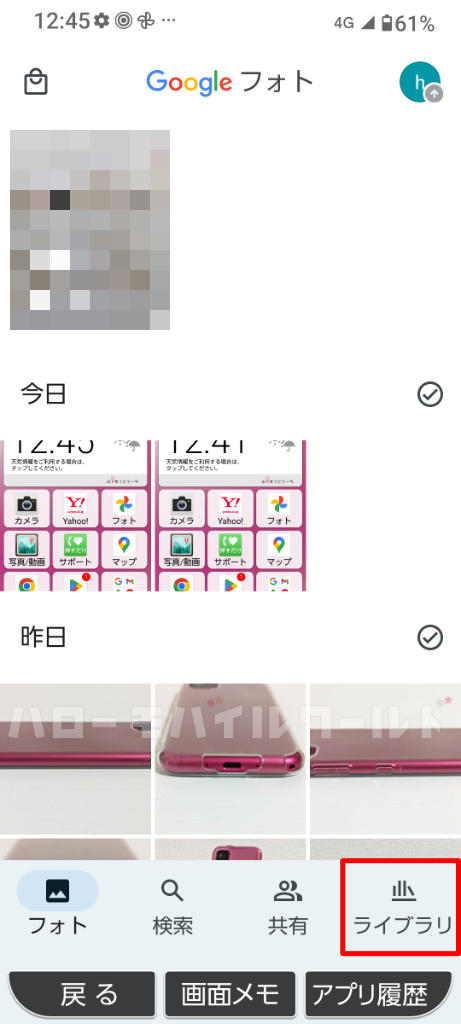
Screenrecords フォルダをタップ。
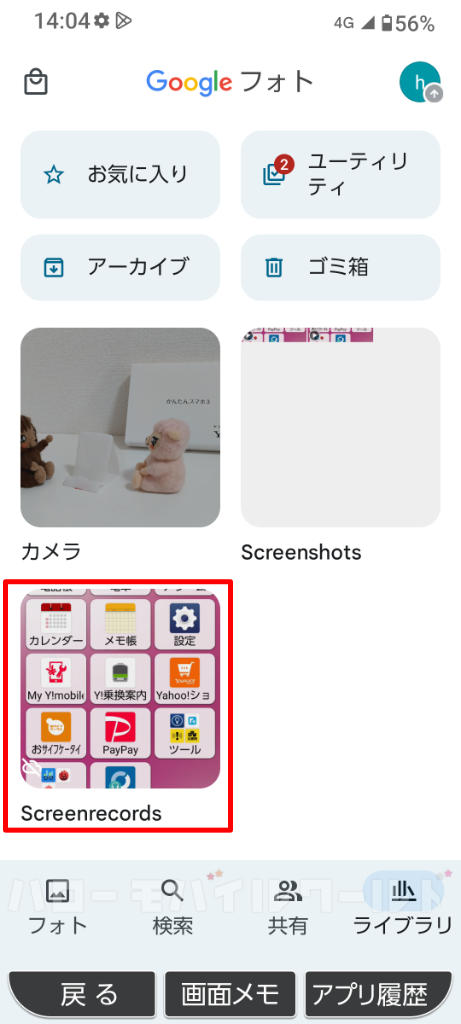
この Screenrecords フォルダの中に今までに保存した画面録画が保存されています。
以上、かんたんスマホ3 A205KC の実機を使用してスクリーンショットを撮る方法と画面録画方法、それぞれ保存したスクリーンショットや録画画面の確認方法を記載しました。
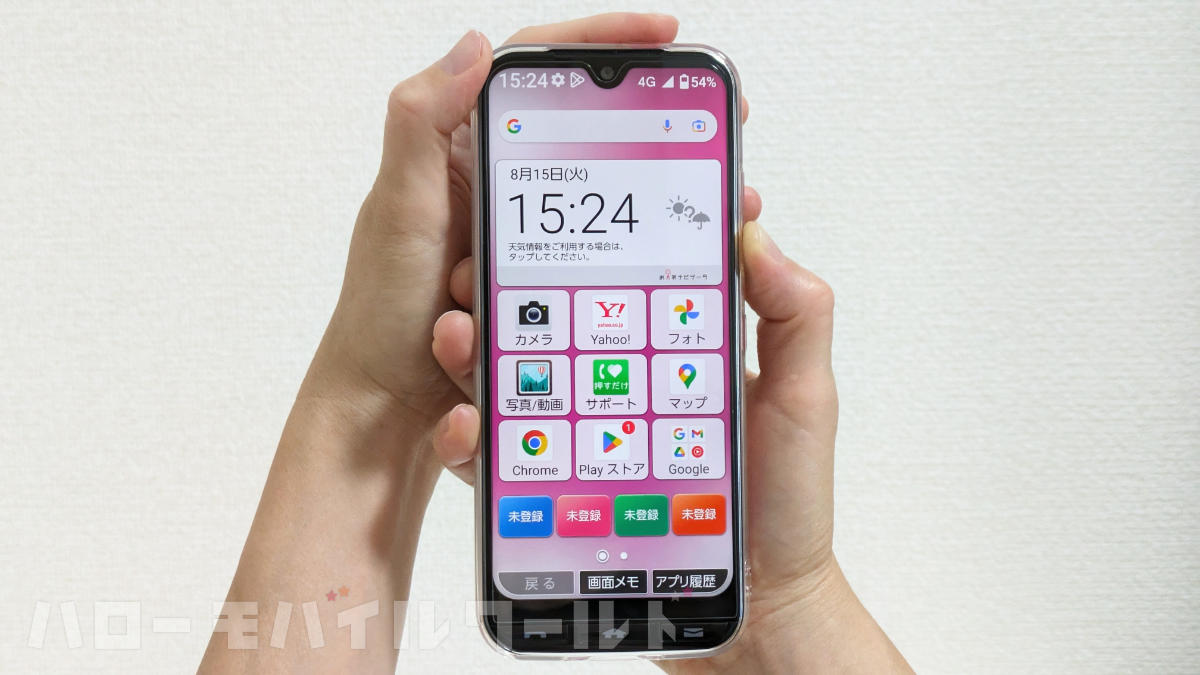
コメント