こんにちは!管理人です。
Google Pixel 6a / 7 / 7 Pro / 7a のスクリーンショットの撮り方や画面録画方法を忘れないために記事に残しておこうと思います。
本記事では Google Pixel 6a / 7 / 7 Pro / 7a のスクリーンショット保存方法と画面録画方法について記載します。
Google Pixel 6a スクリーンショットの撮り方
Google Pixel 6a にはスクリーンショットを撮影する方法がいくつか用意されています。
- Google Pixel 6a 本体のボタンを押してスクリーンショットを撮る方法
- アプリの切り替えでスクリーンショットを撮る方法
- ジェスチャー機能を使ってスクリーンショットを撮る方法
本記事ではこれらの方法についてご紹介します。
また、撮影したスクリーンショットの保存先についてもご紹介します。
Google Pixel 6a 本体のボタンを押してスクリーンショットを撮る方法
Google Pixel 6a でスクリーンショットを保存するには、本体側面にある一番上のボタンと一番下の(音量小)ボタンを同時に押すと、現在表示している画面をスクリーンショットとして保存することができます。

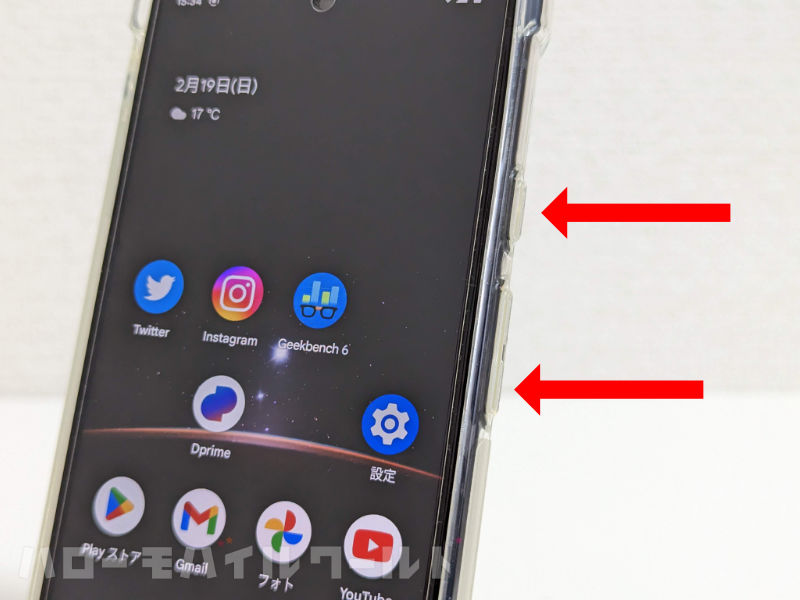

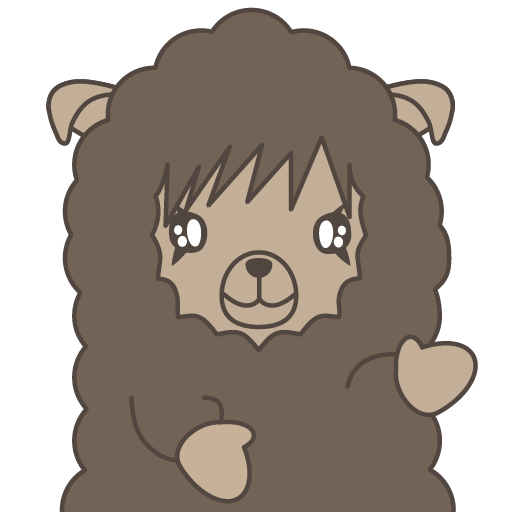
左手だけでスクリーンショットを撮ろうとするとやりにくいかもしれませんので、スクリーンショットを撮る場合は、右手親指で一番下の(音量小)ボタン、左手人差し指で一番上のボタンを同時に押すとやりやすくなるかもしれません。

アプリの切り替えでスクリーンショットを撮る方法
何かしらのアプリを開いている時にアプリ切り替えを使ってスクリーンショットを撮ることもできます。
今回の例では Chrome アプリを使っています。Chrome アプリを開いている状態で画面の一番下から少し上にスワイプします。
するとアプリを切り替えする画面が表示され、画面下に「スクリーンショット」「選択」というボタンが表示されますので「スクリーンショット」をタップします。
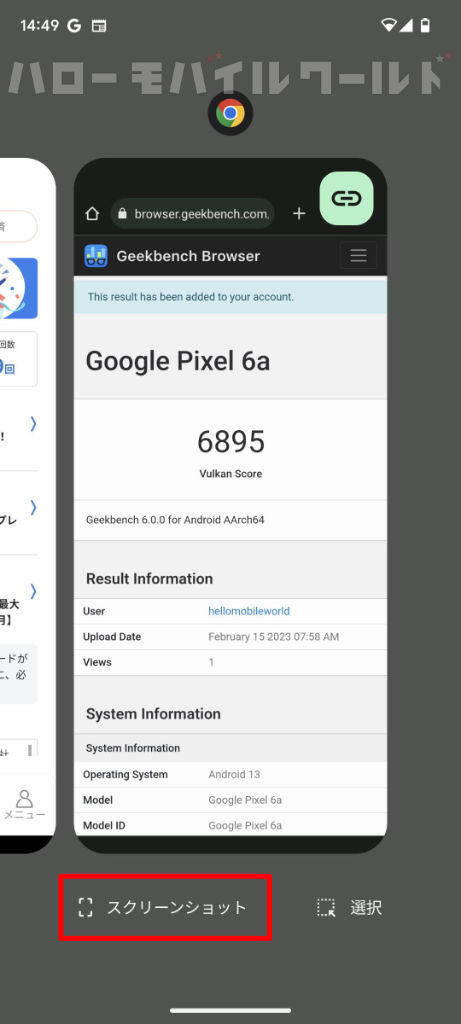
スクリーンショットをタップすると現在表示しているアプリの画面がスクリーンショットとして保存されます。
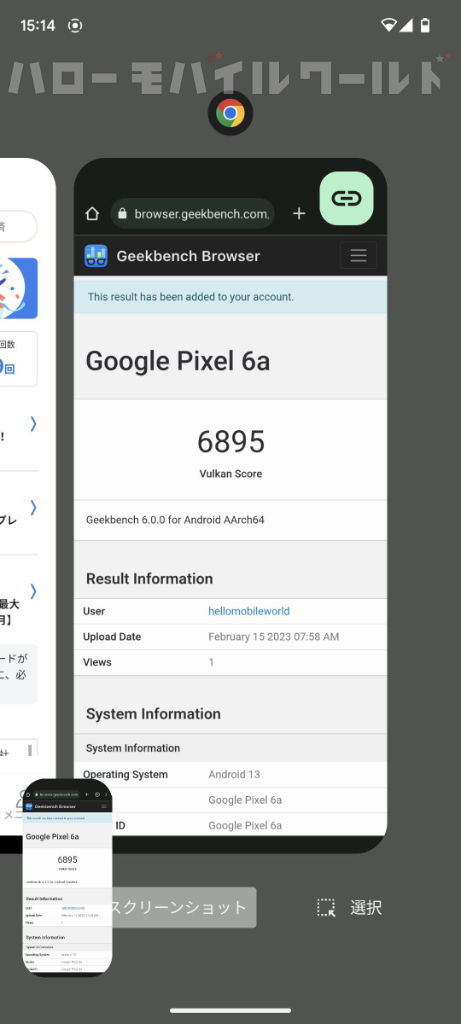
アプリの切り替え画面を開きスクリーンショットボタンをタップする方法はアプリを開いていることが条件となりますが、カメラアプリなど一部のアプリでは「管理者により無効にされています」と画面に表示されスクリーンショットを撮ることができない場合があります。
そのような場合は、Google Pixel 6a 本体のボタンを押してスクリーンショットを撮る方法を試すとスクリーンショットを撮ることができる場合があります。
ジェスチャー機能を使ってスクリーンショットを撮る方法
Google Pixel 6a の背面を2回タップしてスクリーンショットを撮影する方法もあります。
設定アプリを開き、システム > ジェスチャー > クイックタップでアクションを開始 の順に進みます。
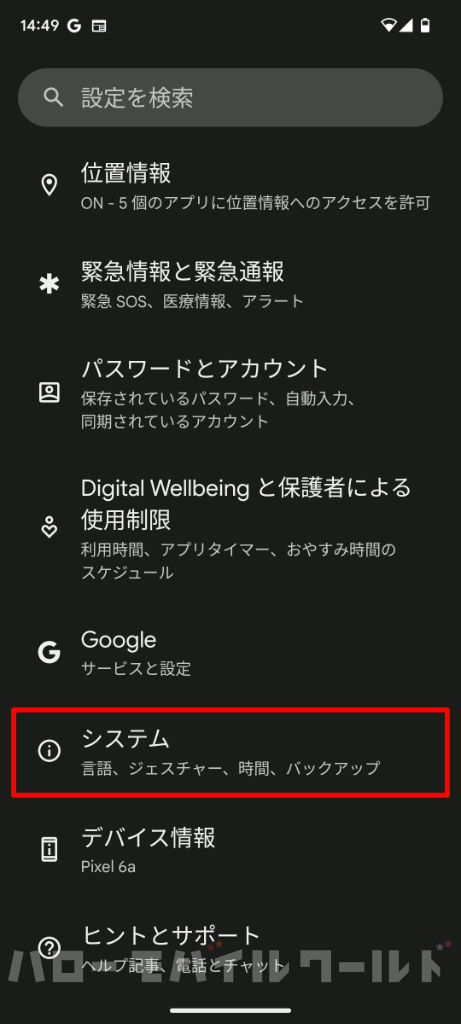
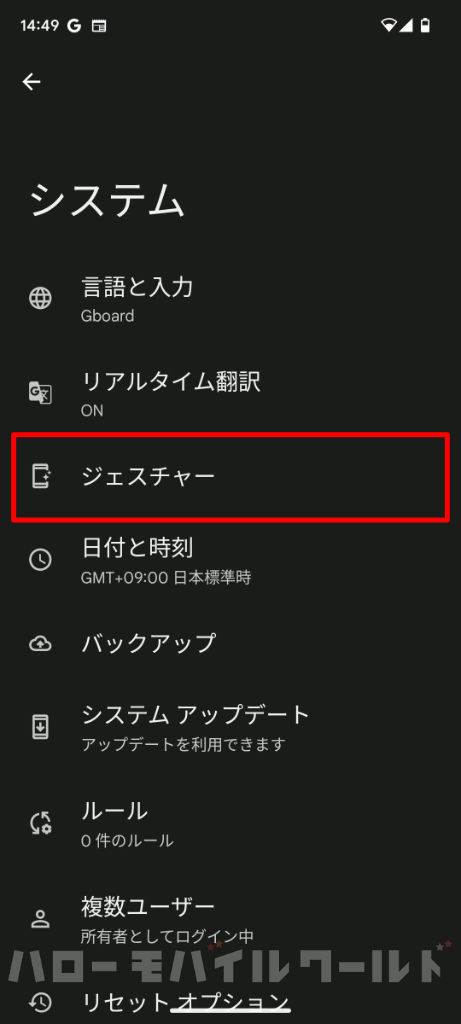
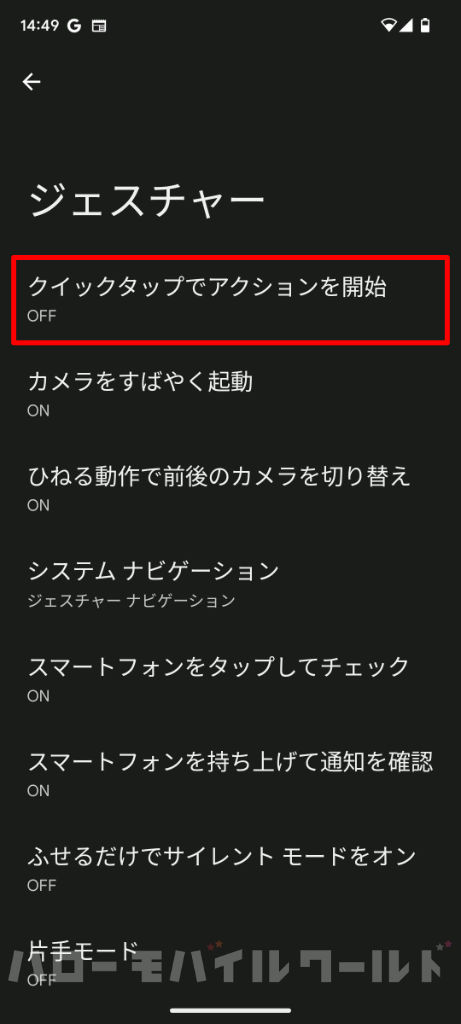
すると「クイックタップでアクションを開始」画面が開き「クイックタップの使用」をオンにすることができます。

「クイックタップの使用」オンにして「スクリーンショットを撮る」にチェックを入れれば設定は完了です。
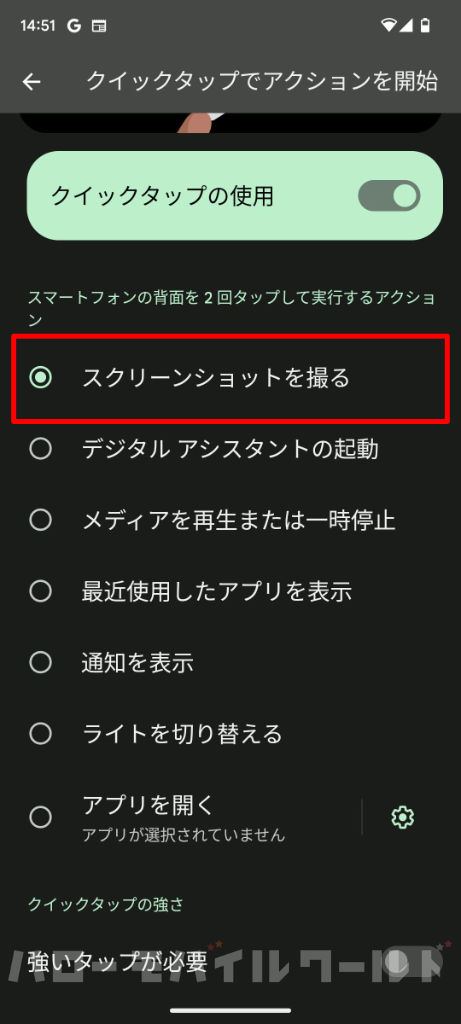
設定完了後、Google Pixel 6a の背面を2タップしてみるとスクリーンショットが保存されます。
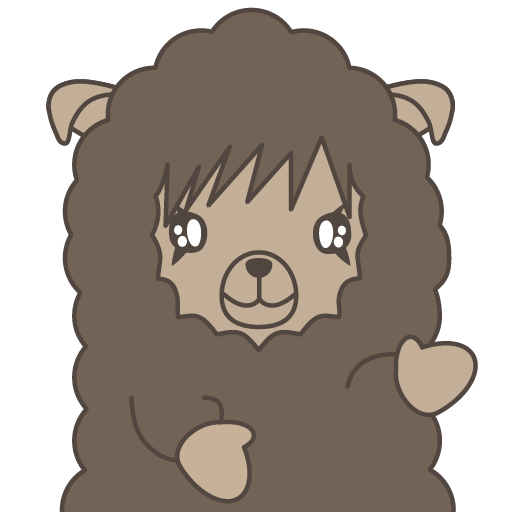
Google Pixel 6a にクリアケースを装着していましたが、背面を2回タップしてスクリーンショットを撮影することができました。
ケースの形状や厚み等によってはジェスチャーが使えないこともあるかもしれませんので、参考程度にご確認ください。
スクリーンショットの保存先
Google Pixel 6a で撮影したスクリーンショットは Google フォトアプリに保存されます。
保存されたスクリーンショットを確認するため、Google フォトアプリを開きます。
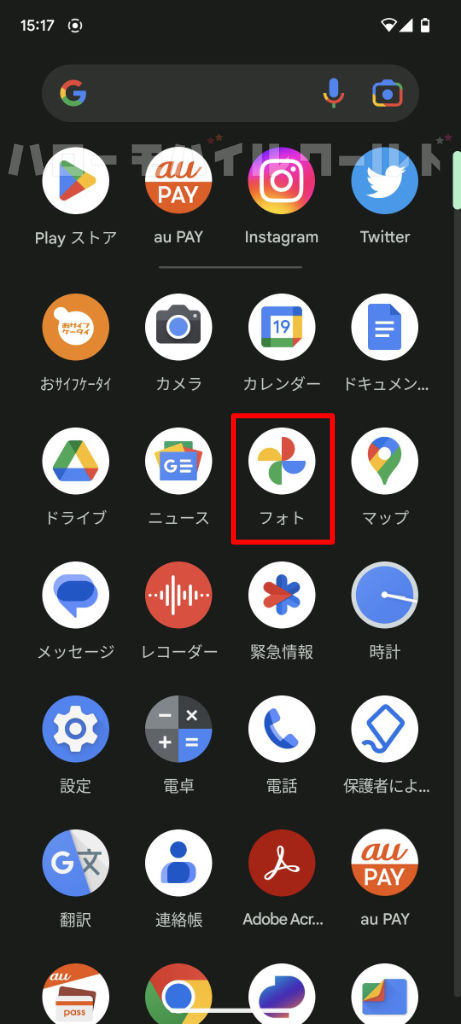
画面下のライブラリをタップします。
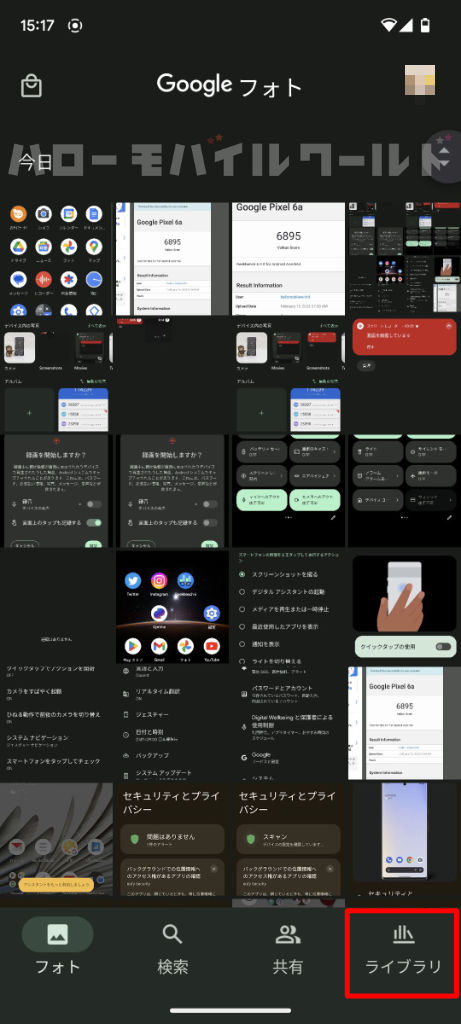
ライブラリを開くとデバイス内の写真に Screenshots というフォルダがありますので Screenshots をタップします。
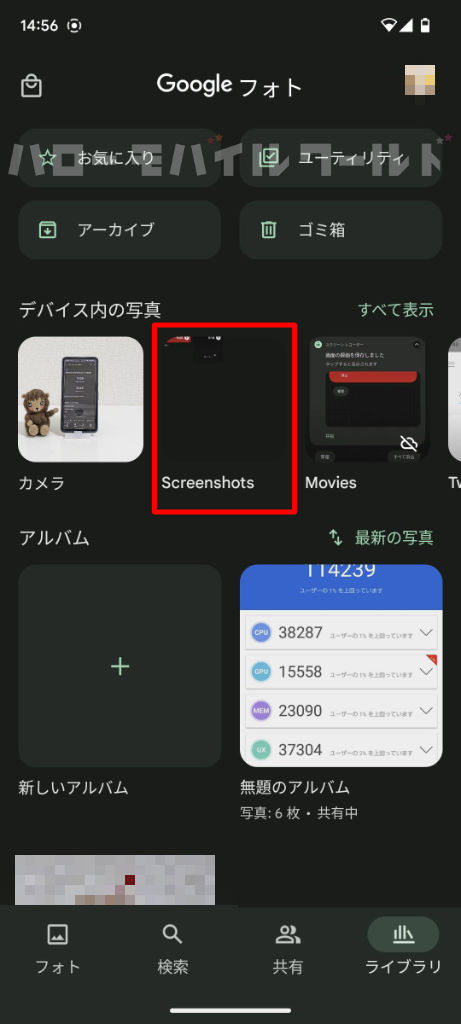
この Screenshots フォルダの中に今までに保存したスクリーンショットが保存されています。
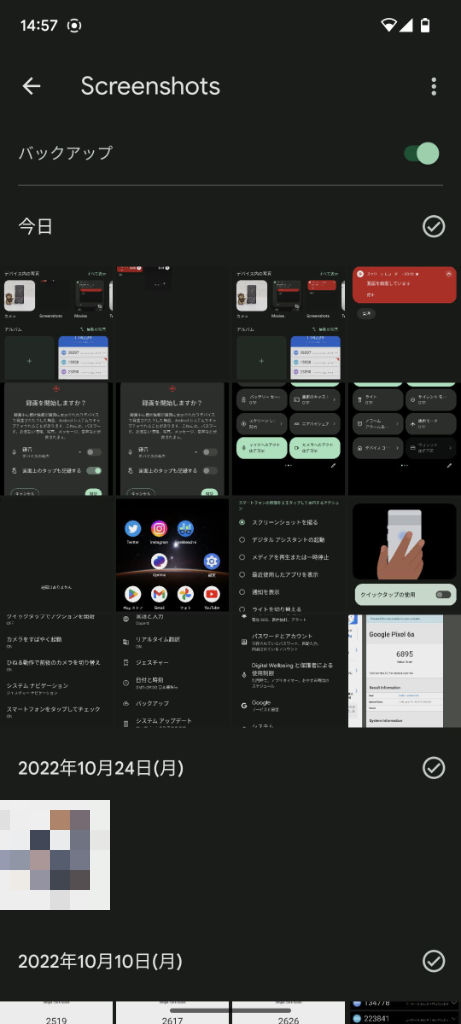
Google Pixel 6a 画面録画方法
上記ではスクリーンショットとして1枚の画像に保存する方法を記載しましたが、画面を録画して動画として保存したいという場合もあります。
以下はアプリのインストール不要で Google Pixel 6a / 7 / 7 Pro/ 7a を操作している画面を録画する方法について記載します。
画面を録画する方法(アプリ不要)
まずホーム画面を開き、画面の上部から下部にスライドするように操作してクイック設定(コントロールセンター)を開きます。
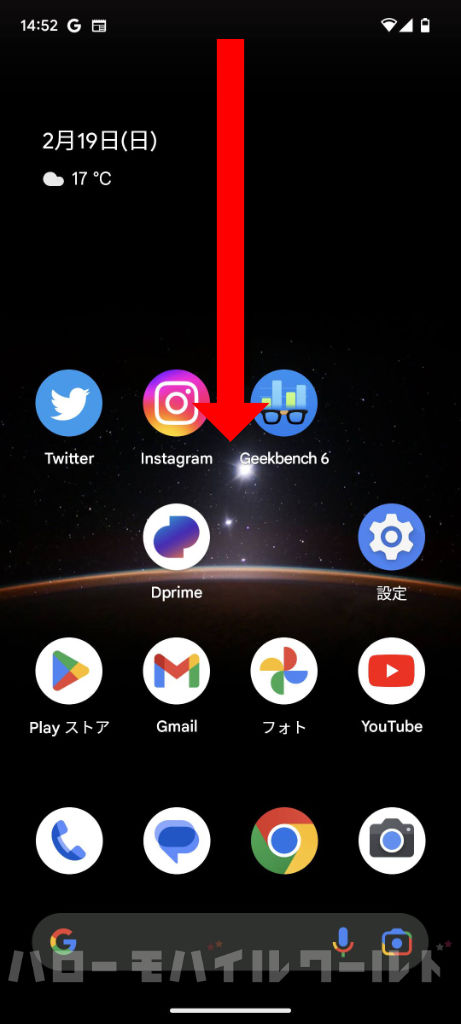
クイック設定画面を開いたら、さらに上部から下部にスライドするように操作します。
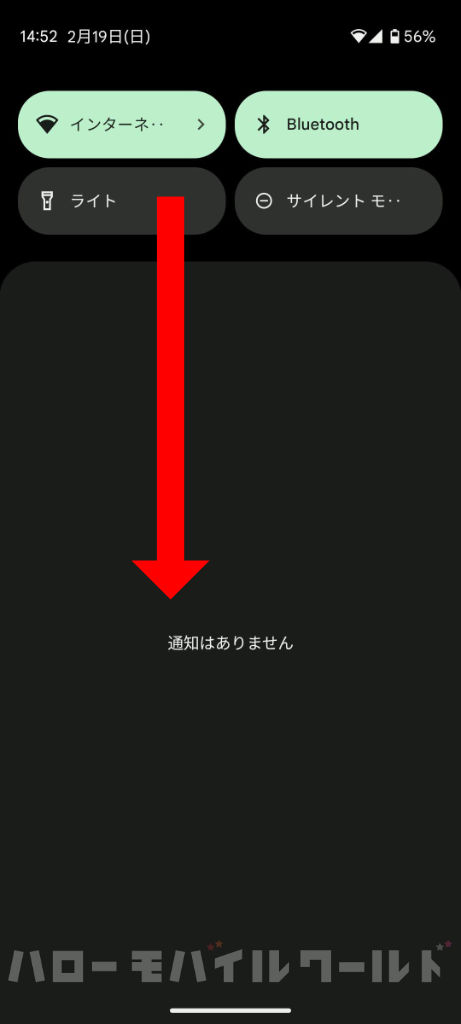
いくつかのメニューが表示されますが、これは1ページ目となりますので、右にスワイプして2ページ目を開きます。
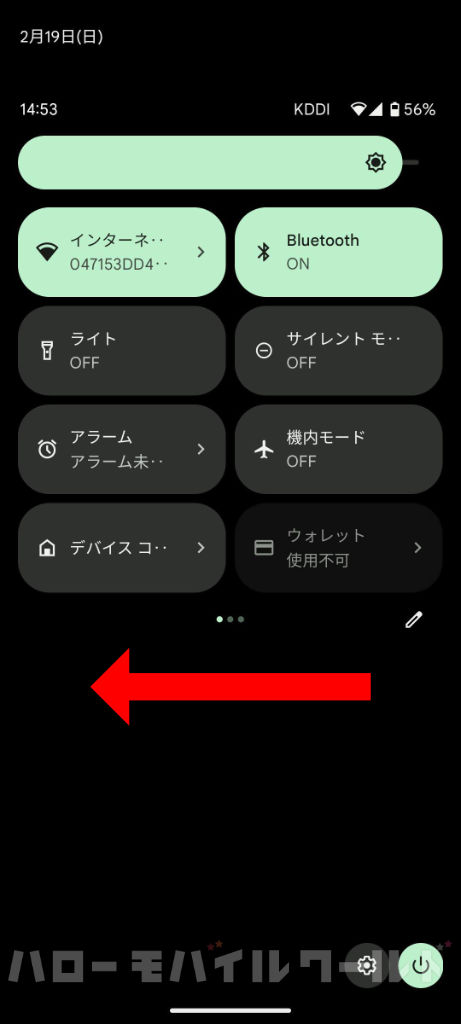
クイック設定の2ページ目に「スクリーンレコード開始」というボタンがありますので、「スクリーンレコード開始」をタップします。

スクリーンレコード開始をタップすると「録画を開始しますか?」という画面が開きます。
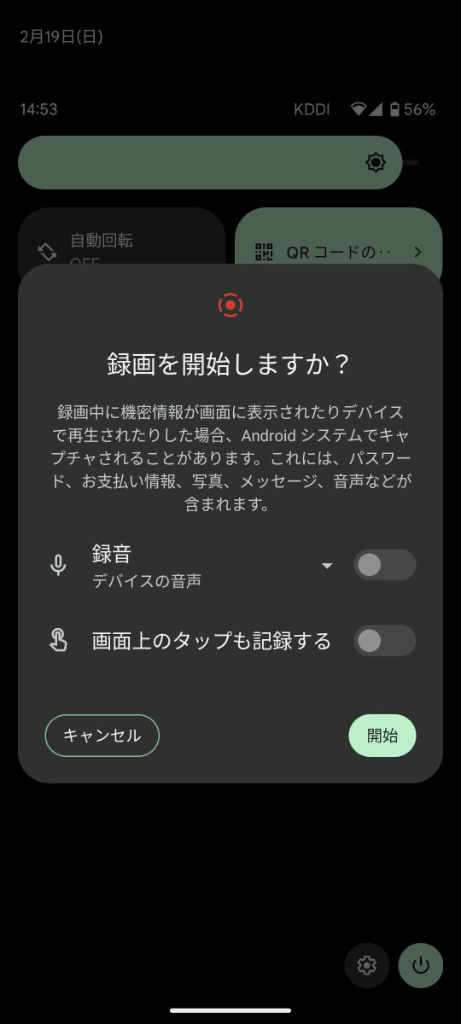
マイクマークの「録音」をオンにすると Google Pixel 6a の音声が記録されます。
タップマークの「画面上のタップも記録する」をオンにするとタップした箇所をわかりやすくマークしてくれます。
パスワードや個人情報を含む機密情報を画面上に表示した場合はそれも含めて記録されることが注意事項として記載されています。画面録画した動画を共有する場合などは機密情報が録画されないように注意が必要です。
今回は「画面上のタップも記録する」をオンにして開始ボタンをタップして録画してみます。
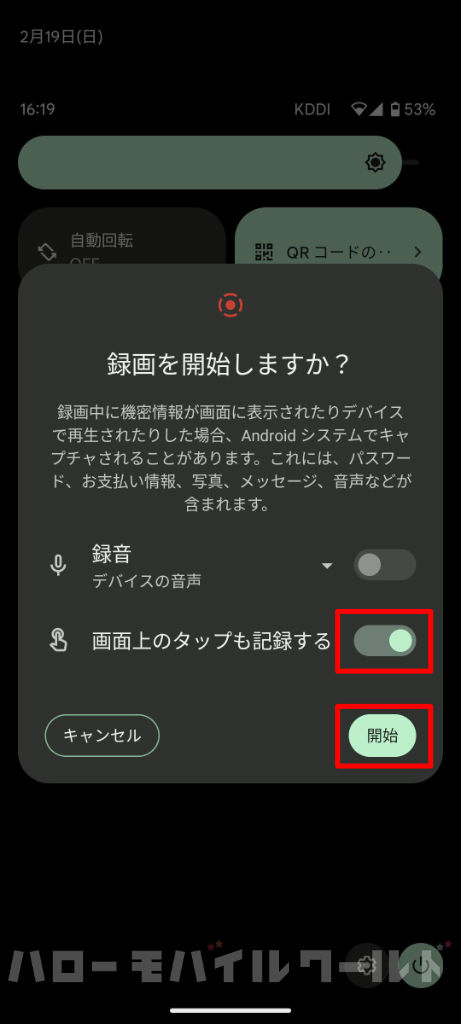
録画ボタンをタップすると数秒後に録画が開始されます。
参考に録画した画面を以下に貼っておきます。
録画を停止するには、クイック設定を開き停止ボタンをタップすると画面録画を終了することができます。
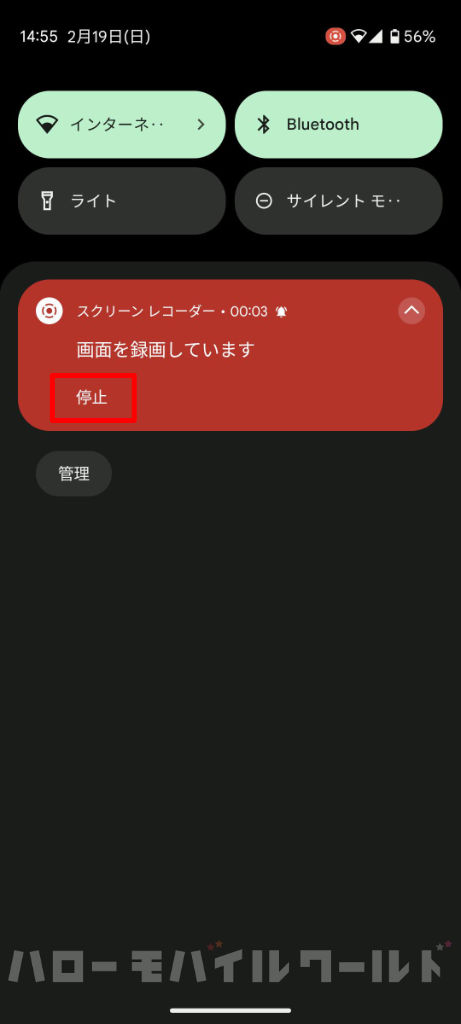
録画した画面(動画)の保存先
Google Pixel 6a で録画した画面も Google フォトアプリに保存されます。
手順はスクリーンショットの保存先の確認方法と似ています。
保存された録画画面を確認するため、Google フォトアプリ > ライブラリの順にタップします。
すると Screenshots フォルダの隣に Movies フォルダがありますので、Movies フォルダをタップします。
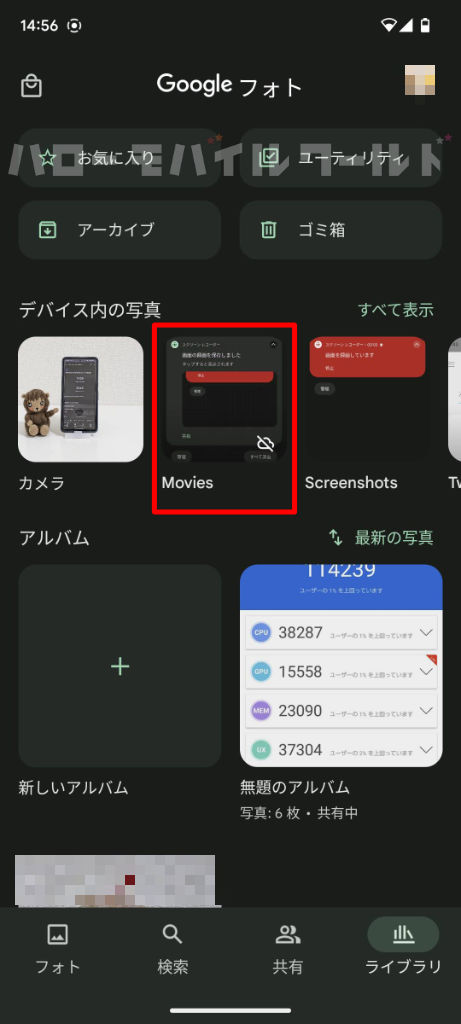
保存された録画画面をタップすると動画を再生することができます。
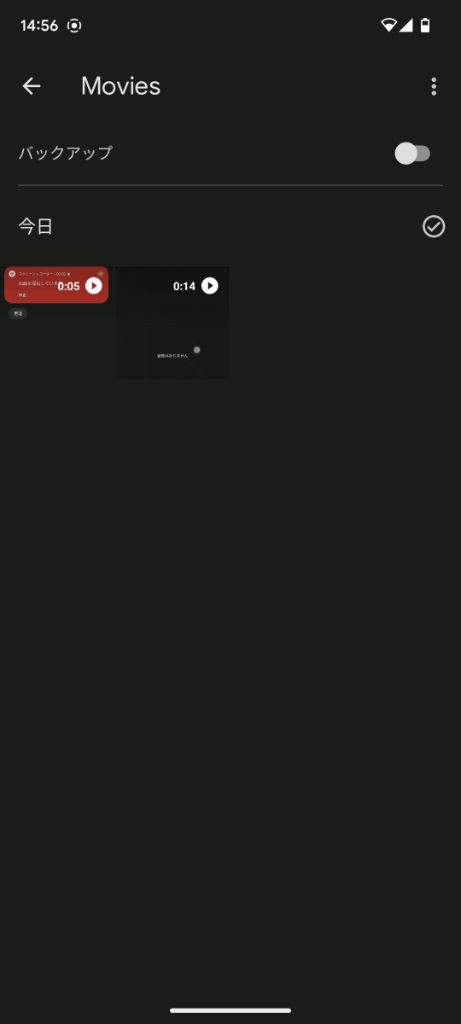
以上、Google Pixel 6a の実機を使用してスクリーンショットを撮る方法と画面録画方法、それぞれ保存したスクリーンショットや録画画面を確認方法を記載しました。
管理人の手元に Google Pixel 7 / 7 Pro / 7a がありましたので、本記事の同様の動作を確認してみたところ、同じ動作でスクリーンショットや画面録画を行うことができました。

コメント