こんにちは!管理人です。
Google Pixel 6には消しゴムマジックという写真に映り込んだ不要物を削除してくれる機能がありますが、その消しゴムマジックに新しい機能「カモフラージュ」が追加されました。
Google Pixel 6aが発売された時に話題となっていた機能がGoogle Pixel 6でも使えるようになったというのは朗報です。
管理人もカモフラージュが気になっていましたので早速試してみました。
Google Pixel 6 のカモフラージュとは?
カモフラージュはGoogle Tensorプロセッサを搭載したPixel向けの「消しゴムマジック」の機能のひとつで、撮影した写真の一部を周りの色と溶け込ませる(カメレオンのような)機能・表現です。
もともとはGoogle Pixel 6aが発表された際に搭載された機能でしたが、Google Pixel 6でも利用できるようになりました。
以下の2つの写真例を見てみます。
1つ目は管理人とサブ管理人のぬいぐるみ(羊毛フェルト)の作品の写真です。管理人に対してカモフラージュをかけてみると管理人がモノクロになりました。


この写真では管理人の周りや背景が白(無彩色)ですので、無彩色であるモノクロのトーンにカモフラージュされたということなのでしょう。写真全体の印象に溶け込み存在感が少し薄れました。
2つ目はスマホを持った写真です。スマホに対してカモフラージュをかけてみるとスマホがオレンジになりました。


2つ目はスマホを持った写真です。スマホに対してカモフラージュをかけてみるとスマホがオレンジになりました。色の変化も自然で言われなければもともとオレンジだったと思わせることもできそうです。
まずは2つの例を見てカモフラージュのイメージを持っていただきましたが、次からは実際にカモフラージュを適用する手順と実際にカモフラージュをやってみたところを紹介します。
Google Pixel 6 でカモフラージュを使う方法
Google Pixel 6で消しゴムマジックのカモフラージュを利用するには以下の手順で操作を行います。
- Google Photoを開き、カモフラージュを適用したい写真を選択し編集モードにする
- ツール「消しゴムマジック」をタップ
- カモフラージュをタップ
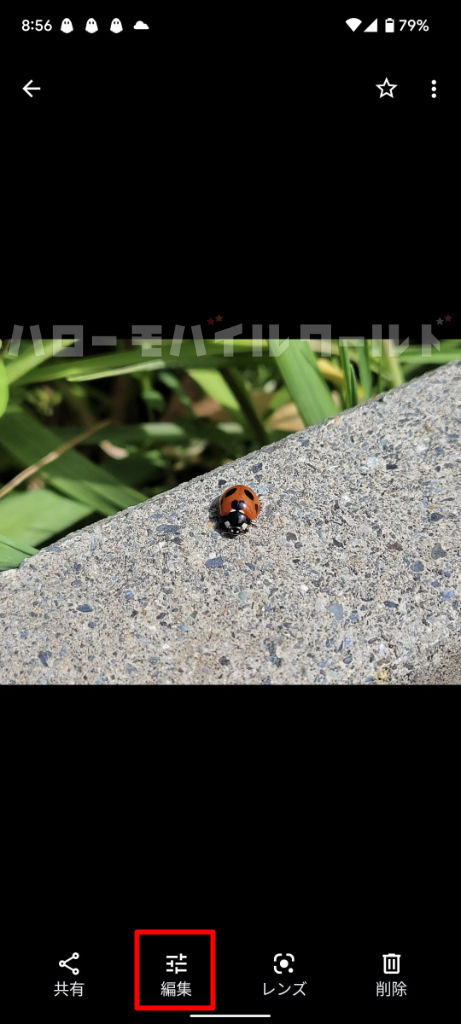
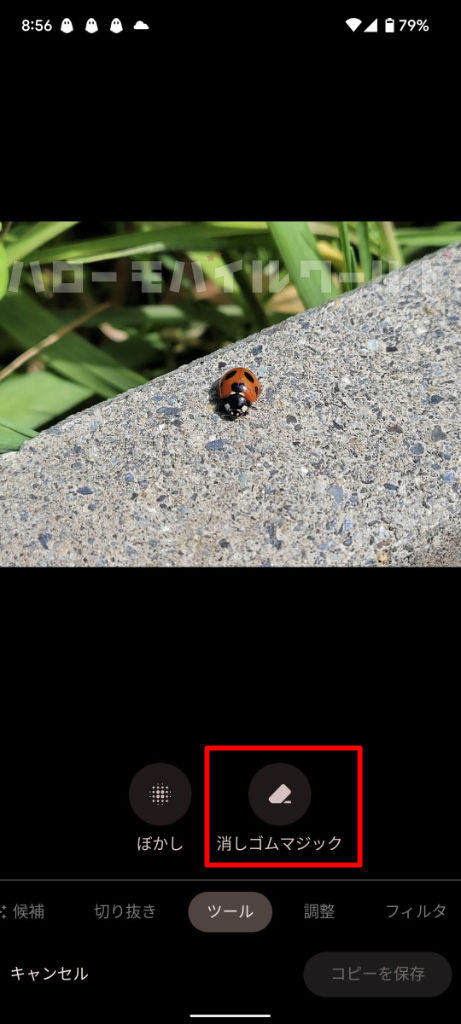
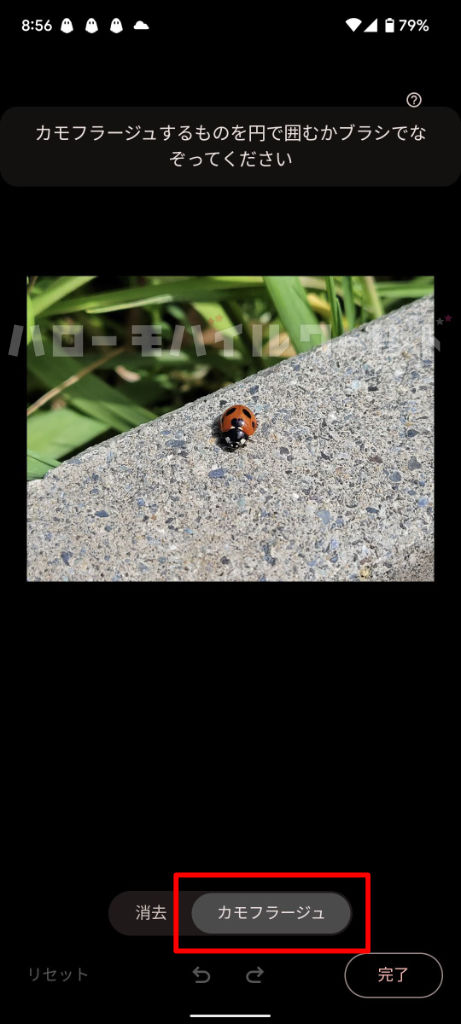
写真編集画面でカモフラージュを適用する画面に進みましたら、カモフラージュしたい被写体を指でなぞるように選択します。
実際にGoogle Pixel 6でカモフラージュを試してみた
それでは実際にカモフラージュを適用してみます。
ちょうどカモフラージュに良さそうな写真がありました。てんとう虫の写真です。
カモフラージュをタップした状態でてんとう虫の周りをなぞると、あっという間にカモフラージュが適用されます。
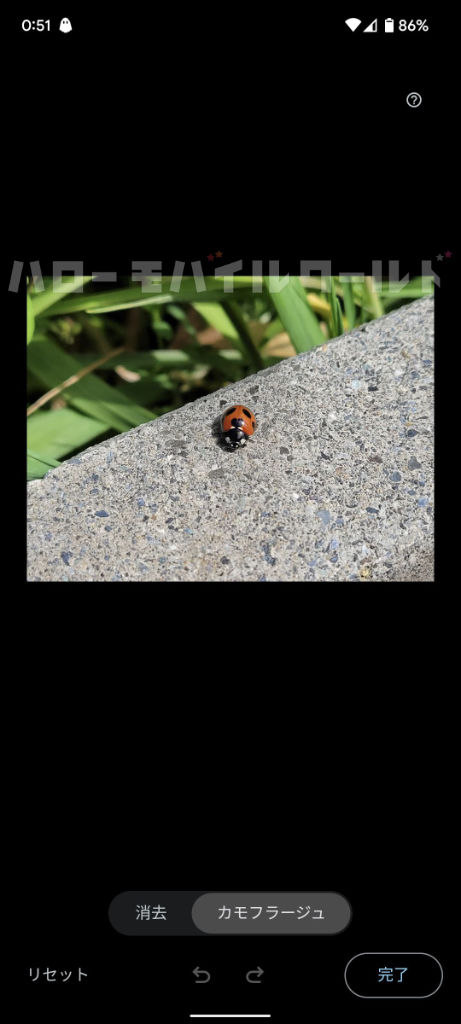
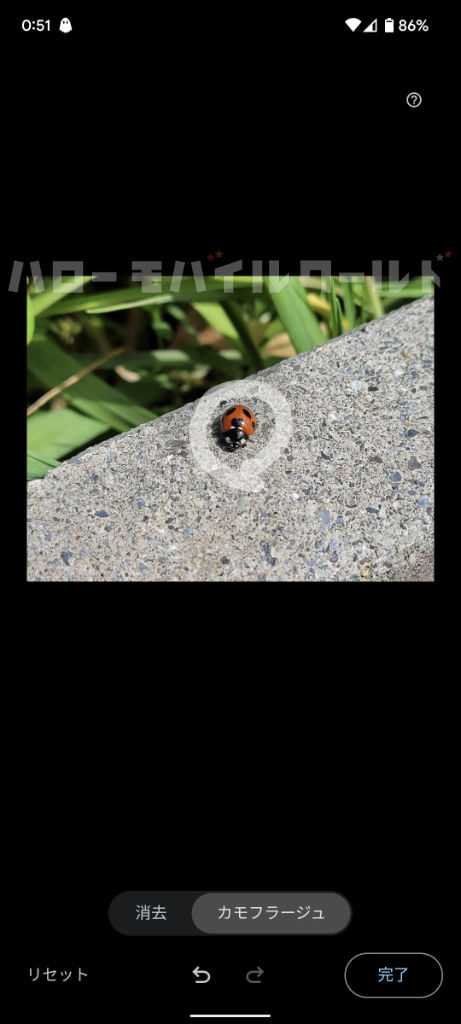
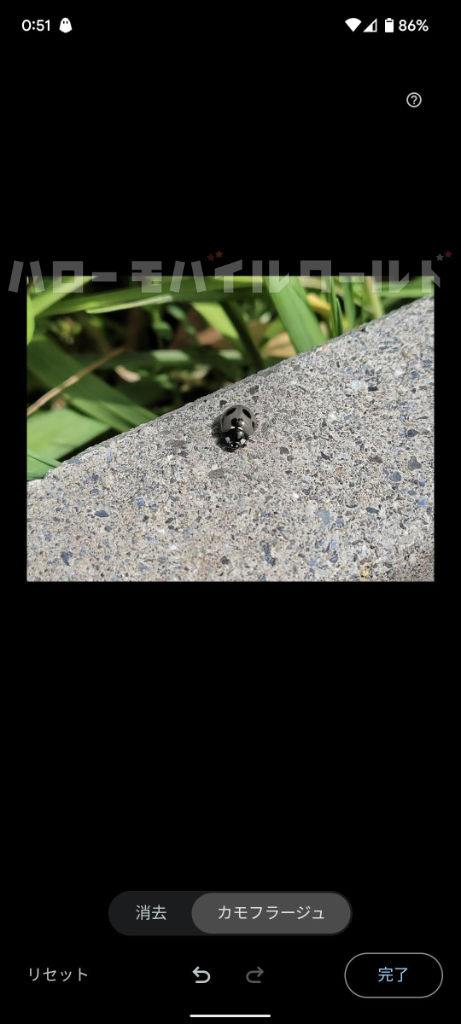
周りのコンクリートにカモフラージュするように、てんとう虫が灰色へと変化されました!


カモフラージュを実際に試した内容を簡単な動画にしてみました。
(操作手順の参考にご覧ください)
冒頭でもお伝えしましたが、カモフラージュはもともとはGoogle Pixel 6a向けにリリースされた機能でしたが、Google Pixel 6にも対応したことを実感しました。
被写体をなぞるだけで周りの色と溶け込ませる(カメレオンのような)写真表現(色表現)が実現できますので、撮影した写真を後ほど加工する楽しみが増えますね。

コメント