こんにちは!管理人です。
2022年7月8日発売の Xperia 10 IV。管理人も Xperia 10 IV をソフトバンクにて購入しました。
この Xperia 10 IV を使い始めて間もないですが、スクリーンショットの撮り方や画面録画方法を忘れないために記事に残しておこうと思います。
本記事では Xperia 10 IV のスクリーンショット保存方法と画面録画方法について記載します。
Xperia 10 IV スクリーンショットの撮り方
Xperia 10 IV 本体のボタンを押してスクリーンショットを撮る方法
Xperia 10 IV でスクリーンショットを保存するには、本体側面にある電源(指紋認証)ボタンと音量小ボタンを同時に押すと、現在表示している画面をスクリーンショットとして保存することができます。



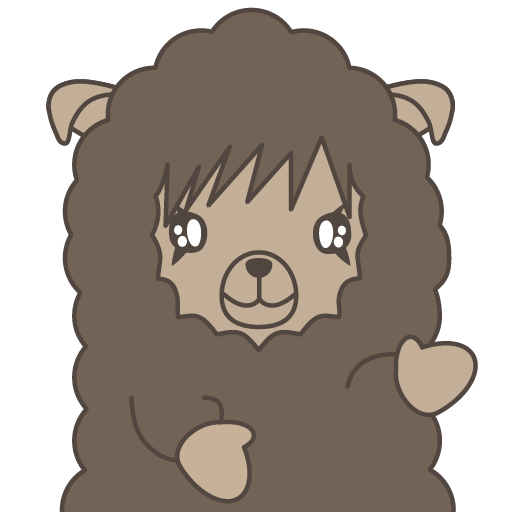
左手だけでスクリーンショットを撮ろうとするとやりにくいかもしれませんので、スクリーンショットを撮る場合は、右手親指で電源(指紋認証)ボタン、左手で人差し指で音量小ボタンを同時に押すとやりやすくなるかもしれません。

アプリの切り替えボタンでスクリーンショットを撮る方法
何かしらのアプリを開いている時に画面の下に表示されるアプリ切り替えボタンを使ってスクリーンショットを撮ることもできます。
以下、アプリの切り替えボタンをタップしてスクリーンショットボタンをタップする方法となります。
Webブラウザ(MicroSoft Edge)アプリを使用して操作の手順を記載します。
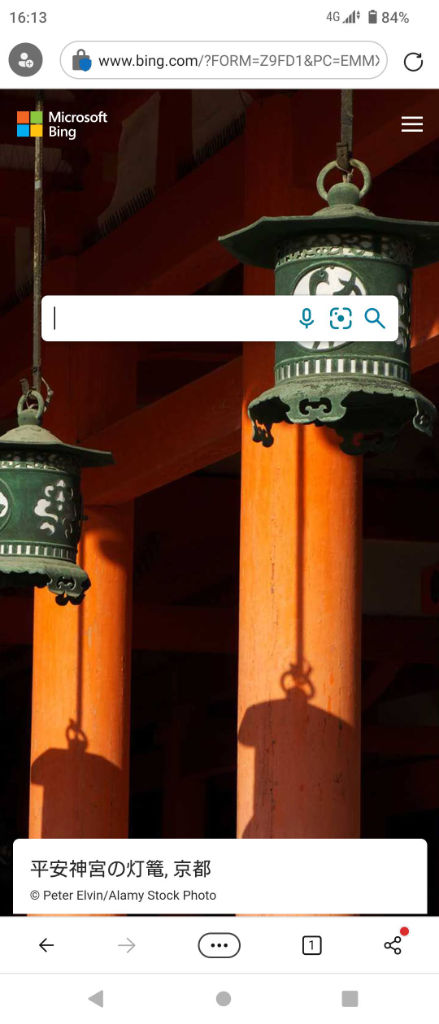
画面右下に表示されるアプリ切り替えボタンをタップします。
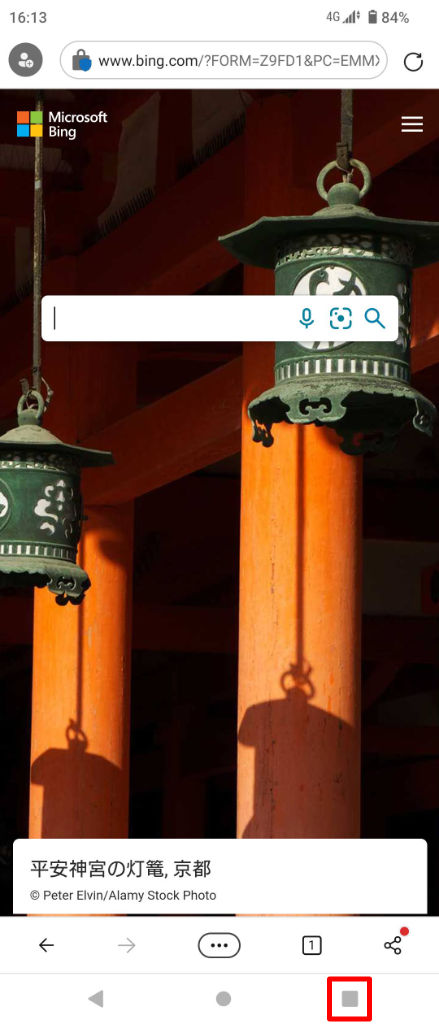
するとアプリを切り替えする画面が表示され、画面下に「スクリーンショット」「ポップアップウィンドウ」「マルチウィンドウスイッチ」「すべてクリア」というボタンが表示されますので「スクリーンショット」をタップします。
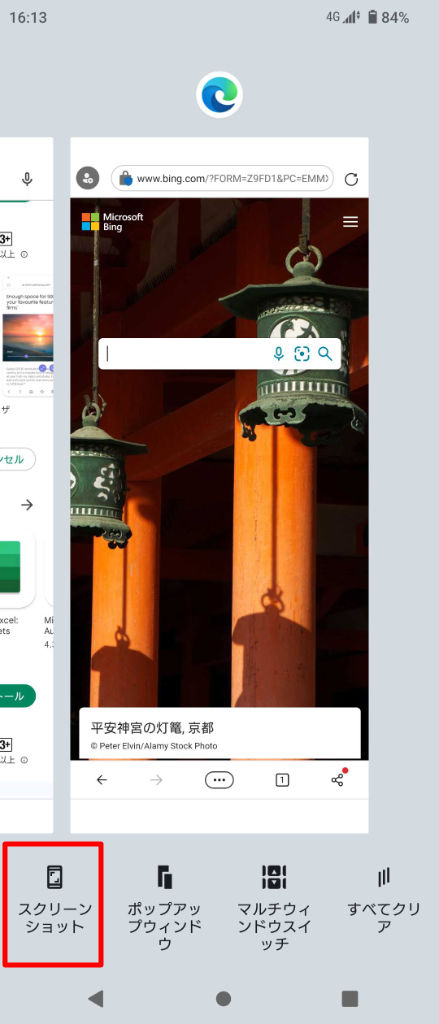
スクリーンショットをタップすると現在表示しているアプリの画面がスクリーンショットとして保存されます。
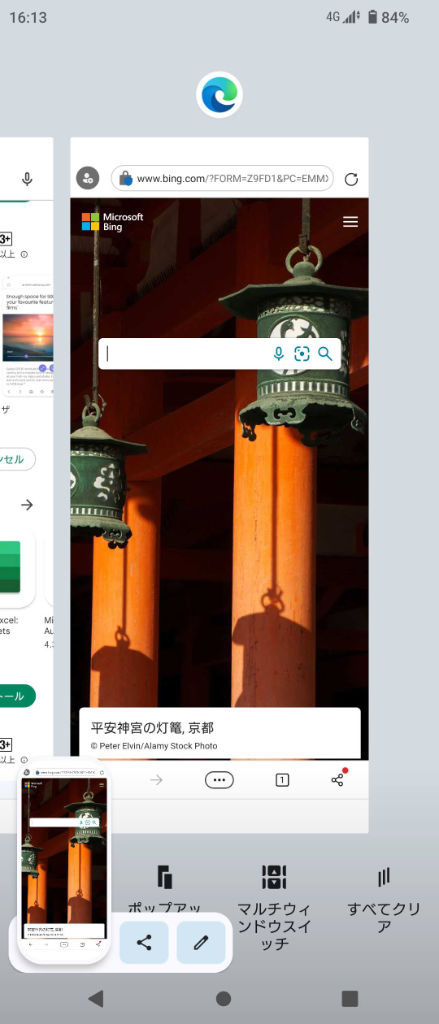
アプリの切り替えボタンをタップしてスクリーンショットボタンをタップする方法はアプリを開いていることが条件となりますが、カメラアプリなど一部のアプリでは「この操作は許可されていません」と画面に表示されスクリーンショットを撮ることができない場合があります。
そのような場合は、Xperia 10 IV 本体のボタンを押してスクリーンショットを撮る方法を試すとスクリーンショットを撮ることができる場合があります。
スクリーンショットの保存先
Xperia 10 IV で撮影したスクリーンショットは Google フォトアプリに保存されます。
保存されたスクリーンショットを確認するため、Google フォトアプリを開きます。
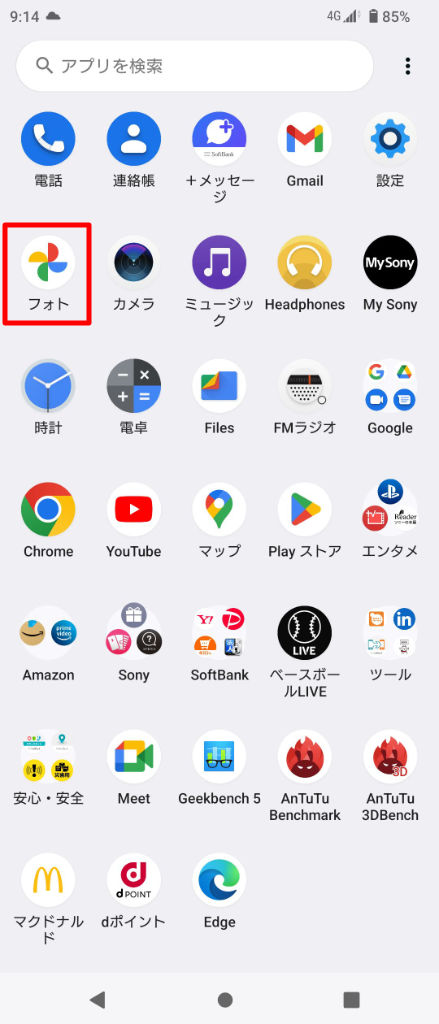
画面下のライブラリをタップします。
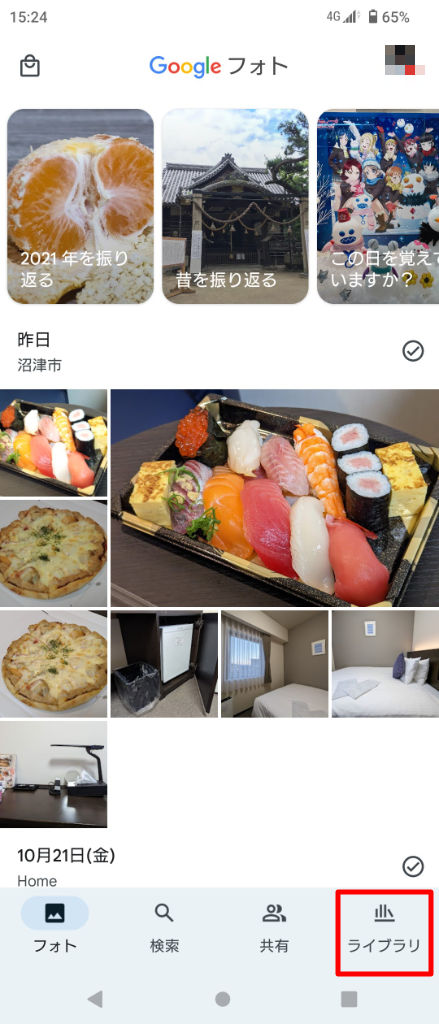
ライブラリを開くとデバイス内の写真に Screenshots というフォルダがありますので Screenshots をタップします。
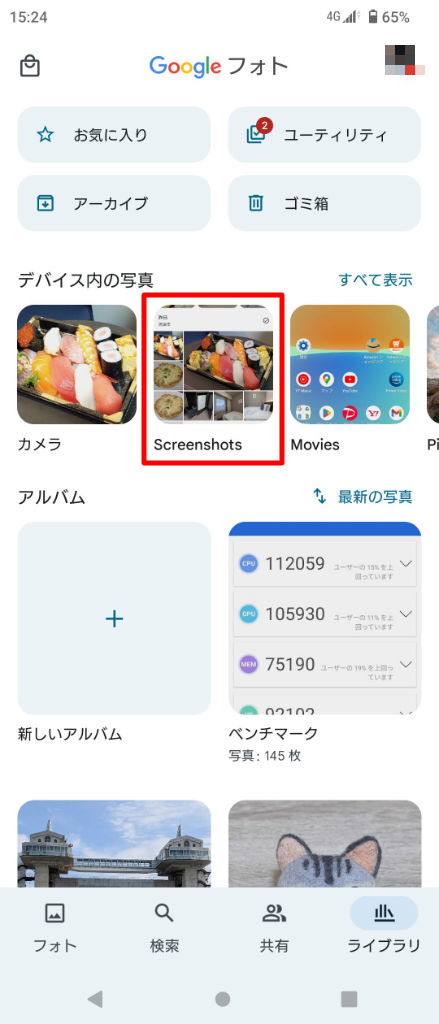
この Screenshots フォルダの中に今までに保存したスクリーンショットが保存されています。
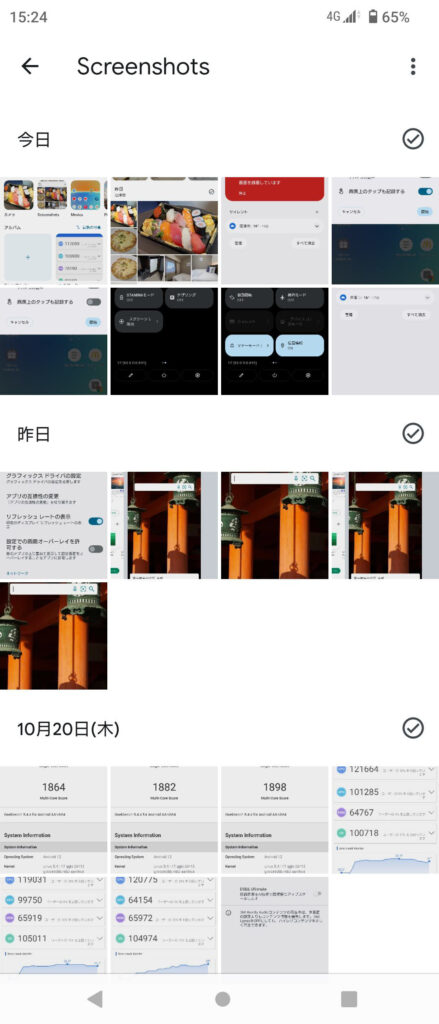
Xperia 10 IV 画面録画方法
上記ではスクリーンショットとして1枚の画像に保存する方法を記載しましたが、画面を録画して動画として保存したいという場合もあります。
以下はアプリのインストール不要で Xperia 10 IV を操作している画面を録画する方法について記載します。
画面を録画する方法(アプリ不要)
まずホーム画面を開き、画面の上部から下部にスライドするように操作してクイック設定(コントロールセンター)を開きます。
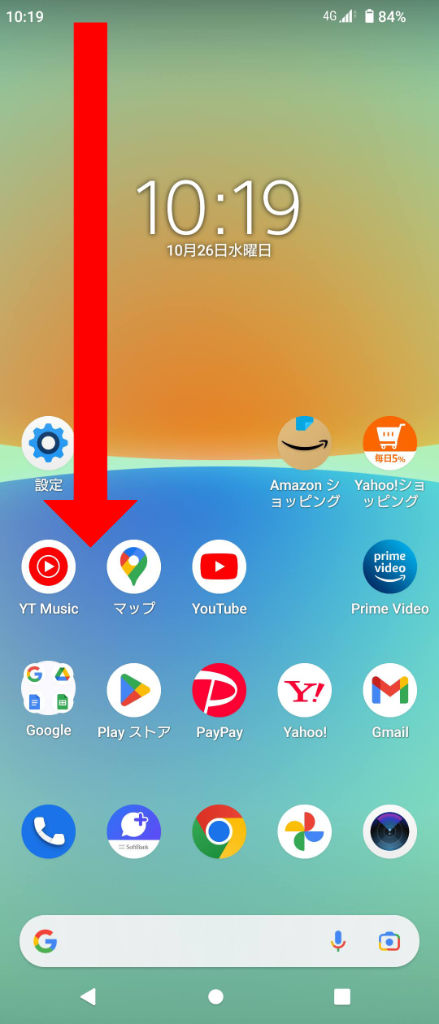
クイック設定画面を開いたら、さらに上部から下部にスライドするように操作します。
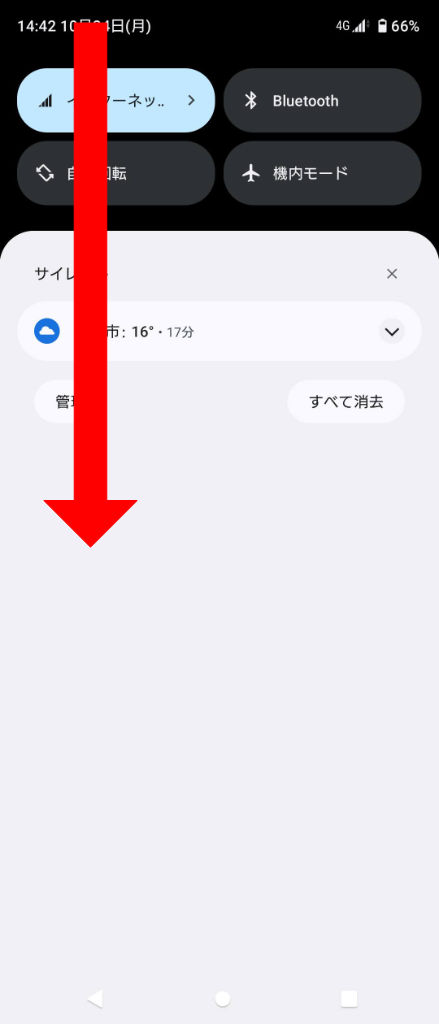
いくつかのメニューが表示されますが、これは1ページ目となりますので、右にスワイプして2ページ目を開きます。
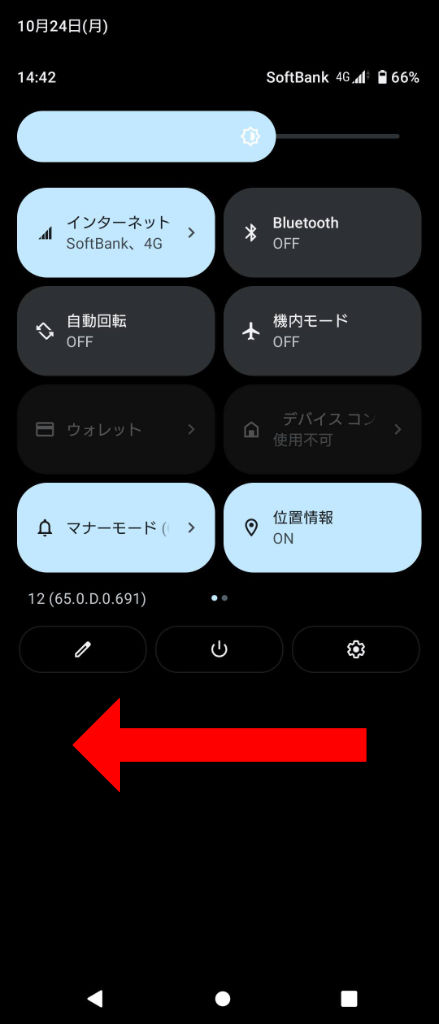
クイック設定の2ページ目に「スクリーンレコード開始」というボタンがありますので、「スクリーンレコード開始」をタップします。
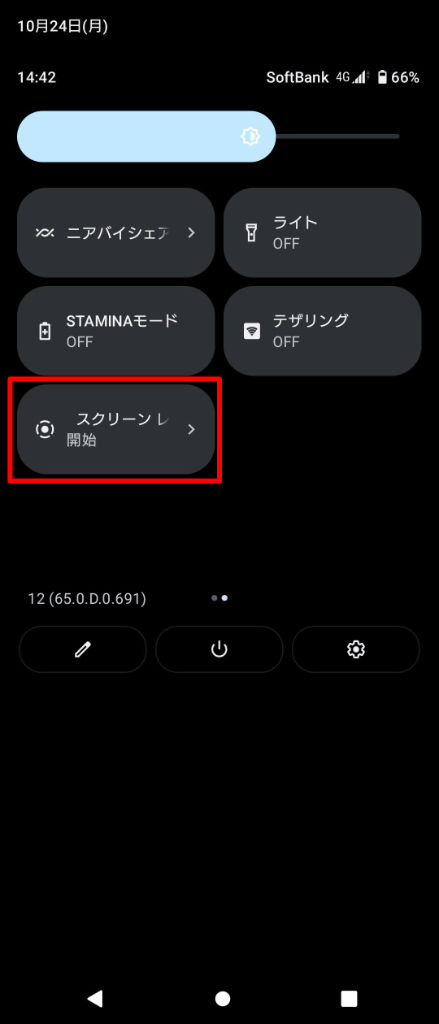
スクリーンレコード開始をタップすると「録画を開始しますか?」という画面が開きます。
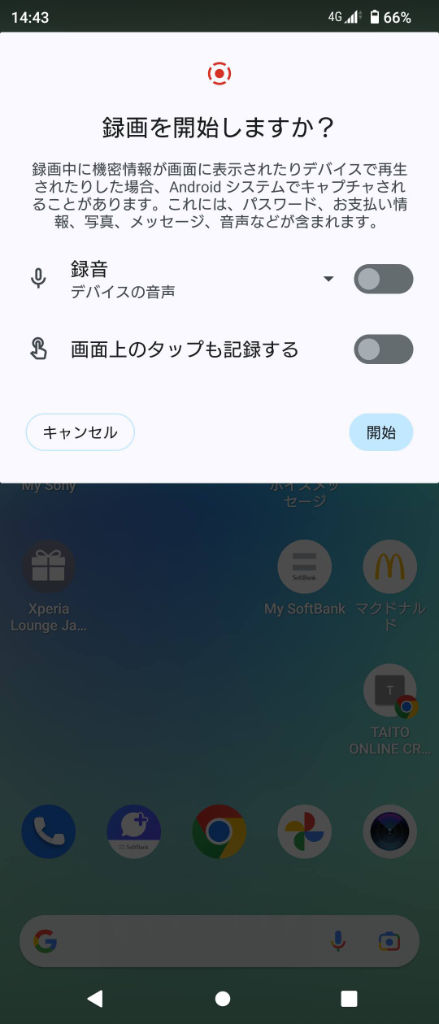
マイクマークの「録音」をオンにすると Xperia 10 IV の音声が記録されます。
タップマークの「画面上のタップも記録する」をオンにするとタップした箇所をわかりやすくマークしてくれます。
パスワードや個人情報を含む機密情報を画面上に表示した場合はそれも含めて記録されることが注意事項として記載されています。画面録画した動画を共有する場合などは機密情報が録画されないように注意が必要です。
今回は「画面上のタップも記録する」をオンにして開始ボタンをタップして録画してみます。
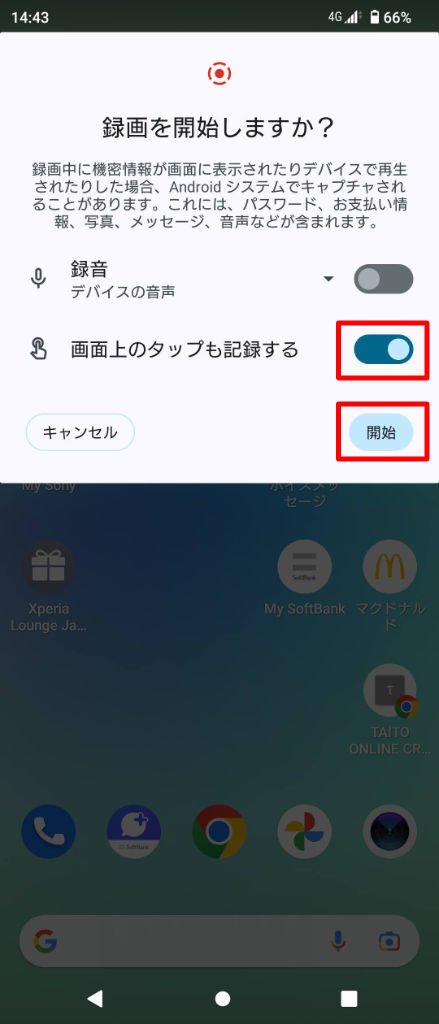
録画ボタンをタップすると数秒後に録画が開始されます。
参考に録画した画面を以下に貼っておきます。
録画を停止するには、クイック設定を開き停止ボタンをタップすると画面録画を終了することができます。
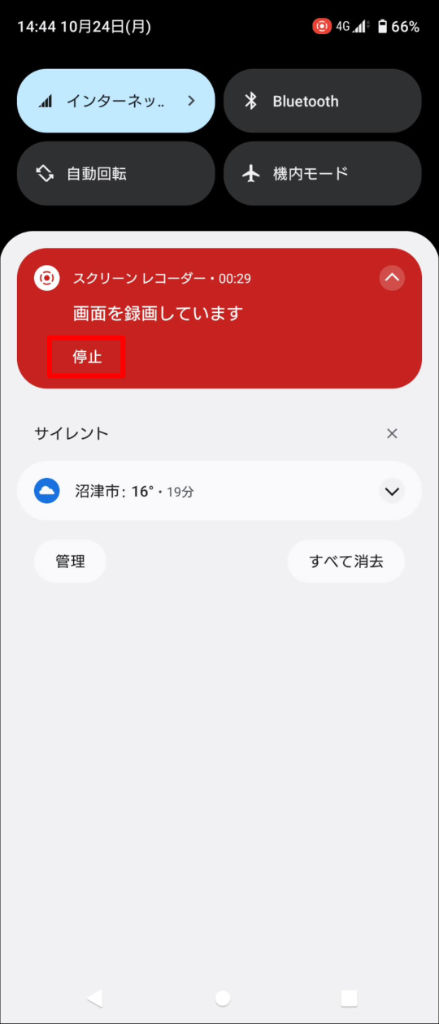
録画した画面(動画)の保存先
Xperia 10 IV で録画した画面も Google フォトアプリに保存されます。
手順はスクリーンショットの保存先の確認方法と似ています。
保存された録画画面を確認するため、Google フォトアプリ > ライブラリの順にタップします。
すると Screenshots フォルダの隣に Movies フォルダがありますので、Movies フォルダをタップします。
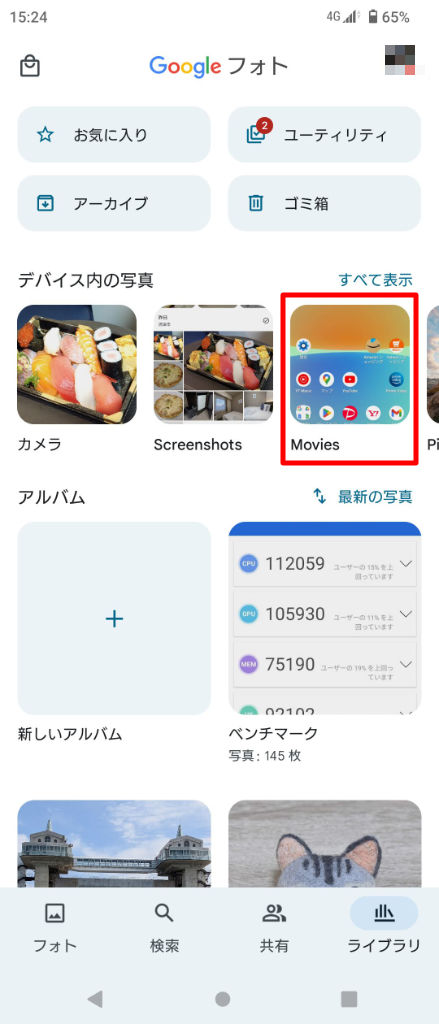
保存された録画画面をタップすると動画を再生することができます。
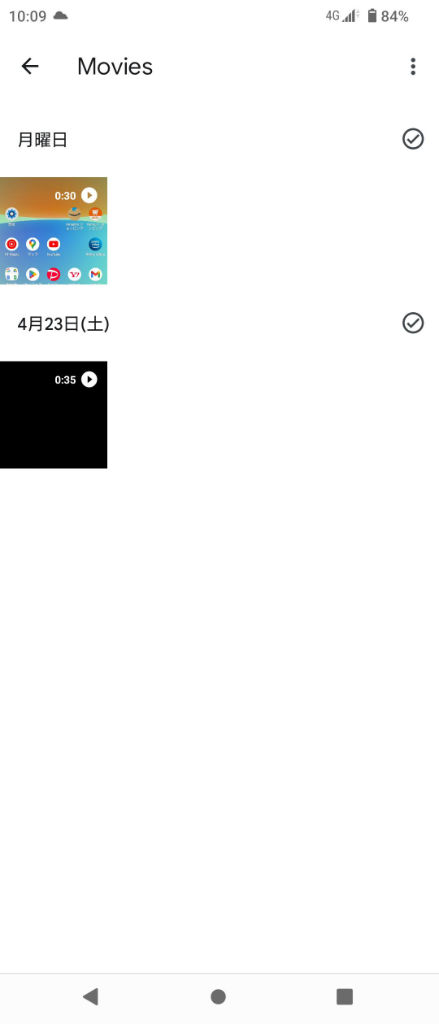
以上、Xperia 10 IV を使用してスクリーンショットを撮る方法と画面録画方法、それぞれ保存したスクリーンショットや録画画面を確認方法を記載しました。

コメント