au iPad(第6世代)を一括で購入しましたので早速SIMロック解除をしてみました!
iPadからSIMロック解除をしてみましたので、iPadのスクリーンショットと合わせて手順を紹介してみます。
※事前にMy auの登録は行っておいてくださいね。
au iPad(第6世代) SIMロック解除手続きの手順
au iPadのSIMロック解除を行うにはau公式サイトの以下のページを開きます。
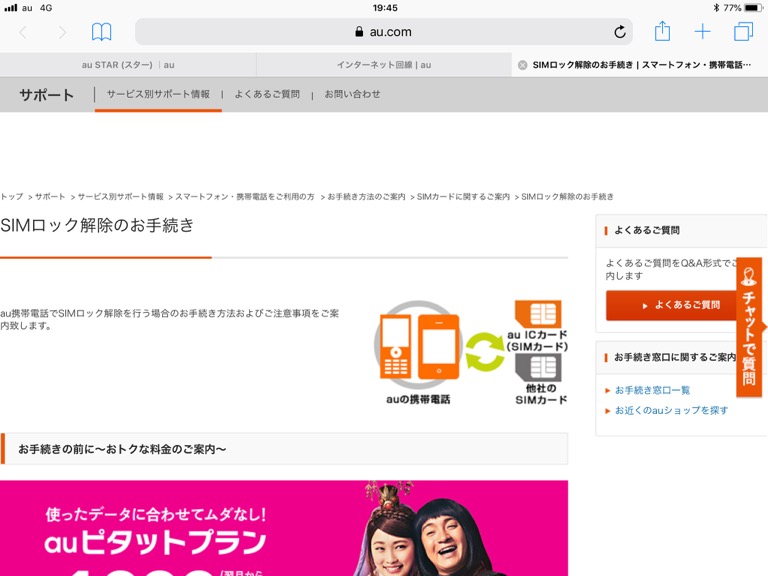
そのままページ下に進み、お手続き方法という見出しの「SIMロック解除のお手続き(My au)」のボタンを押します。
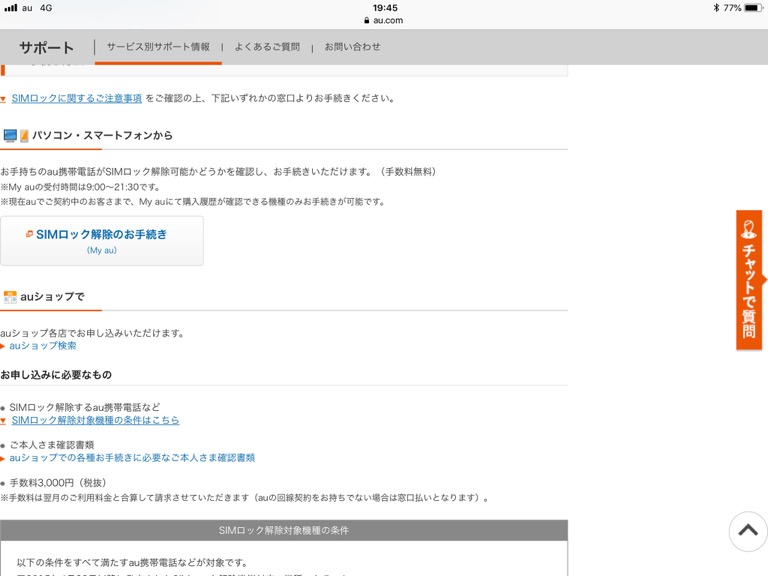
「SIMロック解除のお手続き(My au)」のボタンを押したら、My auにログインします。
以下のようなページに進みますので「ご利用になられるau電話番後/IDを選択してください。」の箇所に表示されている電話番号が、これからSIMロック解除を行う番号で間違いがないか確認します。
また、機種名も表示されますので間違いがないか合わせて確認し、選択ボタンを押します。

※暗証番号の確認画面が表示された場合、契約した時に決めた4桁の暗証番号を入力して画面を進めます。
手続きを進めると「SIMロック解除のお手続き」の画面が開きます。
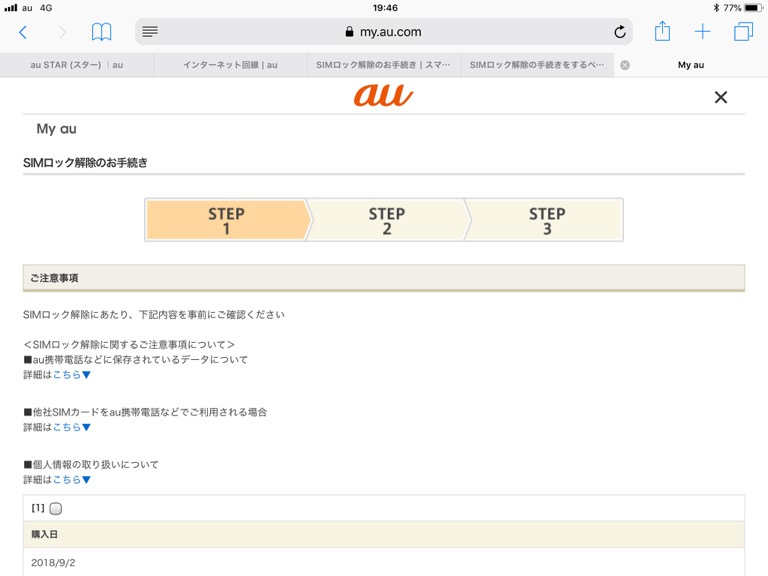
SIMロック解除に関する注意事項についてを読み、[1]の横のチェックボックスにチェックを入れます。

購入日、機種名、IMEI/MEID(端末製造番号)に間違いがない事を確認して画面を進めます。
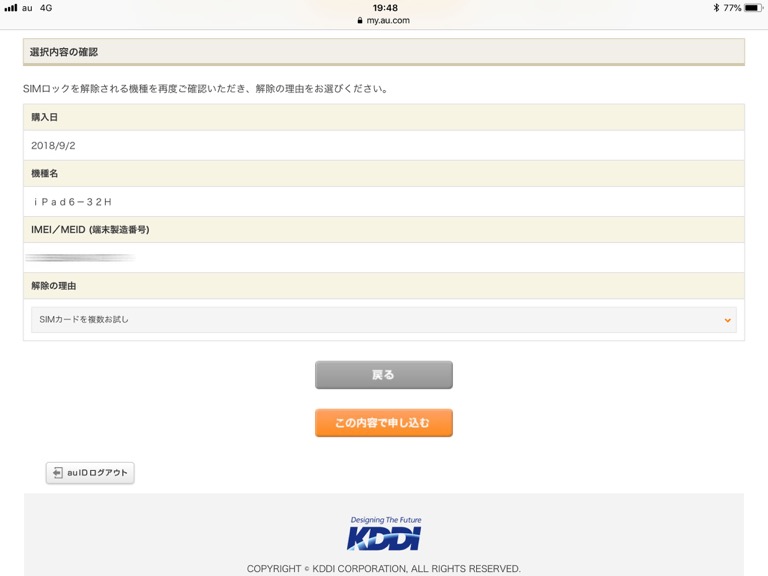
SIMロック解除の理由を聞かれます(アンケートかな?)。
管理人の場合は「SIMカードを複数お試し」というのが理由としては適切に感じましたので「SIMカードの複数お試し」を選択して、「この内容で申し込む」ボタンを押して申し込みをしました。
以下の画面にたどり着いたらSIMロック解除が完了です!

実際にau以外のSIMを試してみた!
UQモバイルのSIMを検証
UQモバイルのSIMを挿入すると圏外の表示となってしまいます。
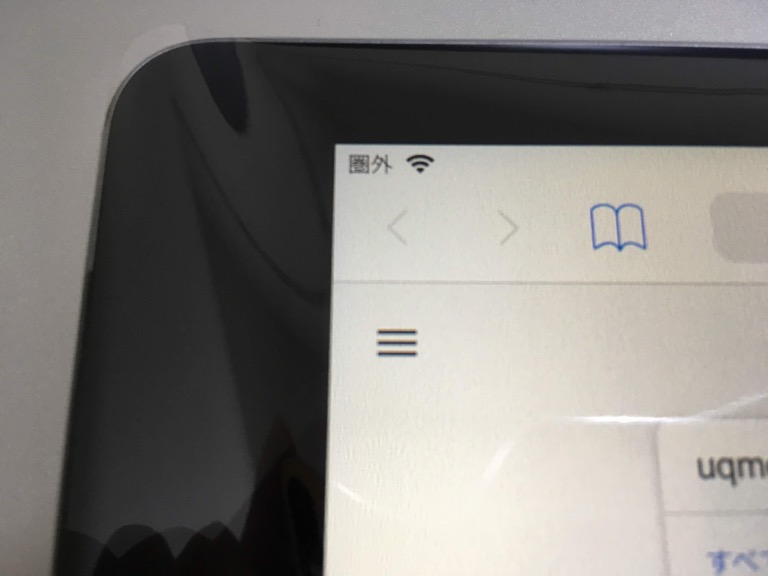
この状態ではインターネットに接続できませんので、UQモバイルの公式サイトからiOS用のプロファイルをインストールします。
iPadでブラウザ(Safari)でGoogleやYahooで「uqmobile プロファイル」のように検索します。
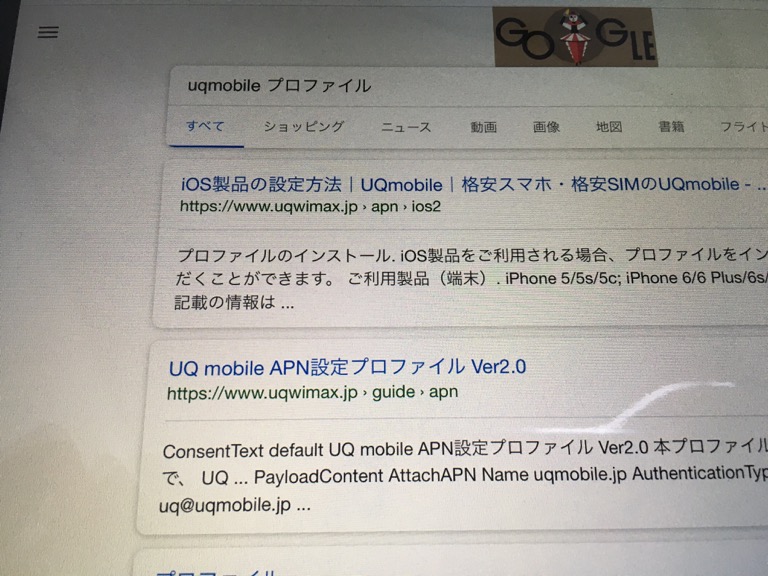
検索結果の1番上が公式サイトの説明ですので、初めての方は上のページを開いて説明を読んでください。
2番目の結果は実際のプロファイルURLとなり、こちらをクリックしていきなりインストールする事も可能です。
管理人は今回は2番目の検索結果「UQ mobile APN設定プロファイル Ver2.0」をクリックして進めます。
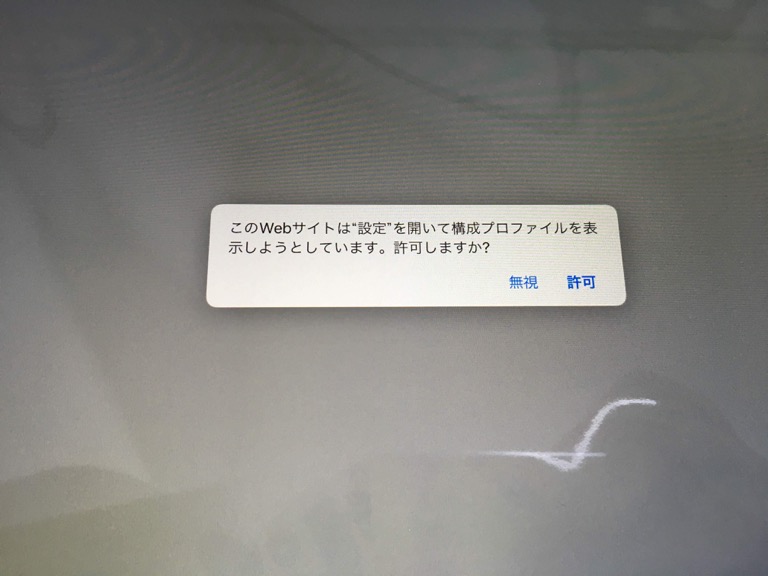
構成プロファイルの表示を許可します。
するとiPadの設定画面で下記の画面が開きますので右上のインストールボタンを押します。
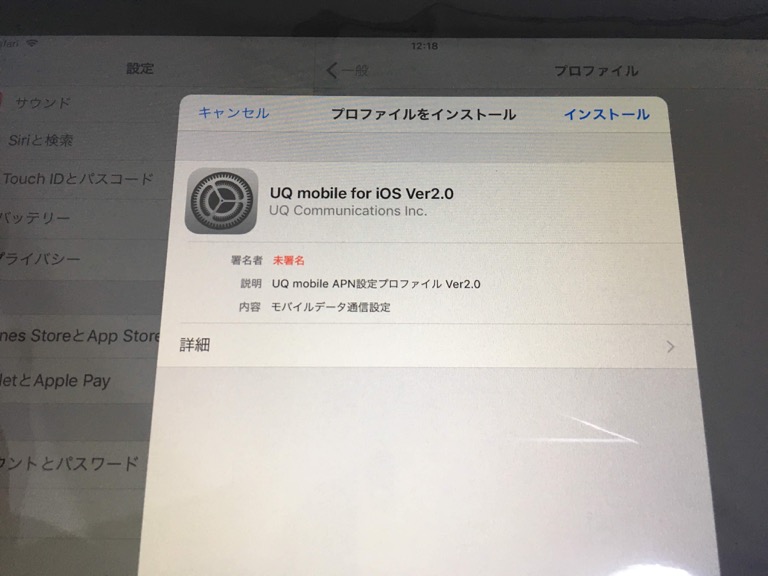
下記説明文を読み、次へを押します。
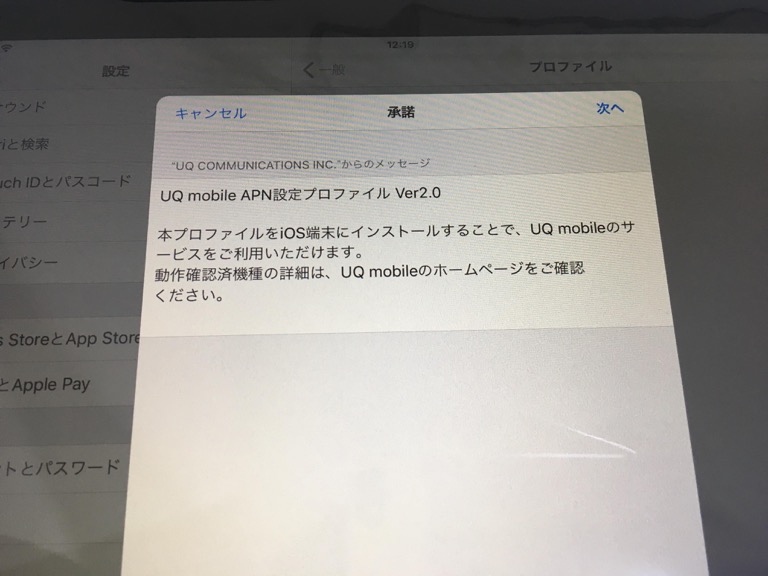
続いて右上のインストールを押します。
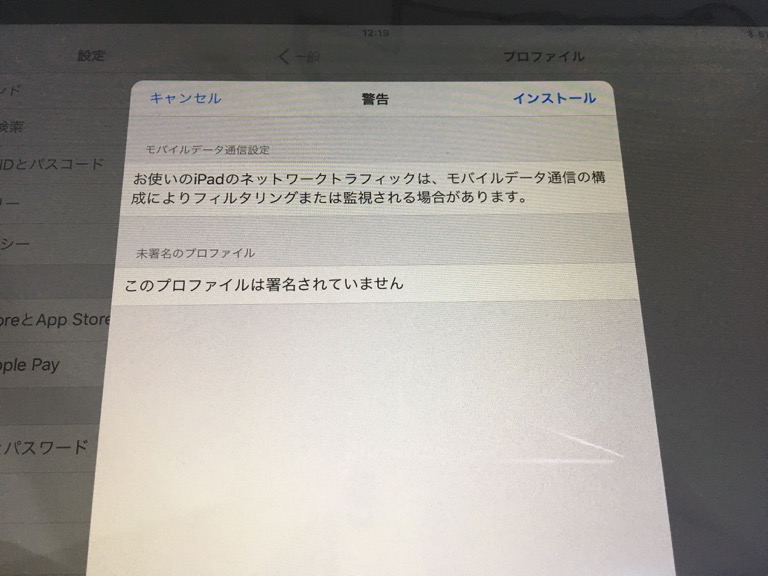
上記の作業が完了するとプロファイルがインストールされます。
結果、au 4Gというプロファイルになります。
※UQモバイルはau系のSIMです。auで契約したiPadなのでauという表記になるのだと思います。お使いの端末の環境ではUQ mobileと表記される場合もあると思います。
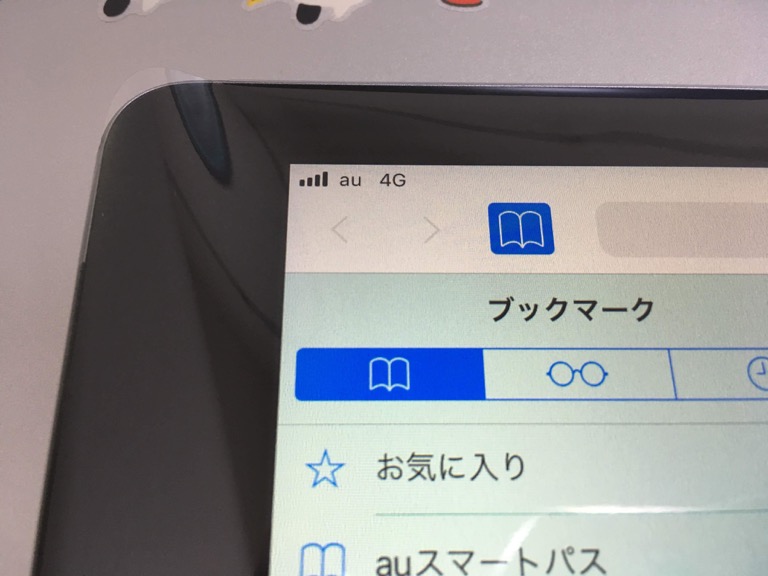
以上で無事、インターネットに接続できました!
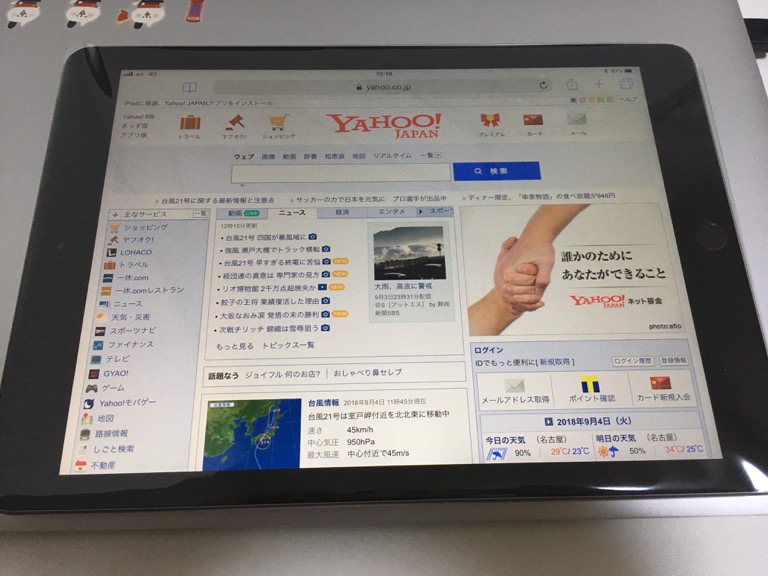
DTI データSIMを検証
DTIのデータSIMを挿入した際、アクティベーションロックという画面が開いて一瞬びっくりしましたが画面の指示に従い進めていきます(^・ω・^)
AppleIDとパスワードの入力を求められますので入力し、右上の次へを押します。
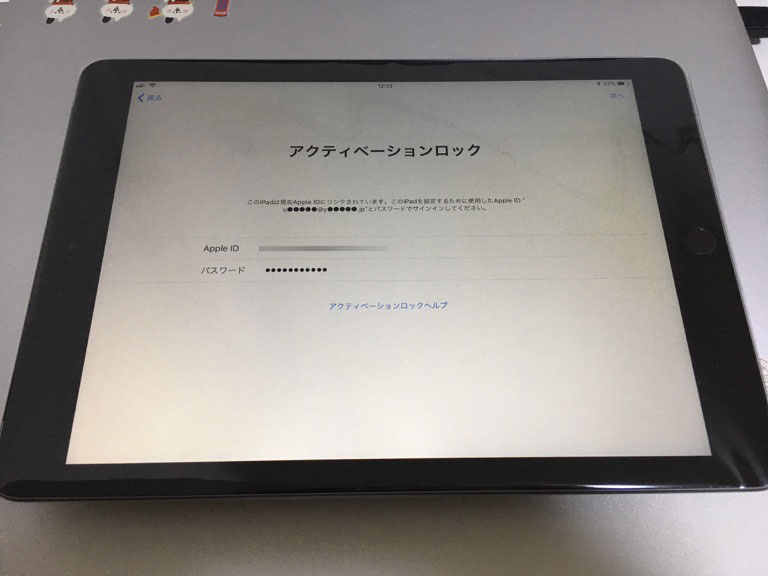
するとあっけなく画面が開きました!
と同時にdocomoの表記となりましたが、UQモバイルの時と同様にDTIでプロファイルをインストールします。
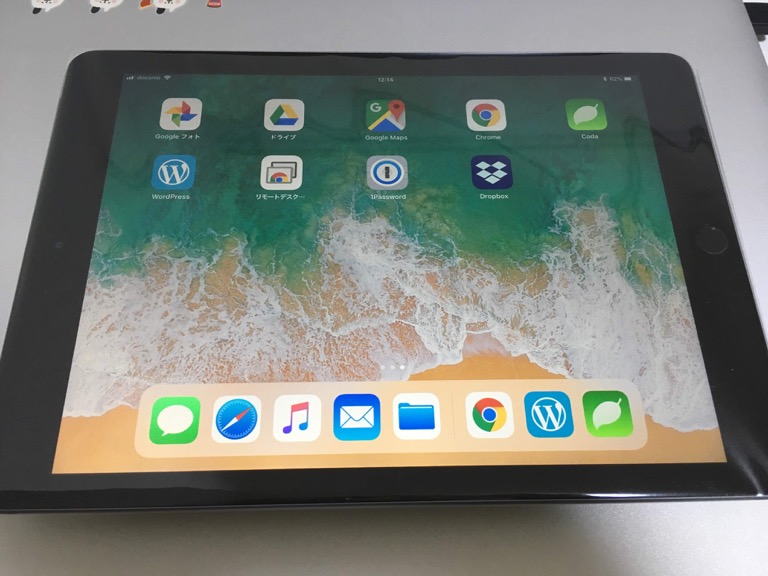
Wi-Fiにつないで「dti プロファイル」のように検索します。
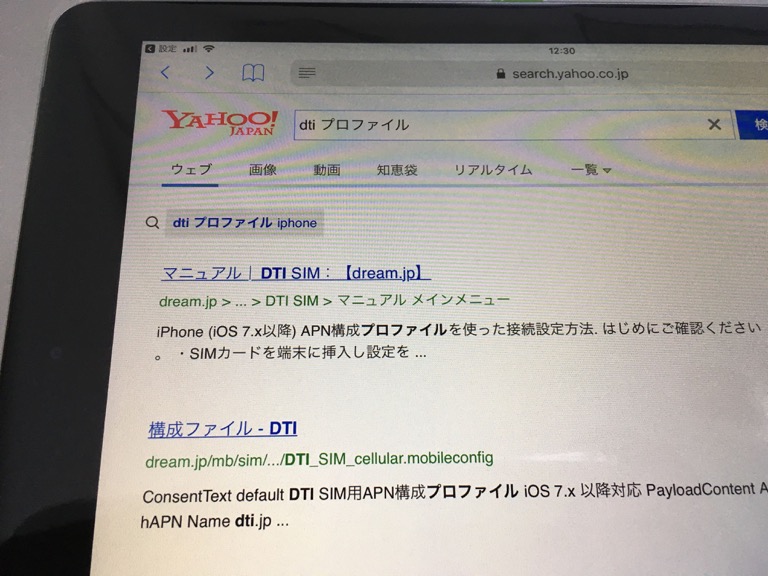
一番上の検索結果を表示して「設定の開始」という見出しの箇所までページをスクロールして「構成ファイルをダウンロードします。」という箇所を見つけます。
こちらもiPadのブラウザ(Safari)でアクセスします。
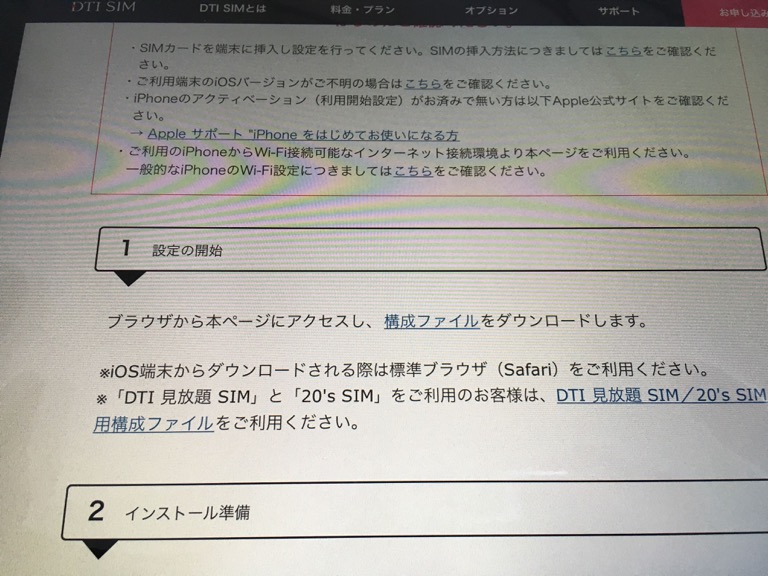
構成プロファイルの許可を求められますので許可します。
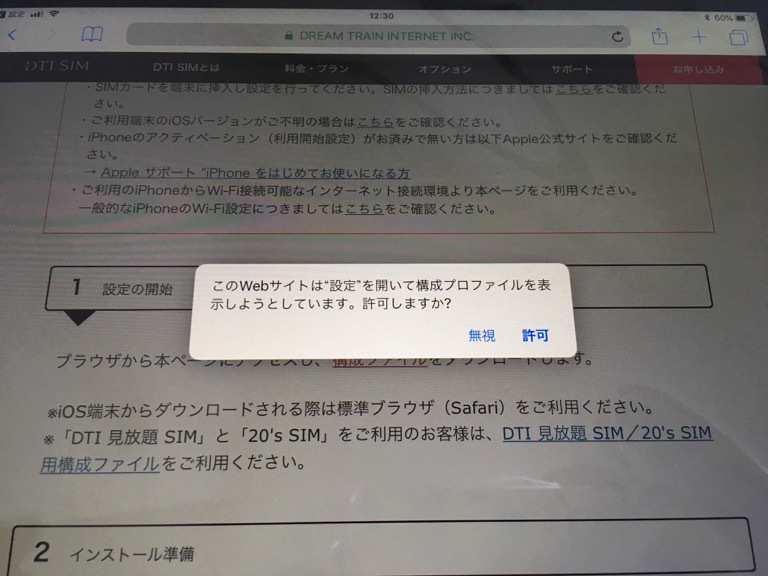
UQモバイルの時と同様、構成プロファイルのインストール画面になります。右上のインストールを押して進めます。
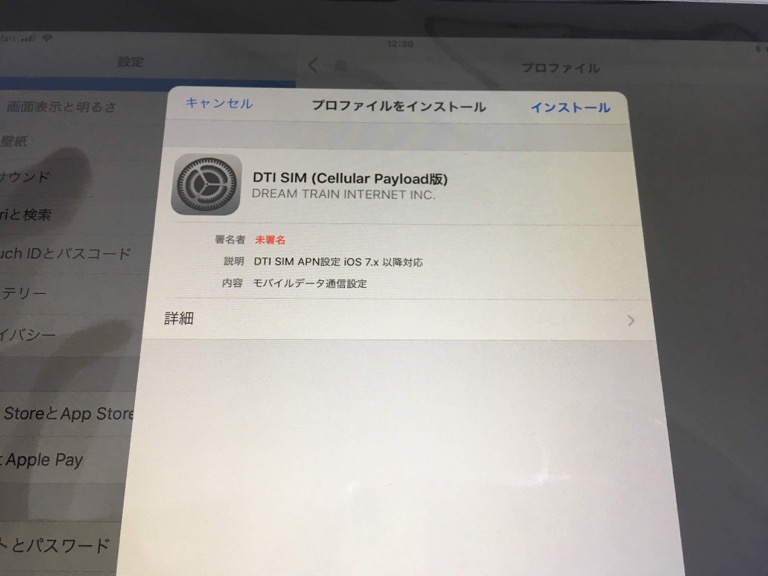
さらに右上のインストールを押して進めます。
(何回インストールボタンをおさせるのや〜(^・ω・^))
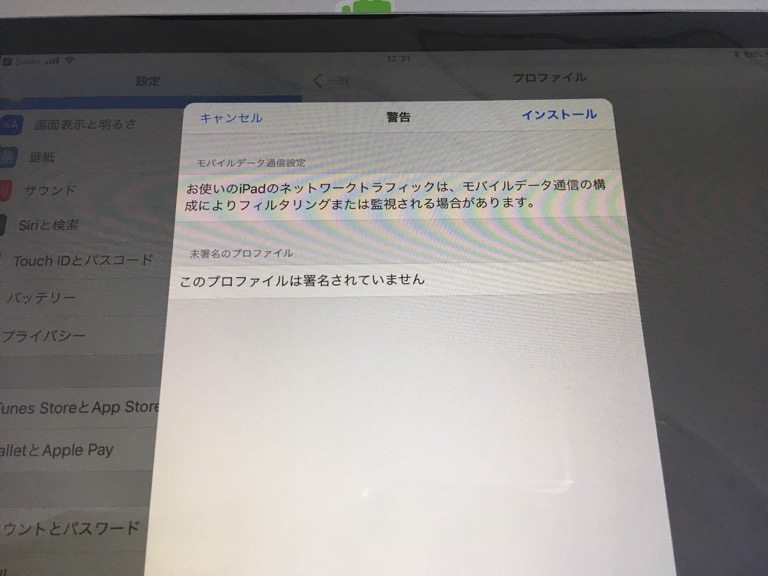
構成プロファイルのインストールが完了したらdocomo 4Gの表記となりました!
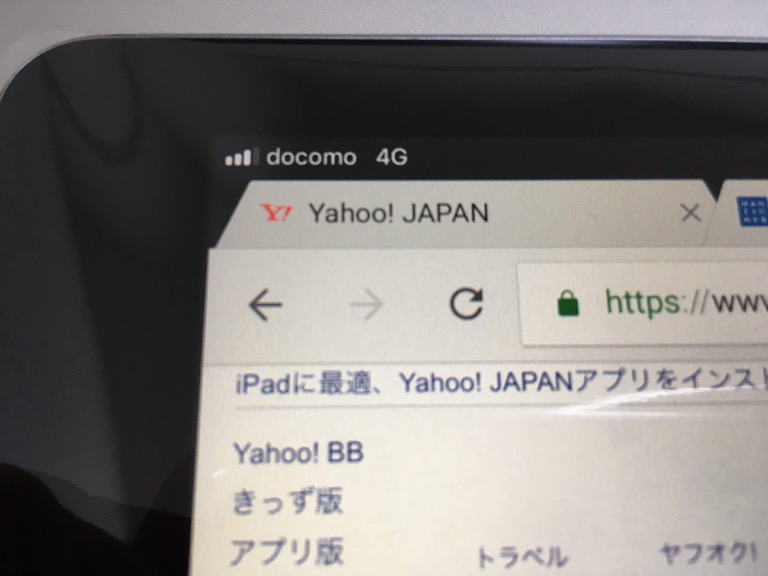
こちらも無事にインターネットの接続が可能となりました!
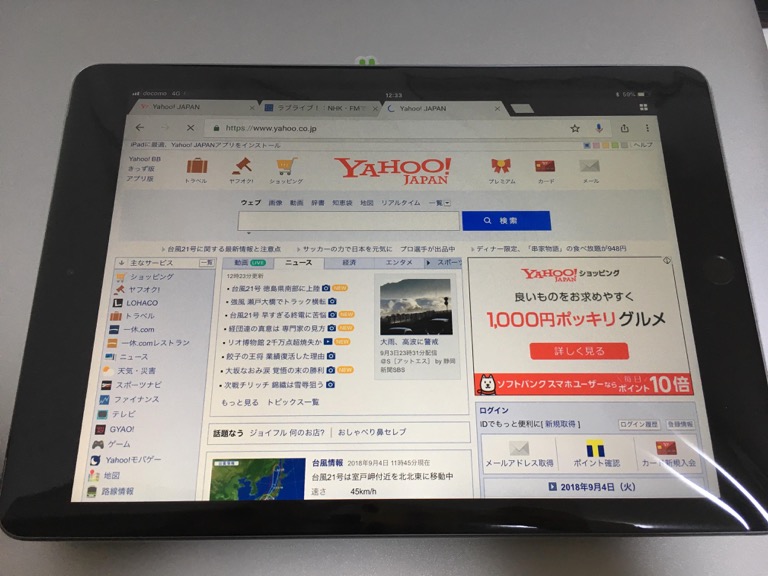
au iPad(第6世代) UQモバイル・DTI SIM 検証結果
今回、au iPad(第6世代)を一括購入して翌日にSIMロック解除を行えました!
UQモバイルのSIMを挿入した場合にはアクティベーション画面が表示されなかったのですが、DTI(docomo系)のSIMを挿入した場合にはアクティベーション画面が表示されました。
その点で一瞬「大丈夫か?」と思いましたが、AppleIDとパスワードの入力で難なくクリアできましたのでほっと安心しました。
今回はUQモバイルとDTIという2つのSIMを挿入して試しましたが、auのSIMに戻す際、インストールした構成プロファイルは削除しないとインターネットの接続ができない場合があります。
その場合には、iPadの設定アプリから「一般」→「プロファイル」からインストール済みのプロファイルを削除という手順で削除が可能です。
晴れて色々なSIMの使えるiPad(第6世代)が手に入りました〜!ヾ(⌒▽⌒)ゞ
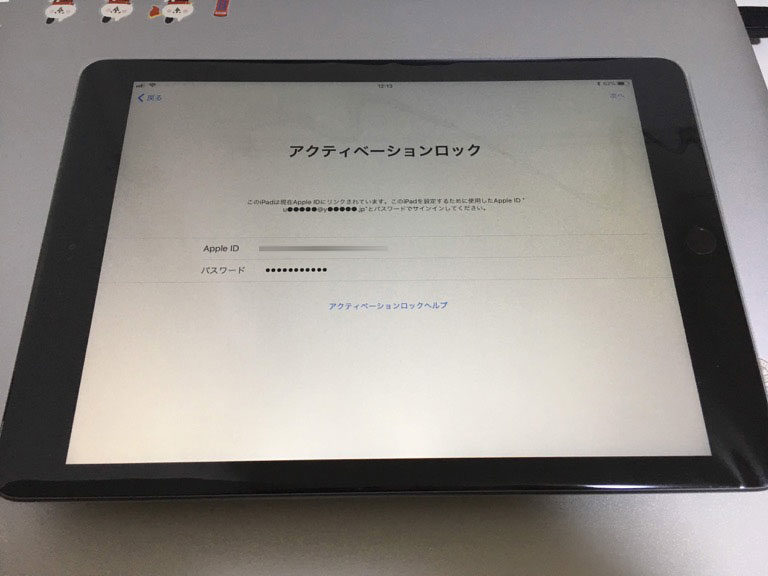
コメント