こんにちは!サブ管理人です。
2022年9月13日(火)に povo 2.0 から iPhone で eSIM の機種変更がより簡単になったというニュースが発表され iPhone 同士で機種変する場合の「eSIM クイック転送」という言葉が出ました。
「eSIM クイック転送」は iOS の機能を利用した eSIM の引越し方法です。
iOS の機能を利用して Bluetooth か iCloud で eSIM 情報を旧 iPhone から新 iPhone に移すことで、通常の eSIM 再発行にかかる手続きを省くことが出来ます。
通常の eSIM 再発行手続きでは、スマホのカメラで自分や本人確認書を撮影することでオンラインで本人確認をする手続き(eKYC)をする必要があり、手間も時間もかかります。
サブ管理人は以前 povo 2.0 の eSIM が入った iPhone から別の iPhone に通常の eSIM 再発行手続きで機種変を行なったことはありますが、今回初めて「eSIM クイック転送」をやってみました。

通常の eSIM 再発行手続きに比べると大丈夫か?と思うくらいに格段に簡単でびっくりしました。
それでは povo 2.0 の「eSIM クイック転送」をしてみたことをご紹介します。
povo 2.0 の「eSIM クイック転送」の方法と注意点
「eSIM クイック転送」は iOS の機能を利用しますので iPhone 同士のみで出来る方法になります。
また OS のバージョンも iOS 16 以上と指定されており、対応している通信事業者であることが条件となります(※2022年12月8日現在ではau・UQmobile・povo・楽天モバイル)。
povo 2.0 で「eSIM クイック転送」を利用するにあたり大きな注意事項をまとめてみました。
eSIM を移動する新旧のスマートフォンがいずれも iPhone でかつ iOS 16 以上であること
eSIM クイック転送 に対応している通信事業者であること
契約回線の通信が繋がる環境であること
eSIMの転送が完了して通信が確認出来るまで旧端末の初期化は行わないこと
※2022年12月8日時点の状況です。
※詳しくは povo 2.0 公式サイトでご確認下さい。
今回サブ管理人は iPhone 12 と iPhone SE 第3世代を利用して povo 2.0 の「eSIM クイック転送」を行ってみました。
※使用した iPhone 12 と iPhone SE 第3世代はいずれも iOS 16.1.2 です。
※使用した iPhone 12 と iPhone SE 第3世代はそれぞれデュアルSIMが利用可能で別回線の nanoSIM が入っています。
※今回実際に行ってみた内容をスクリーンショットなどを撮影して記載していますが、実際ご自身で行う場合に異なる画面になることがありますこと予めご了承下さい。
「eSIM クイック転送」は iCloud で行う方法と Bluetooth で行う方法の2種類があります。
iCloud で行う方法を iPhone SE 第3世代から iPhone 12 へ、Bluetooth で行う方法を iPhone 12 から iPhone SE 第3世代へ利用してみました。
「eSIM クイック転送」を iCloud で行う方法
旧 iPhone として iPhone SE 第3世代 → 新 iPhone として iPhone 12 を使用し「eSIM クイック転送」を iCloud で行ってみます。
iCloud にサインイン
まずは新しい iPhone で iCloud にサインインをします。
iPhone > 設定 > iPhoneにサインイン > Apple ID とパスワードを入力 > 旧 iPhone に確認コードが届くので 新 iPhone に認証コードを入力 > 旧 iPhone で利用していたパスコードを入力
新しい iPhone を入手して電源を入れるとまずは Apple ID で iPhone にサインインを入れて完了してしまっている場合はこの手順は不要です。

サブ管理人もすでにサインイン済みでしたのでこの手順はスキップしました。
iPhone のパスコードをオンにする
iPhone の設定から「パスコードをオン」の状態にします。
まずは新旧それぞれの iPhone のパスコードをオンにする作業もしくはオンになっているかを確認します。
iPhone SE 第3世代は「Touch IDとパスコード」iPhone 12 は「Face IDとパスコード」でパスコードをオンに設定することが出来ます。すでにオンになっていたら、そっと戻ります。
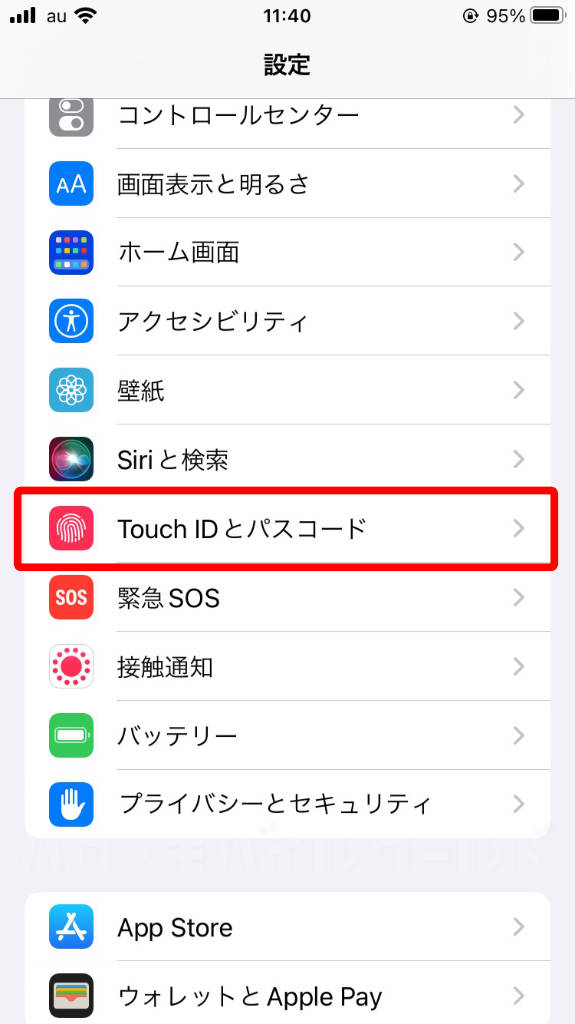
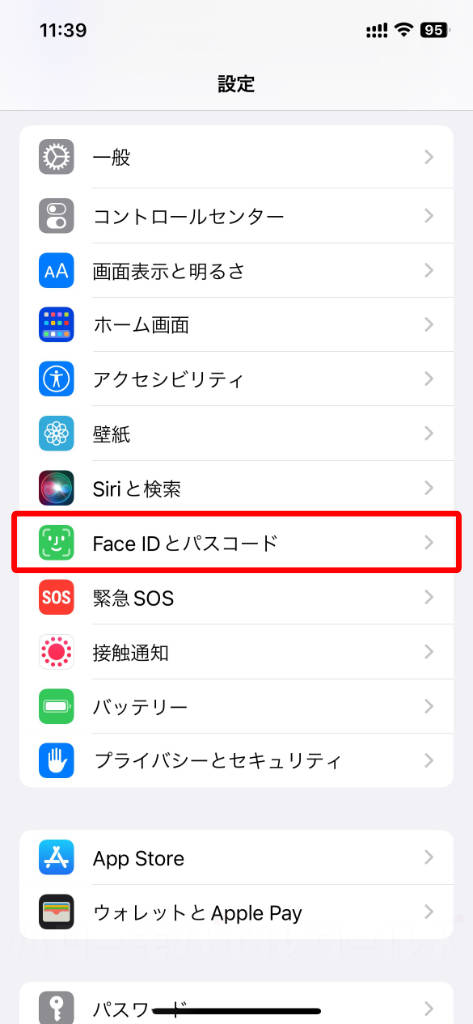
新 iPhone でモバイル通信を追加する
新 iPhone の設定 > 「モバイル通信」をタップ > eSIMを追加 > 電話番号を選択「 iPhone SE の “povo”」> 「続ける」をタップして進めます。
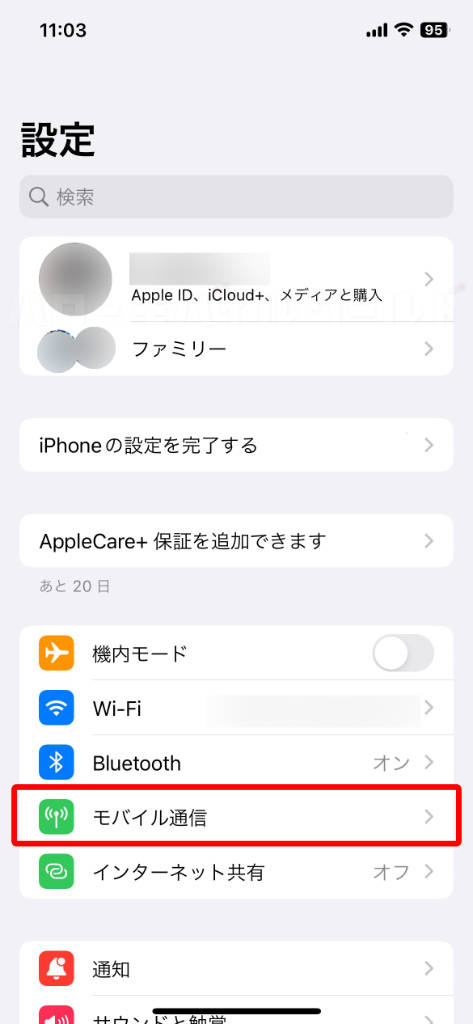
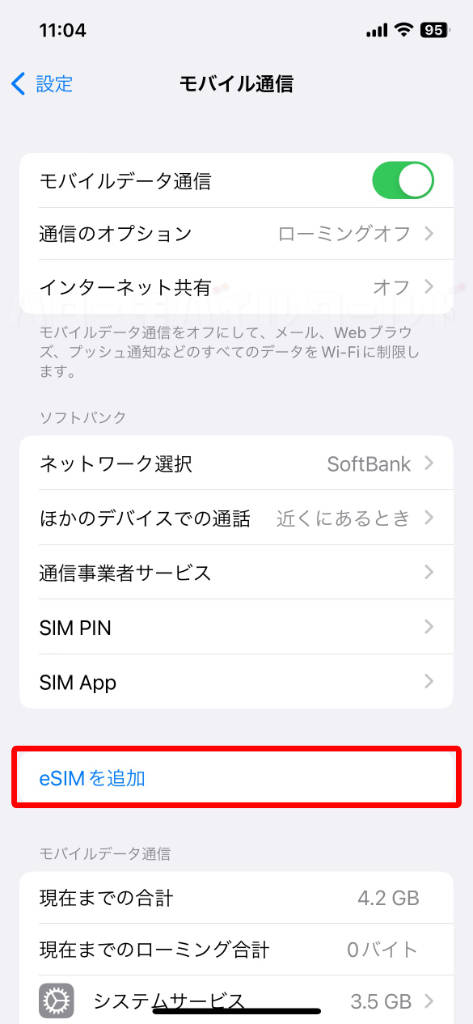
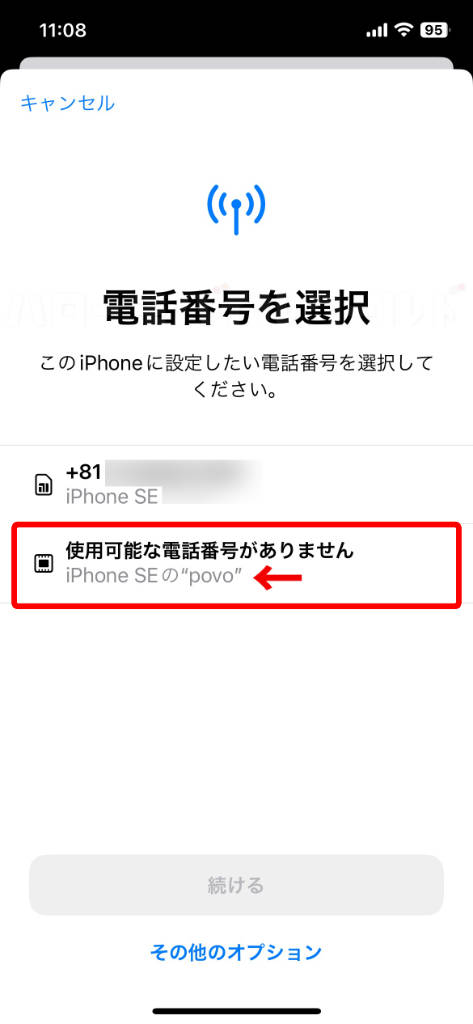
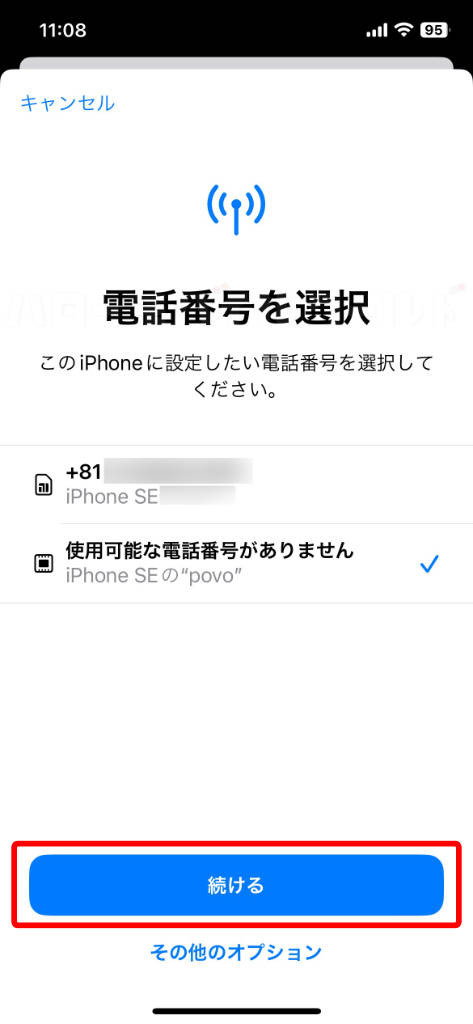
画面に「SIMをこの iPhone に転送しますか?」と表示され「番号を転送」をタップすると同時に「アクティベート中」の画面になり「ほかのiPhoneで転送を承認」の小画面が出ます。
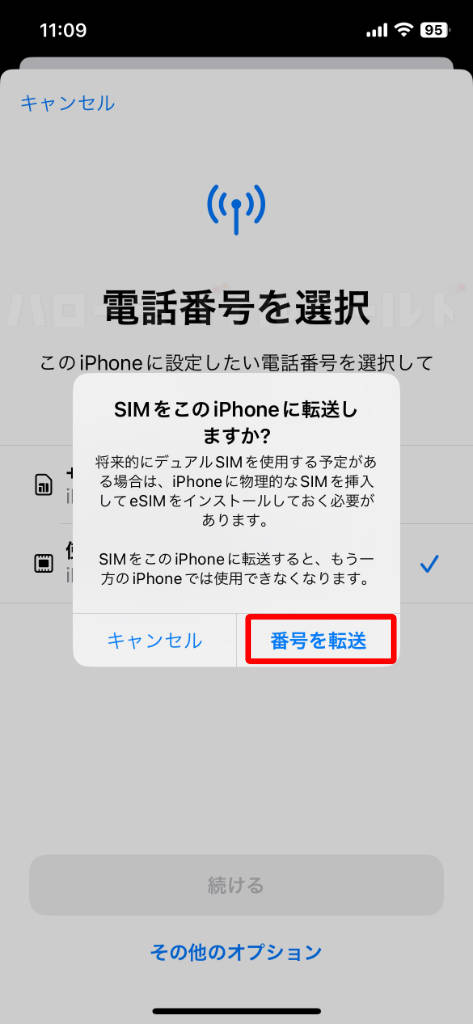
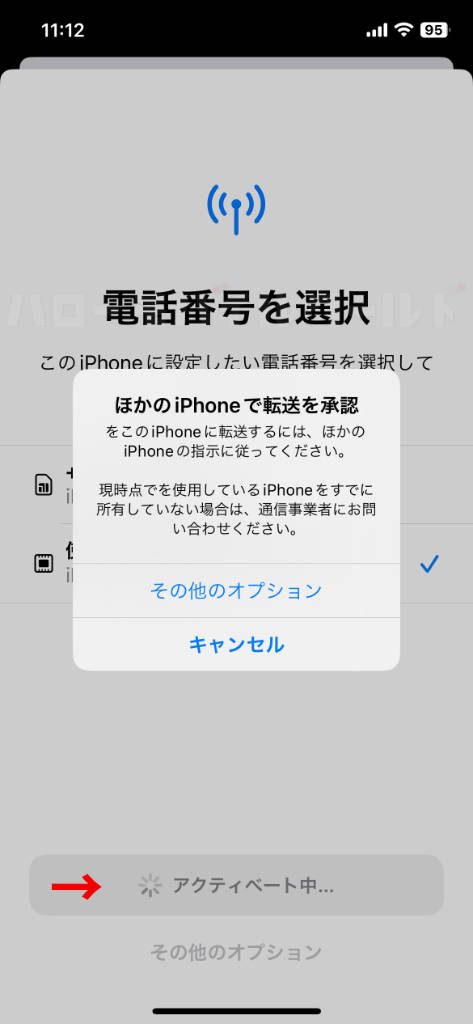
「ほかのiPhoneで転送を承認」が必要なので、旧 iPhone の画面を確認します。
旧 iPhone で通信プランの転送をする
旧 iPhone の画面を確認したところ「お使いのモバイル通信プランの SIM を転送しますか?」と表示されていますので「SIM を転送」をタップ > 「転送を承認」の画面になり電源ボタンをダブルタップして準備完了と進みます。
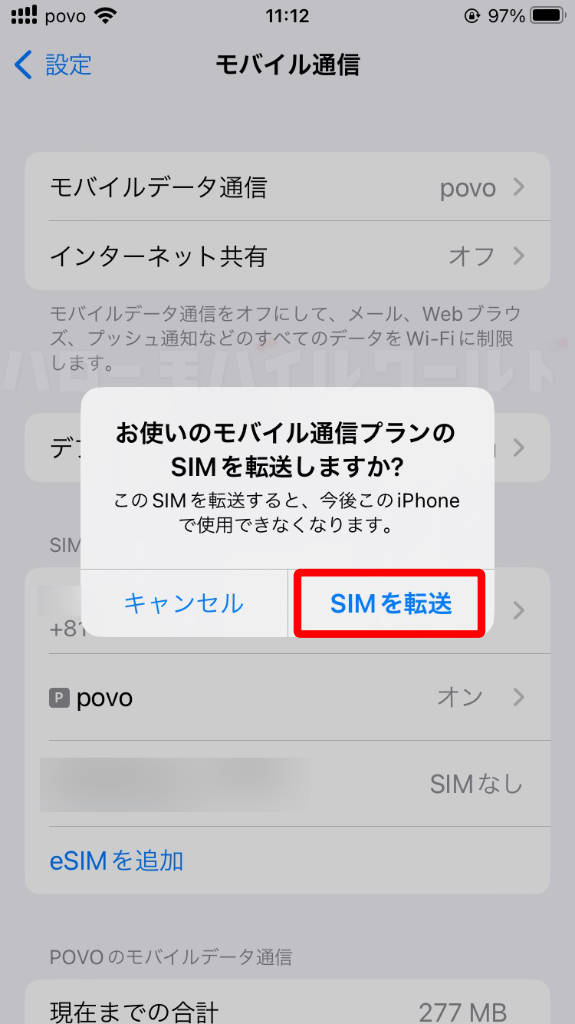
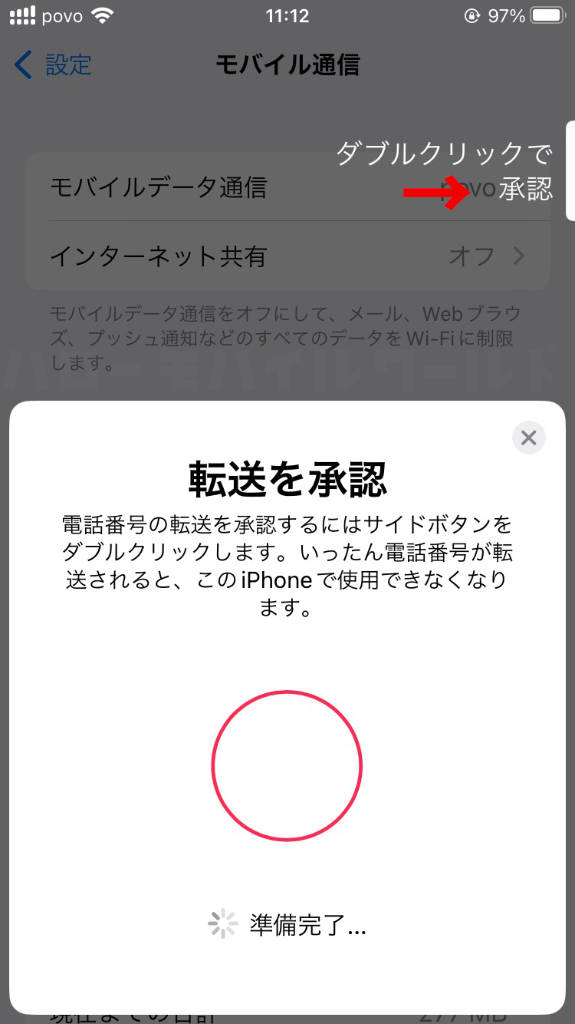
新 iPhone でeSIMの転送処理を継続する
旧 iPhone で「転送を承認」が準備完了となると、新 iPhone の画面に povo 2.0 の電話番号が「対象の電話番号」に赤文字で表示されていますので、番号に間違いがないか確認をしてから「はい」をタップ > 「認証コードの入力」画面では旧 iPhone の SMS に povo から送られてきた認証コードを入力します。
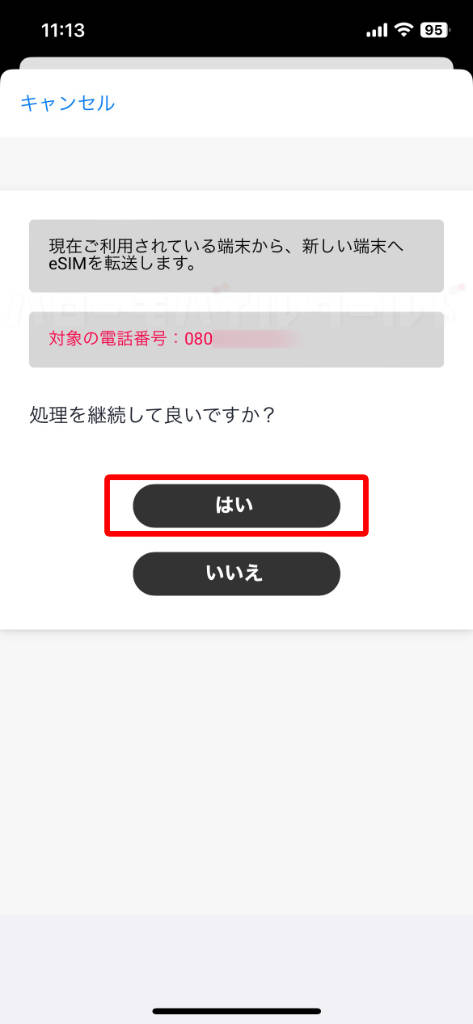
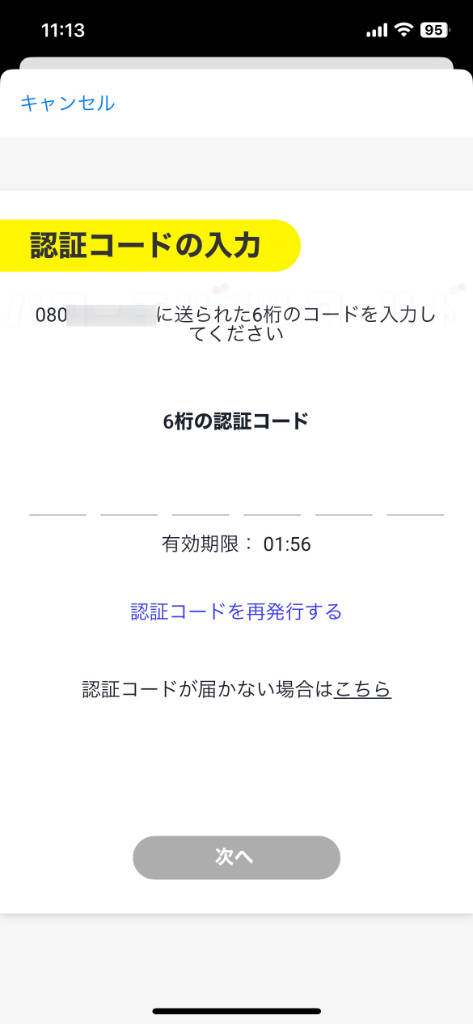
新 iPhone に認証コードの入力後「転送が完了しました」とpovo2.0の電話番号が「対象の電話番号」に赤文字で表示されていますので、確認をしてから「閉じる」をタップ > 「モバイル通信設定完了」で「完了」をタップして終了となります。
新 iPhone に「この iPhone で KDDI の eSIM が有効になりました」と表示されています。
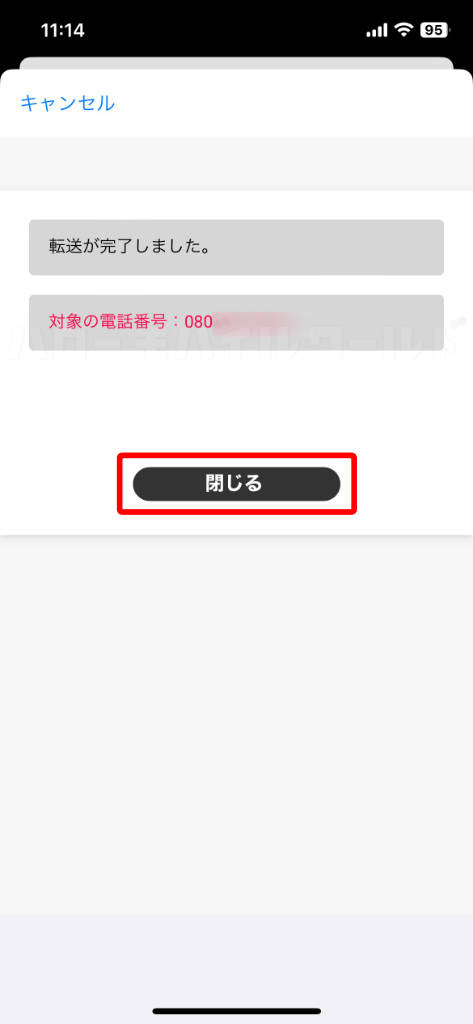


以上で「eSIM クイック転送」を iCloud で行う方法は完了です。思っていたより簡単に進んだので驚きました!
では次に Bluetooth で行う方法をやってみます。
「eSIM クイック転送」を Bluetooth で行う方法
旧 iPhone として iPhone 12 → 新 iPhone として iPhone SE 第3世代 を使用し「eSIM クイック転送」を Bluetooth で行ってみます。
Bluetooth を使用しますので、新旧の iPhone を近づけて置いたまま作業を行っていきます。
iPhone のパスコードをオンにする
iCloud で行う時と同じ iPhone の設定から「パスコードをオン」の状態にします。
まずは新旧それぞれの iPhone のパスコードをオンにする作業もしくはオンになっているかを確認します。
新 iPhone でモバイル通信を追加する
新 iPhone の設定 > 「モバイル通信」をタップ > eSIM を追加 > 電話番号を選択画面の一番下にある「その他のオプション」をタップ > モバイル通信を設定画面で「近くの iPhone から転送」をタップすると近くの iPhone から転送の画面になります。
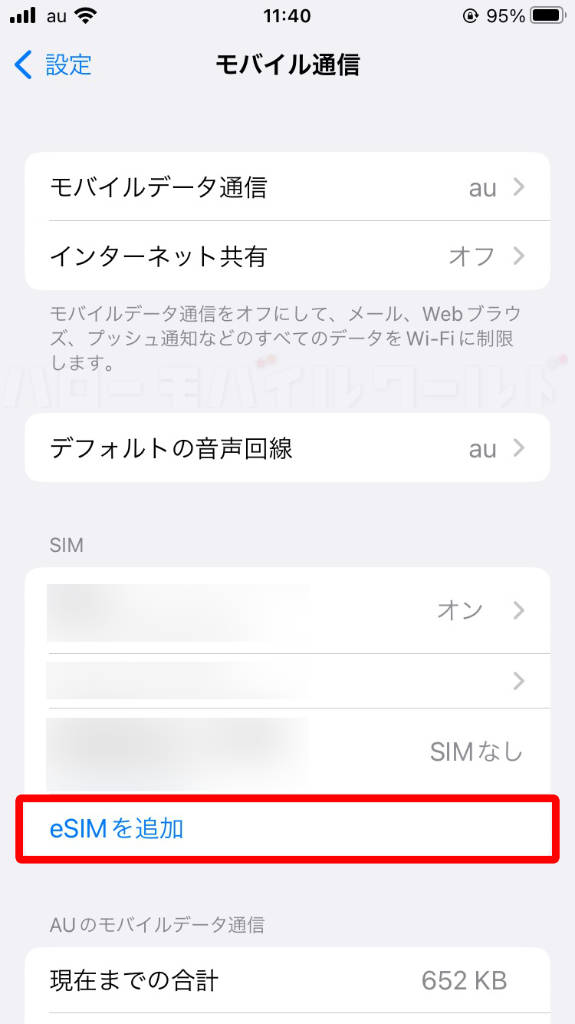

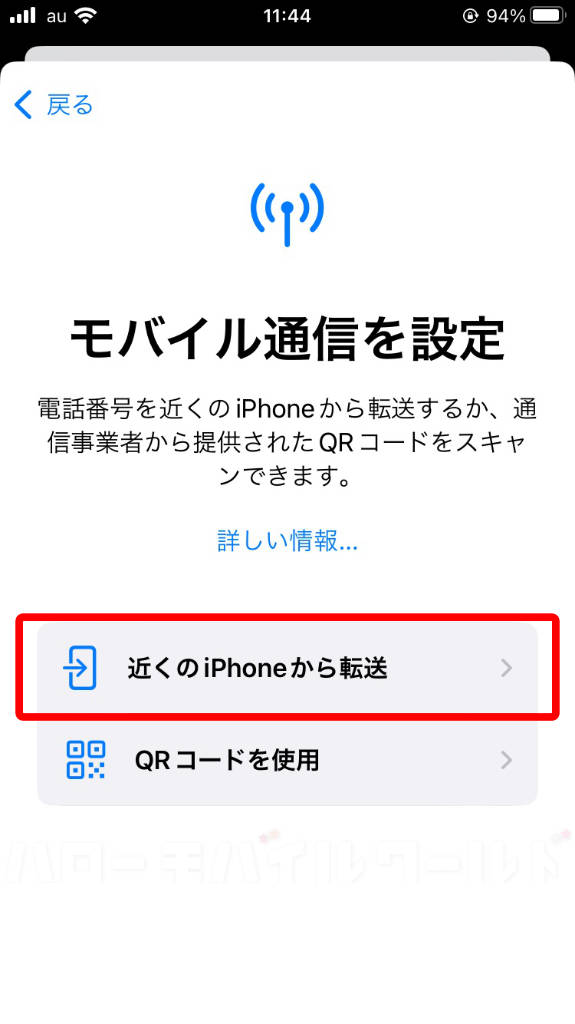
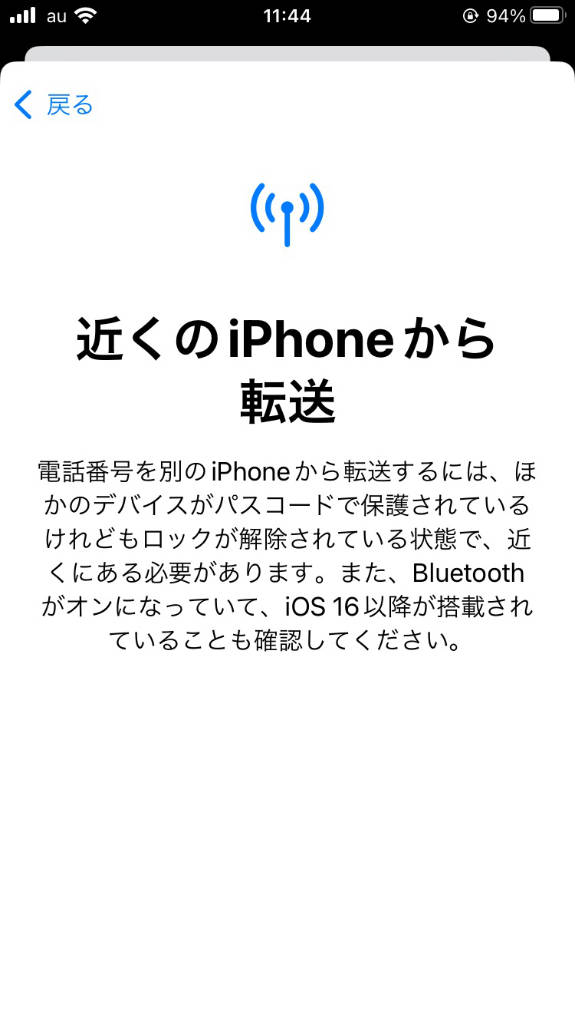

新旧の iPhone を Bluetooth で繋げるため、周辺には他に Bluetooth 接続がオンになっている機器は遠ざけて置いた方が安心です。
旧 iPhone で電話番号を転送する
新 iPhone に povo2.0 の eSIM 情報を近くの iPhone から転送する為に旧 iPhone 画面を確認すると電話番号を転送と表示されていますので「ロック解除して続ける」>「続ける」とタップします。
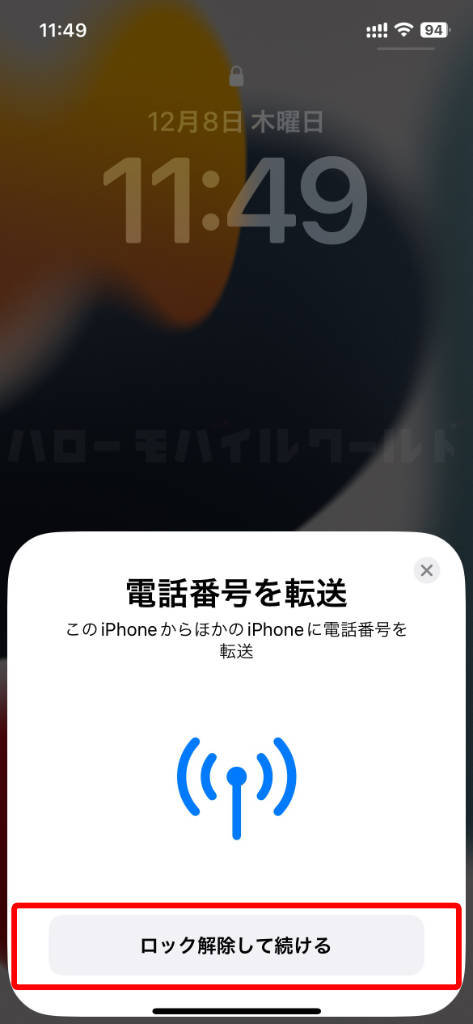
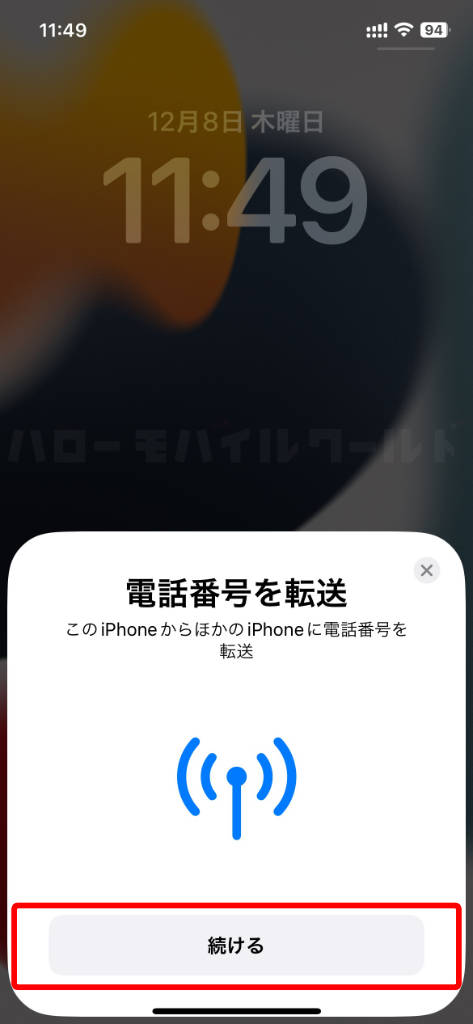
新旧の iPhone で検証コードを送る
新 iPhone で「検証コード」が表示されていますので、旧 iPhone にその番号を入力します。

旧 iPhone に「ほかのiPhoneで続ける」と表示され画面の指示通りに新旧のiPhoneを近くに置いていることを確認します。
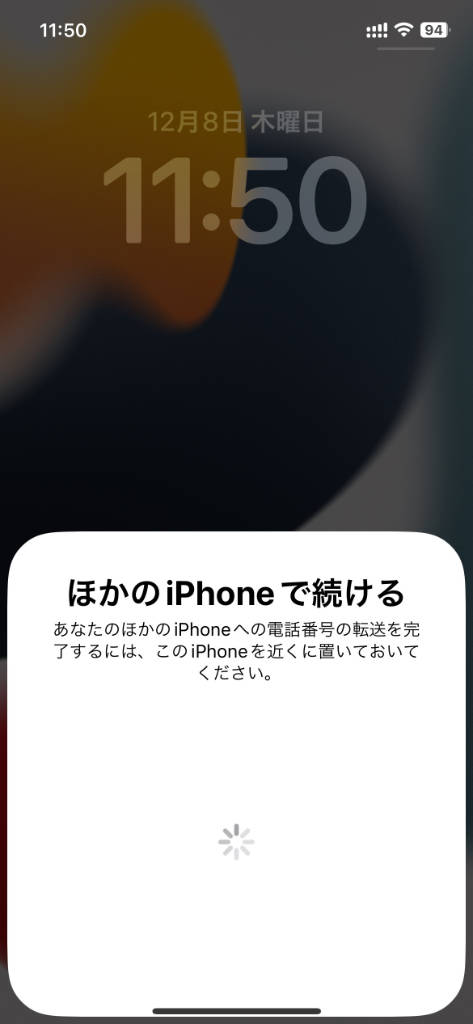
新 iPhone で電話番号を追加する
新 iPhone に電話番号を選択画面が表示されていますので、旧 iPhone 名の「iPhone 12 の ” povo “」をタップ > 「続ける」をタップ > 「SIMをこの iPhone に転送しますか?」と表示されたら「番号を転送」をタップ > 「ほかの iPhone で転送を承認」で「OK」をタップします。
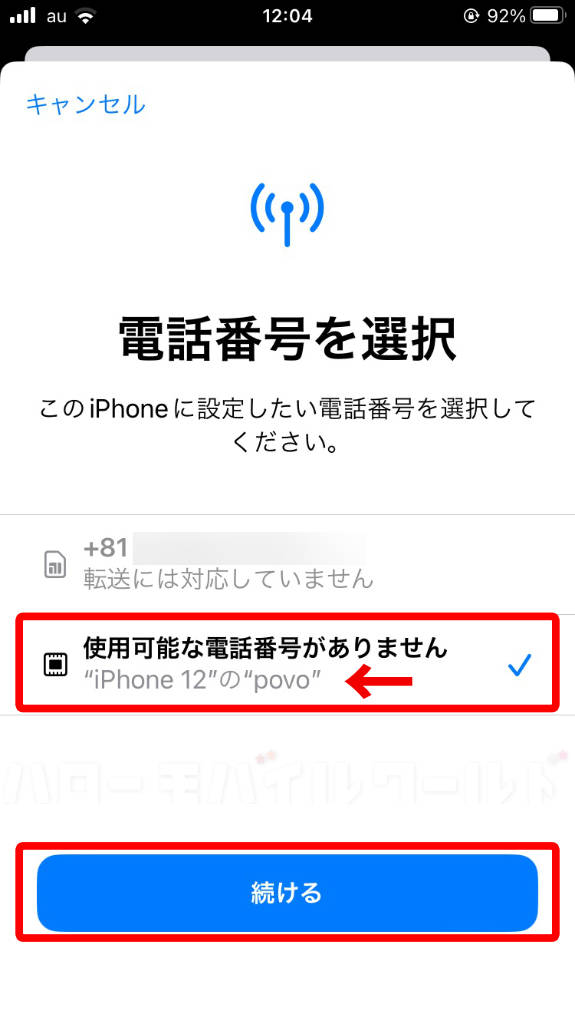
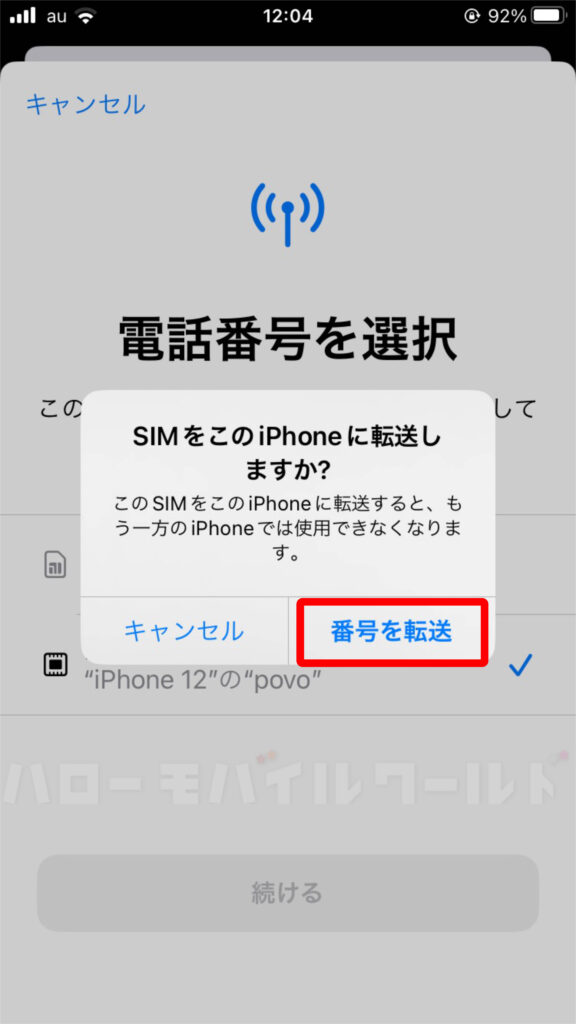
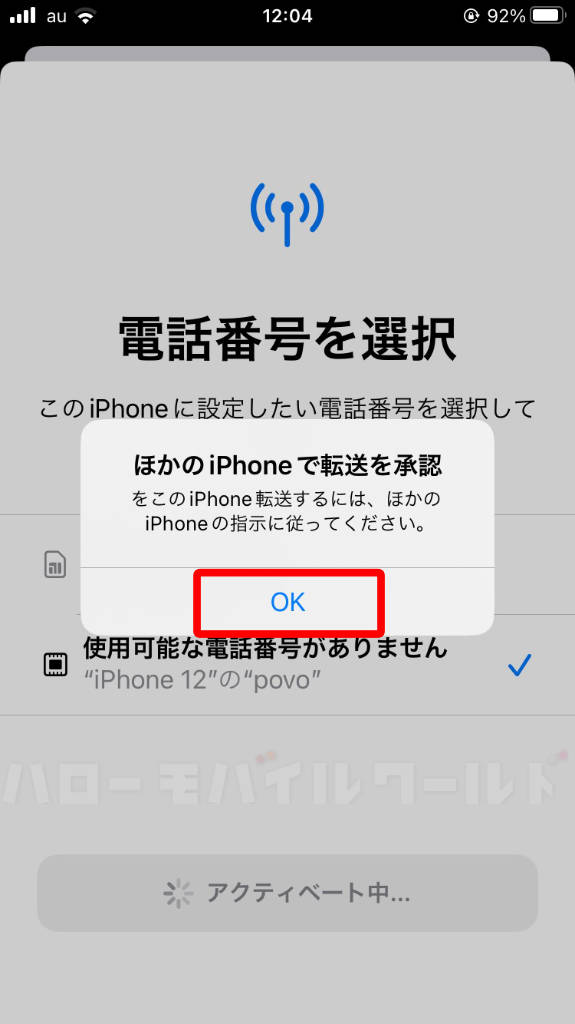
旧 iPhone で転送を承認する
新 iPhone の画面で ほかの iPhone で転送を承認 することを求められますので、旧 iPhone の画面に出ている「転送を承認」の表示通りに電源ボタンをダブルクリック > 転送を承認「準備完了」でチェックマークが付きます。
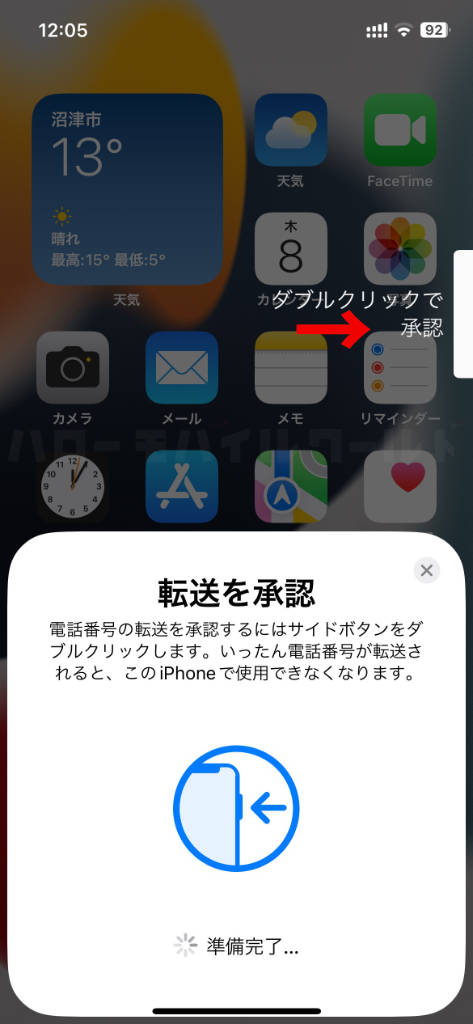
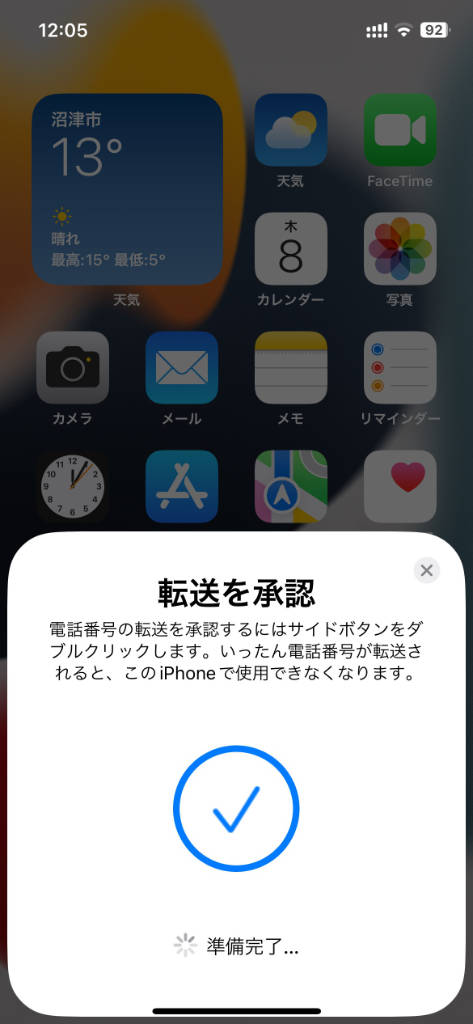
新 iPhone で eSIM 転送処理を完了する
旧 iPhone で転送承認の準備完了となると 新 iPhone の画面で eSIM を転送する対象の電話番号が赤文字で表示されていますので、その番号が povo 2.0 の電話番号であるかどうか確認をしてから「はい」をタップします。
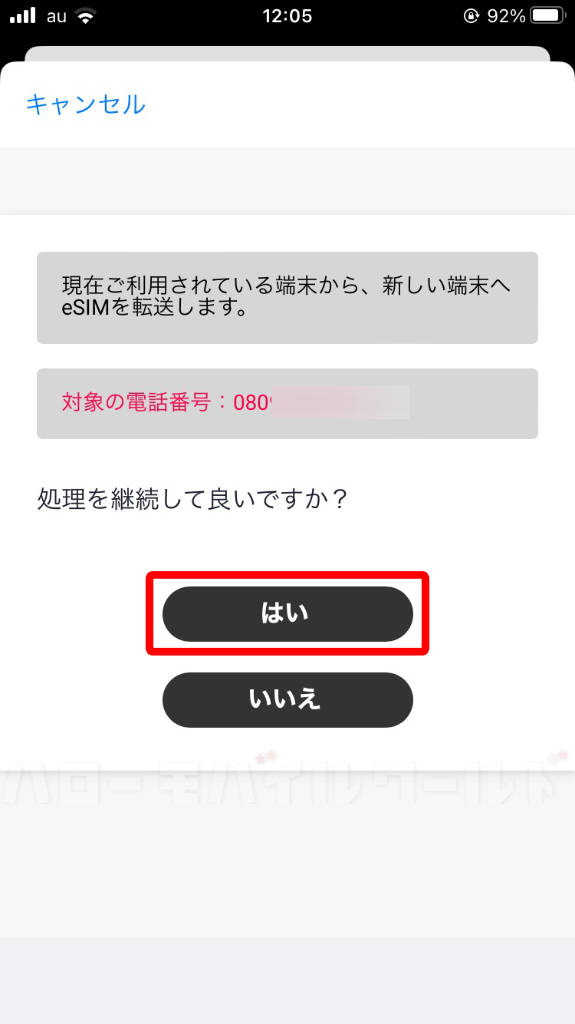
旧 iPhone に認証コードがSMSで届きますのでその番号を新 iPhone に入力すると「転送が完了しました」と対象の電話番号が赤文字で表示されます。先ほどと同様に povo 2.0 の電話番号かどうか再度確認をして「閉じる」をタップ > 「モバイル通信設定完了」画面で「完了」をタップして終了となります。
新 iPhone に「この iPhone で KDDI の eSIM が有効になりました」と表示されています。
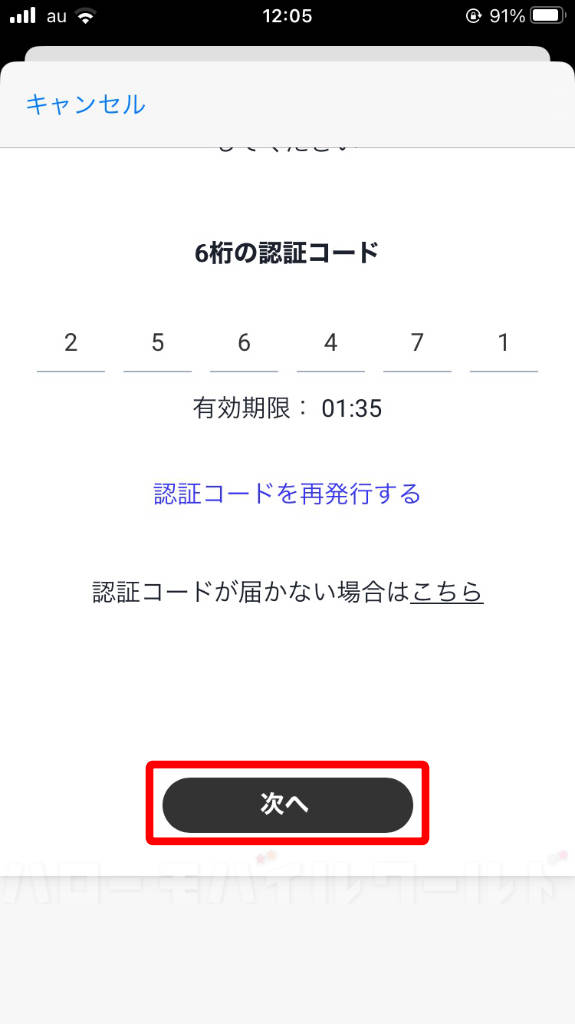
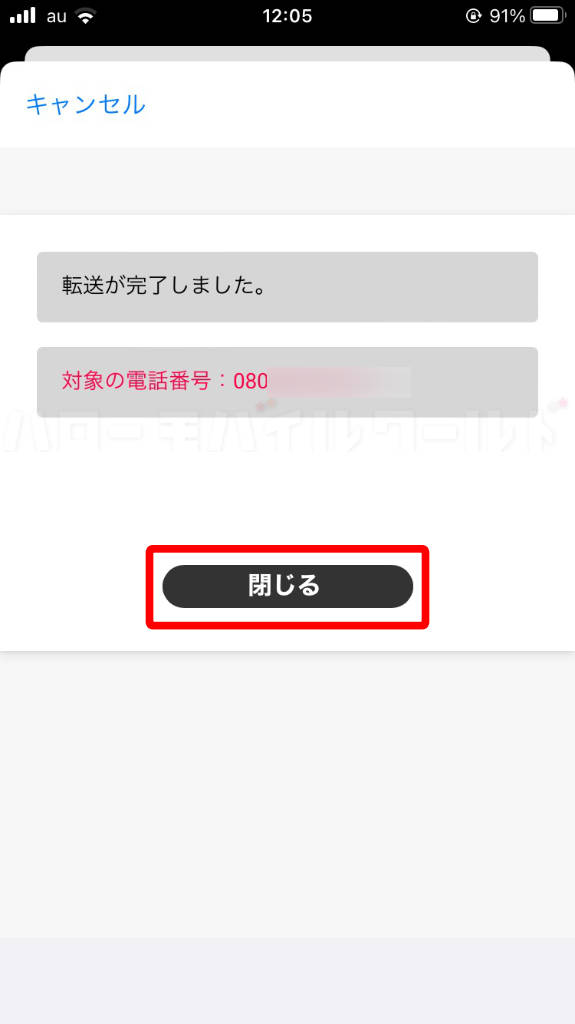


以上で「「eSIM クイック転送」を Bluetooth で行う方法は完了です。
では povo2.0 で電話や通信がちゃんと繋がるか確認をしてみます。
新 iPhone でpovo2.0の開通の確認を行う
無事に新 iPhone で「モバイル通信設定完了」が済むと、電話や通信が繋がるか確認をしてみます。
※「eSIM クイック転送」を iCloud とBluetooth で行い、電話と通信の接続テストもどちらも確認済みです。いずれも同じ内容になりますため、以下で使用した画像が iCloud で使用した新 iPhone = iPhone 12 のみの画像になっていますことご了承ください。
新 iPhone の設定から「モバイル通信」の画面で「モバイルデータ通信」と「デフォルトの音声回線」が共に「povo」になっていることを確認します(なっていない場合はそれぞれをpovoに設定します)。
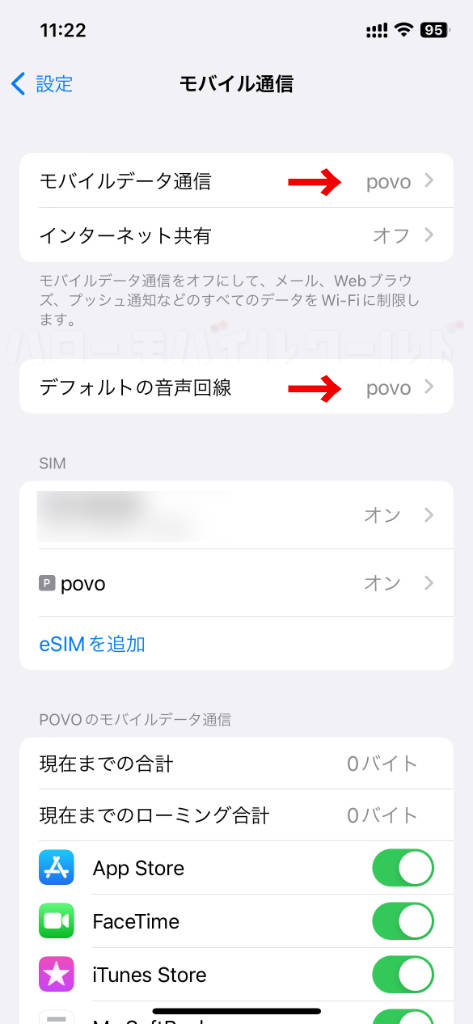
まずは音声回線(電話)が出来るかどうかを確認します。
発信テスト用番号「111」に電話をかけてみます。
※この電話番号はpovoの公式サイトに案内されている発信テスト用番号です。
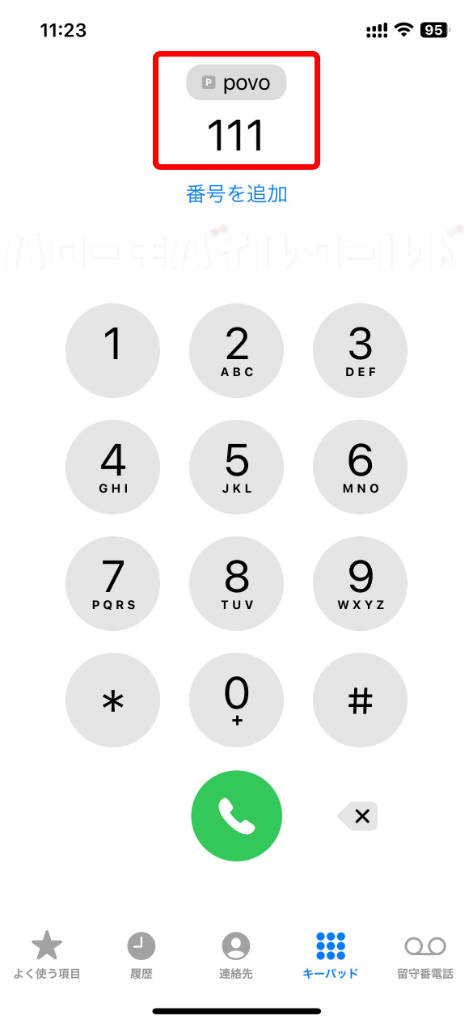
するとガイダンスで「接続試験は終了です。ありがとうございました。」と繰り返し流れてきます。
以上で電話がつながっていることが確認できました。
次にブラウザ(safari等)を立ち上げて「povo」を検索して povo 公式サイトが表示されるかテストしてみます。
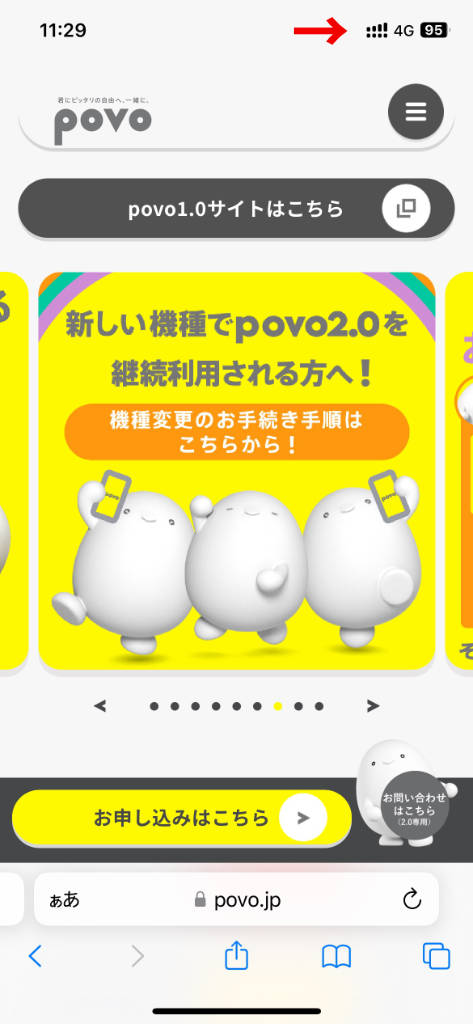
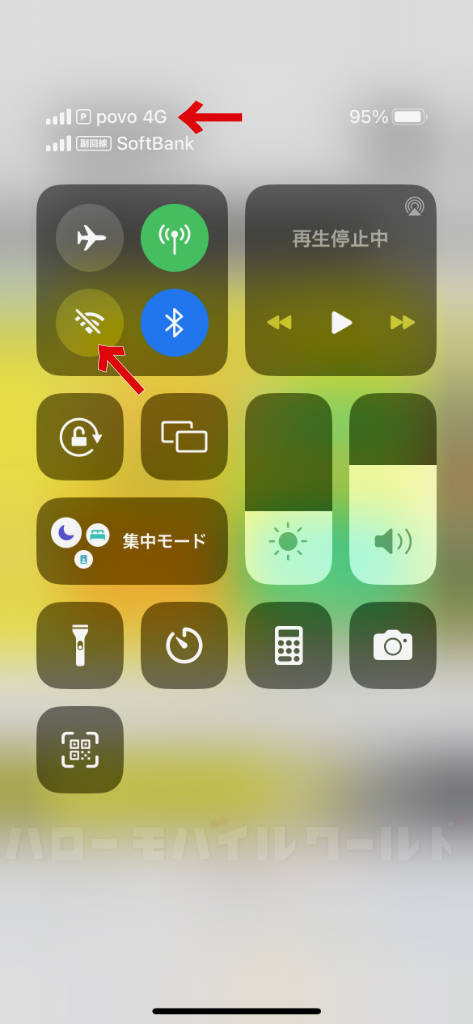
無事に povo 4G 回線で繋がり povo 2.0 の公式サイトを見ることが出来ました。
新 iPhone で povo 2.0 のアプリを使う
新 iPhone に povo 2.0 のアプリをダウンロードして立ち上げると「おかえりなさい!」と画面に出ていますので、povo 2.0 に登録してあるメールアドレスでログインをします。
プロフィールを確認してみると、無事に povo 2.0 の契約内容が確認出来ました。
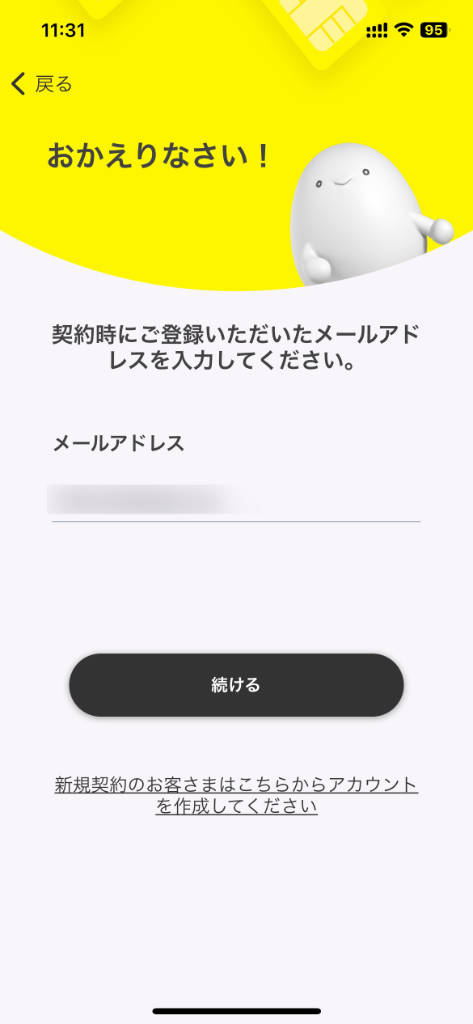
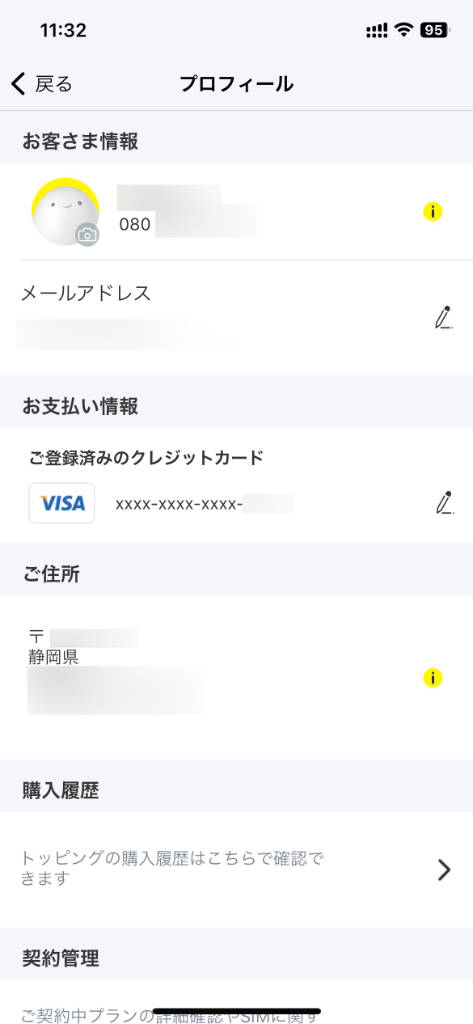
povo 2.0 で「eSIM クイック転送」をやってみた感想
povo 2.0 で「eSIM クイック転送」を iCloud と Bluetoothでやってみたことをご紹介しました。
実際やってみると、なんとなく iCloud の方が早かった気がしますが、それぞれの環境下で異なるかもしれません。
povo 公式サイトにも「eSIM クイック転送」の方法はとても詳しく記載されておりマニュアル通りに進めてみました。
Bluetooth で転送していく途中、新旧の iPhone で検証コードを送り合う場面がありますが、新旧の表示画面がマニュアルと異なるなあと思いました。手元の iPhone に出ている表示通りに進めてみたところ無事に完了することが出来たので、そのままを記事にしました。
もしかすると Bluetooth で転送をする時は 新 iPhone では Apple ID からログアウトしておいた方がよかったのかなと後から思ったりしました。
デュアルSIM 利用や iOS16 以上でもバージョンが異なると表示される画面は変わることがあるとは思いますが、povo 公式サイトと iPhone に表示される画面をよく見ながら進めると困ることはないのではないかと思えます。
povo 公式サイトには「eSIM クイック転送」の方法だけでなく、よくある質問やサポートページもありますので、迷った時などは公式サイトから確認をしながら進めることが出来ます。
「eSIM クイック転送」は本人確認の作業がない為、とても簡単で楽に思えました。
povo2.0 は基本料金がなく、有料トッピングでギガを購入して使用しますので、サブ回線として eSIM を使っている方もいらっしゃると思います。
povo2.0 の eSIM を使用していて iPhone から iPhone に機種変をしたい場合には「eSIM クイック転送」は使いやすい機能なのではないでしょうか。
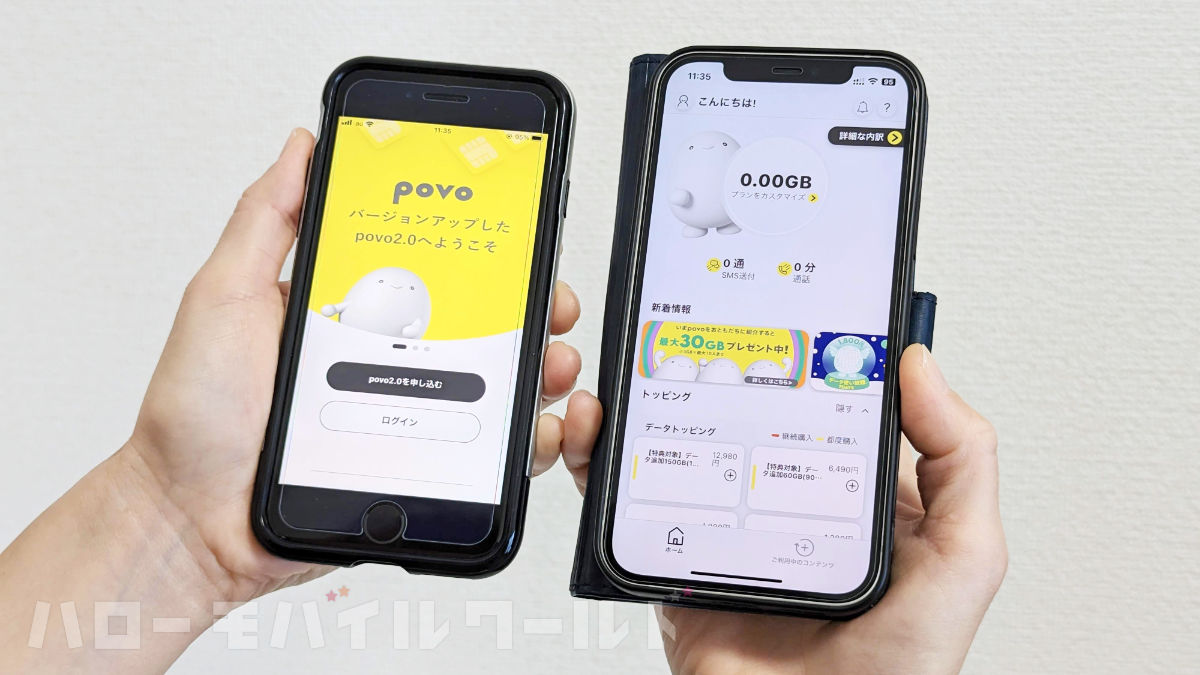

コメント