こんにちは!サブ管理人です。
ずっと iPhone を使っていて特に指紋認証の便利さから SE シリーズ を手放せずにいたのですが、やはり画面の大きなスマホは見やすいです。
以前にクーポン利用により割引価格で入手した Google Pixel 7 も使っていて、こちらをメインに使うことを考え始めました。

iPhone は高いから Pixel 7 に機種変更をして、気分も一新するのだ〜!
iPhone から Android に機種変更をしたい場合、アプリの移行などもありますが、まずは iPhone の連絡先(電話帳)の移行をやってみることにしました。
今回は、iPhone の連絡先をまるっとAndroid に移す方法と、実際やってみて途中で挫折しそうになったことも含めてご紹介したいと思います。
iPhone の連絡先を Android に移行する方法
iPhone の連絡先を Android に移行するには、主に以下の3つの方法があります。
- Google アカウントを利用する方法
- 移行アプリを使う方法
- vCard で移行する方法(パソコンまたはタブレットが必要)
連絡先を移行するためだけに移行アプリをインストールすることに抵抗があったので、今回は移行アプリを利用する方法はやっていません。
できればスマホだけで連絡先の移行をしたかったことから、Google アカウントを利用する方法を選びます!
実際に iPhone の連絡先を Android に移行してみた!
サブ管理人は Google アカウントがあるので素直に Google を利用する方法を選んだものの、ふと別の方法が頭をよぎりました。

Google アカウントを利用して連絡先の移行ができるなら、iCloud アカウントを利用してできないのかな?
今まで iPhone をずっと使ってきているので iCloud のアカウントがあり、基本的には iCloud にデータを保存しています。
また、Android のブラウザで iCloud.com にログインすると、写真、メモ帳、リマインダーなどの機能が共有して使えます(限られた機能のみです)。
そこで、まずは iPhone の「連絡先」も iCloud.com を利用して Android に移行できないかと思い、やってみました。
使用したスマホとOSバージョンは以下の通りです。
使用スマホ:iPhone SE 第3世代・Google Pixel 7
OSバージョン:iOS 16.3.1・Android 13
iCloud で iPhone の連絡先を Android に移行する方法はないのか?
iPhone の連絡先を Android に移行する方法として iCloud を使ってやってみよう!ということで、まずは Apple 公式の iCloud ユーザーガイドを確認してみました。
Apple公式の iCloud ユーザーガイドには以下のように記載されています。
iPhone、iPad、iPod touch、Mac、Windowsコンピュータ、およびiCloud.comの連絡先でiCloudを使用できます。iCloudでできることの概要については、「iCloudで連絡先を最新の状態に保つ」を参照してください。
iCloudユーザガイド すべてのデバイスでiCloud連絡先を設定する
注記: それぞれのデバイスで、同じApple IDでサインインしていることを確認してください。自分のApple IDでサインインしていないデバイス、または「連絡先」機能がオフになっているデバイスでは、iCloud連絡先を表示できません。

iCloud ユーザーガイドには iPhone は使用できると書いていますが、Android スマホで使えるとは書いていません ( ´•ω•` )
Windowsコンピュータで使えると書いてあるし、日頃 Android のブラウザから iCloud のいくつかの内容を共有できているので、連絡先の移行が出来るのではないか?!と強引にやってみたのです。
結果、iPhone でも Andorid でも iCloud.com にログインしてみたところ、スマホでは「連絡先」が表示されないことが分かりました。
iPhone のブラウザから iCloud.com にログインして連絡先を探してみたところ、画面に「iCloud.com で連絡先を使用するには、タブレットまたはデスクトップブラウザに切り替えてください」と表示されてしまいました。
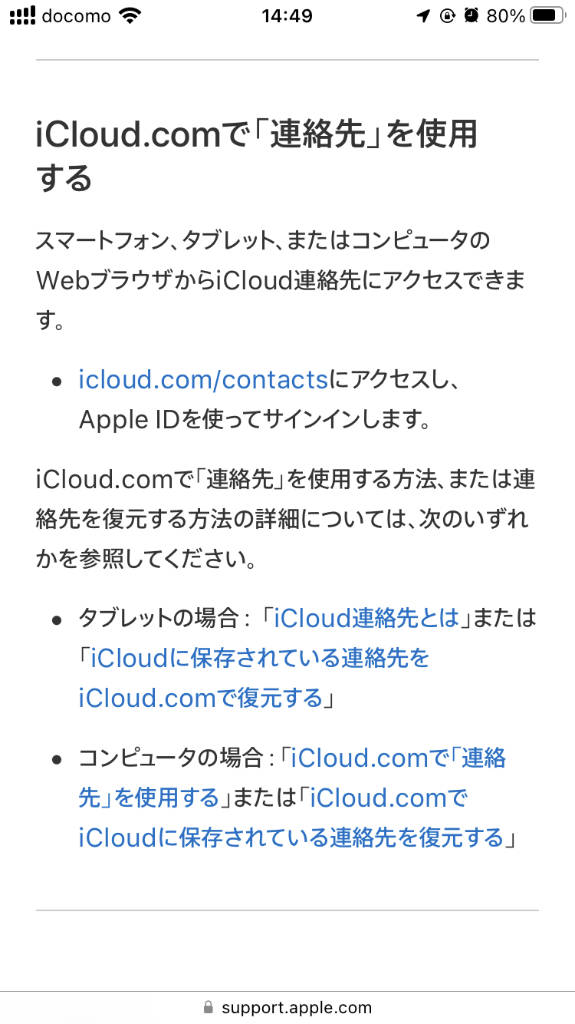
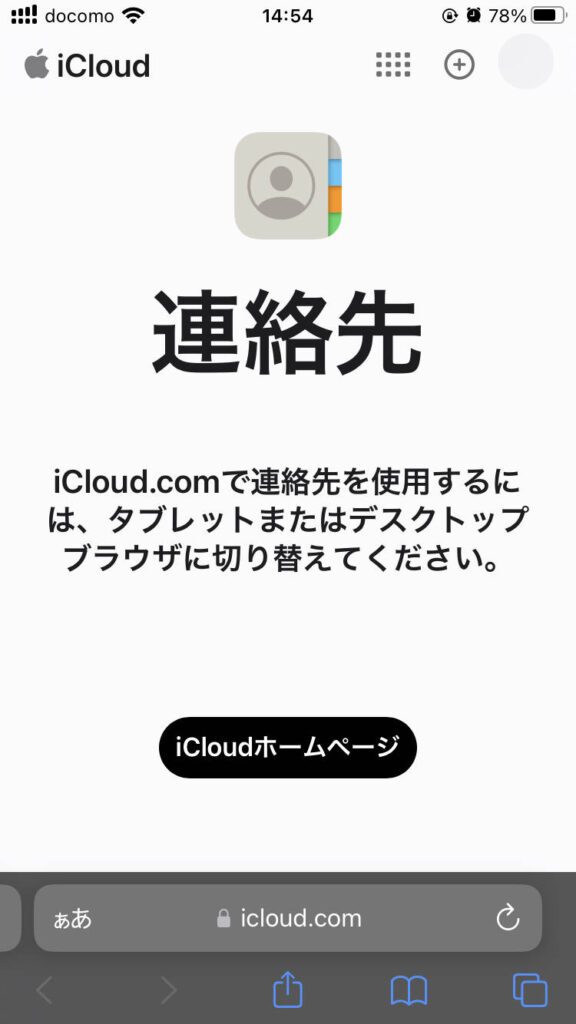
iPhone・Android に関わらずスマホのブラウザで iCloud.com を見た場合「連絡先」は表示されません。パソコンやタブレットでは使うことができますが、スマホでは使えない仕様になっているのです。
ということで iCloud 経由で iPhone から Android に連絡先を移行することは断念。
次の手段として Google アカウントを利用する方法を試してみました。

最初から素直に Google アカウントで連絡先移行すればいいのにね〜
Google アカウントを使って連絡先を移行する方法
次に、Google アカウントを利用して iPhone から Android に連絡先を移行する方法をやってみることにしました。
iPhone の連絡先アプリの設定で Google アカウントを入れて、連絡先データを共有するという方法です。
iPhoneの設定アプリ > 連絡先 > アカウント > Gmail の順にタップして、Gmail > 連絡先をオンにします(オンになっていることを確認します)。
さらに Gmail > アカウント( xxxx @gmail.com )> 詳細 の順にタップして、詳細 > 受信設定「SSL を使用」をオンにします(オンになっていることを確認します)。
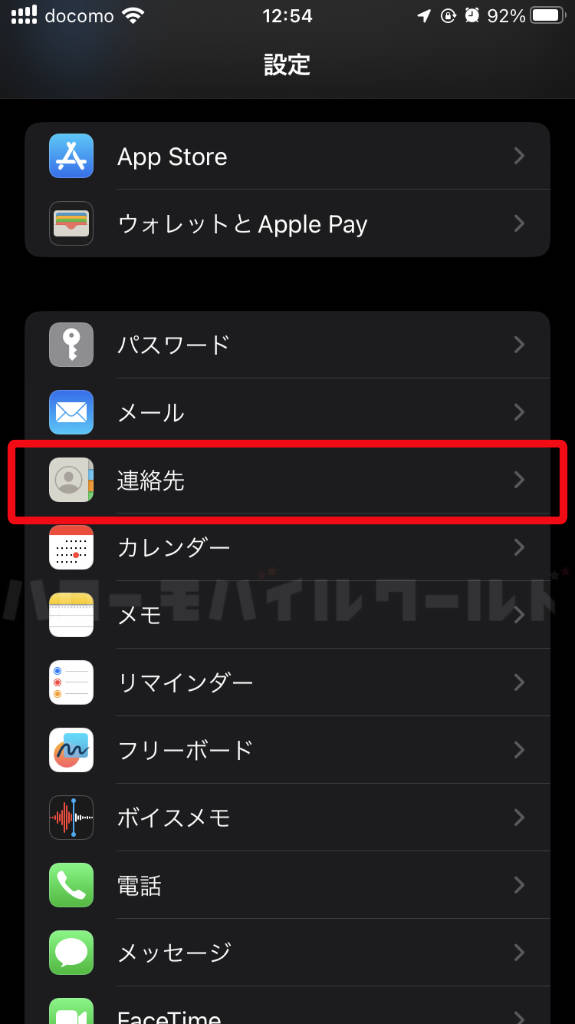
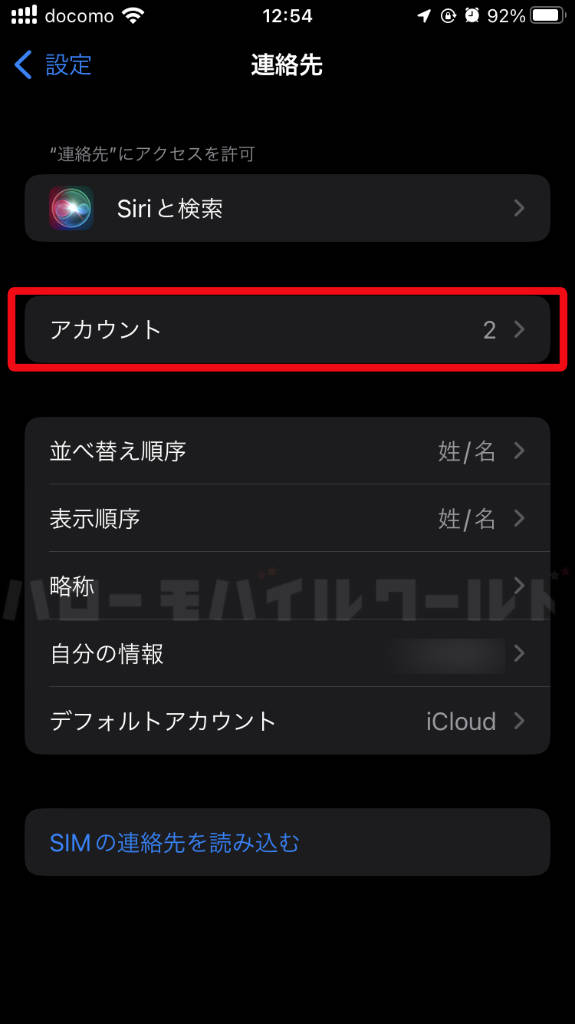
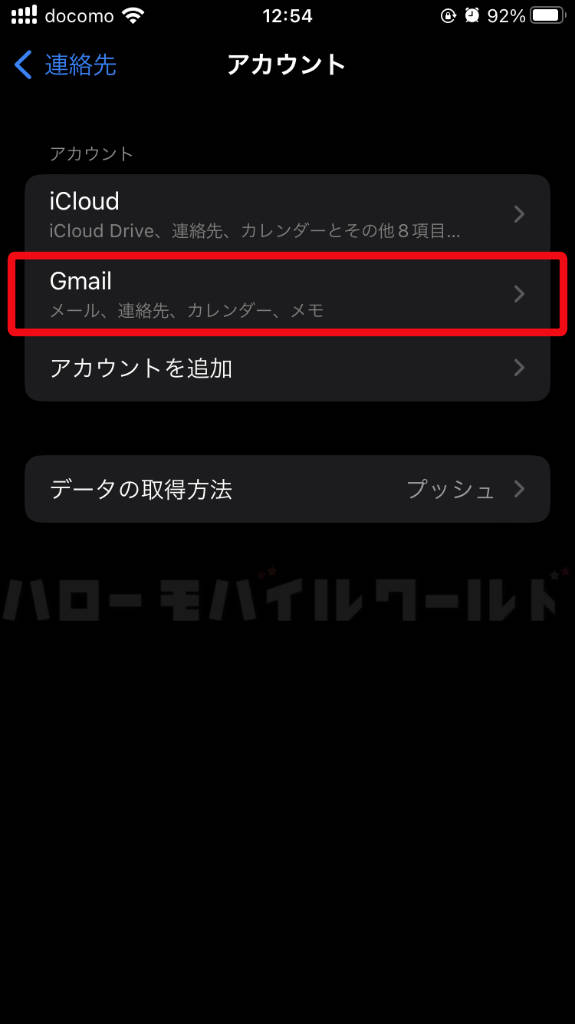
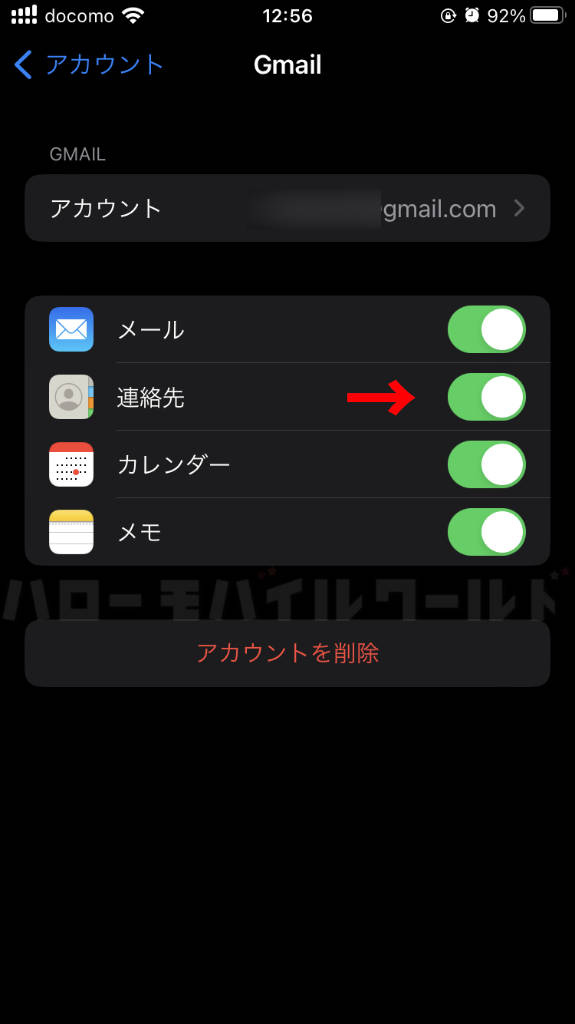
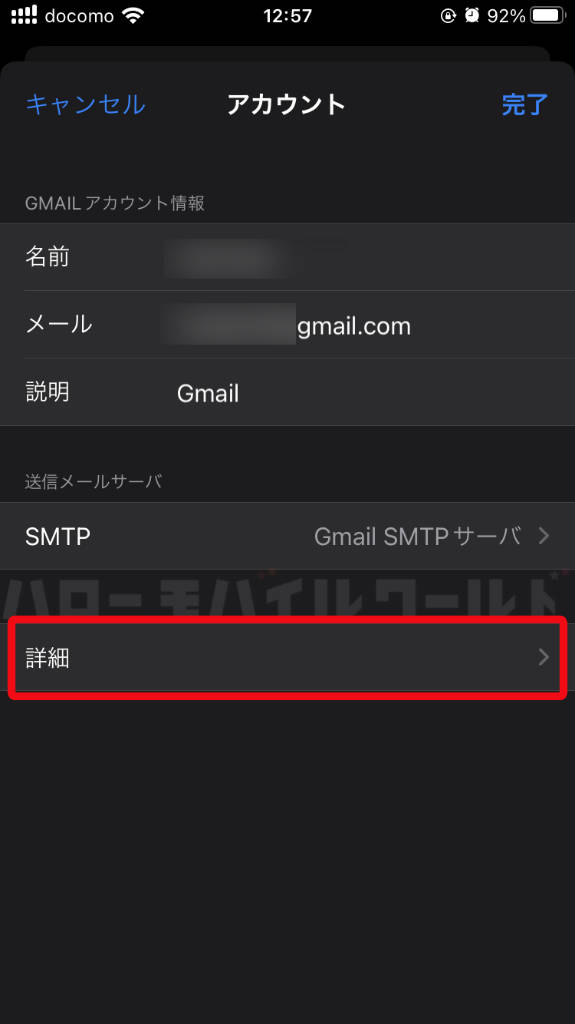
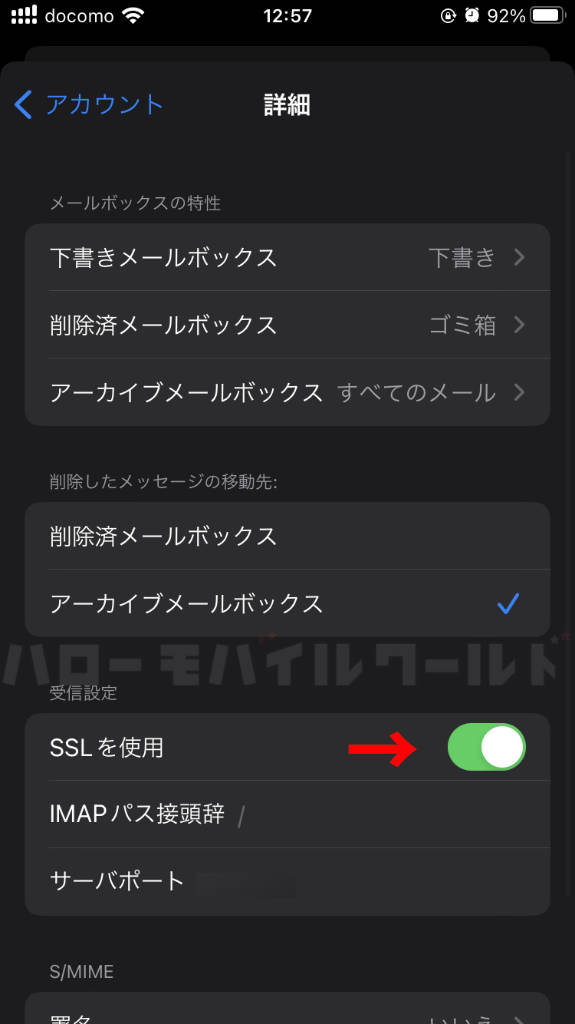
上記の方法で、連絡先のアカウントをタップした際に Gmail がない場合は、連絡先にまずは Googleのアカウントを追加します。
iPhone > 設定アプリ > 連絡先 > アカウントを追加 > Google > Google にログイン画面で、Googleアカウントでログインします。
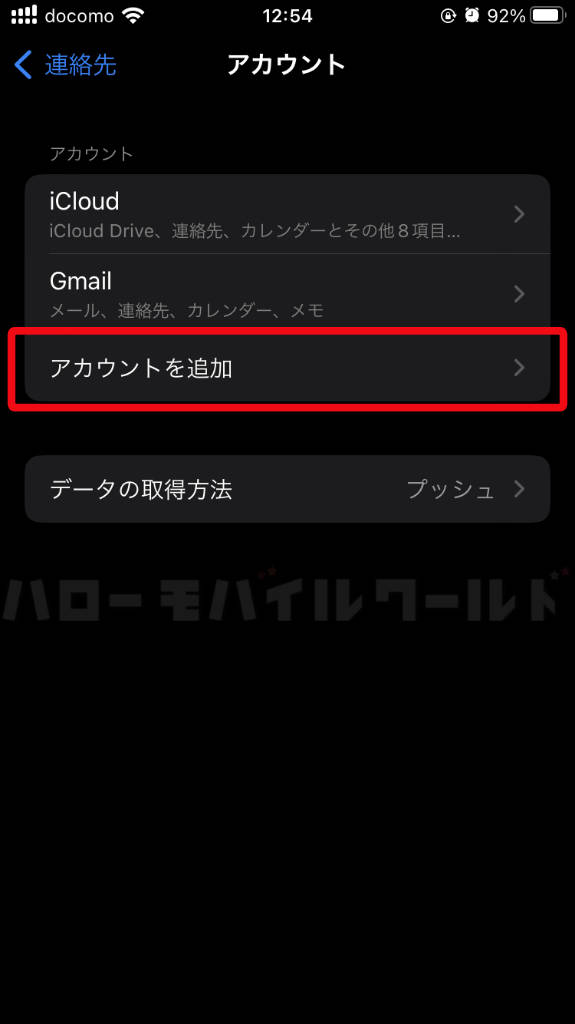
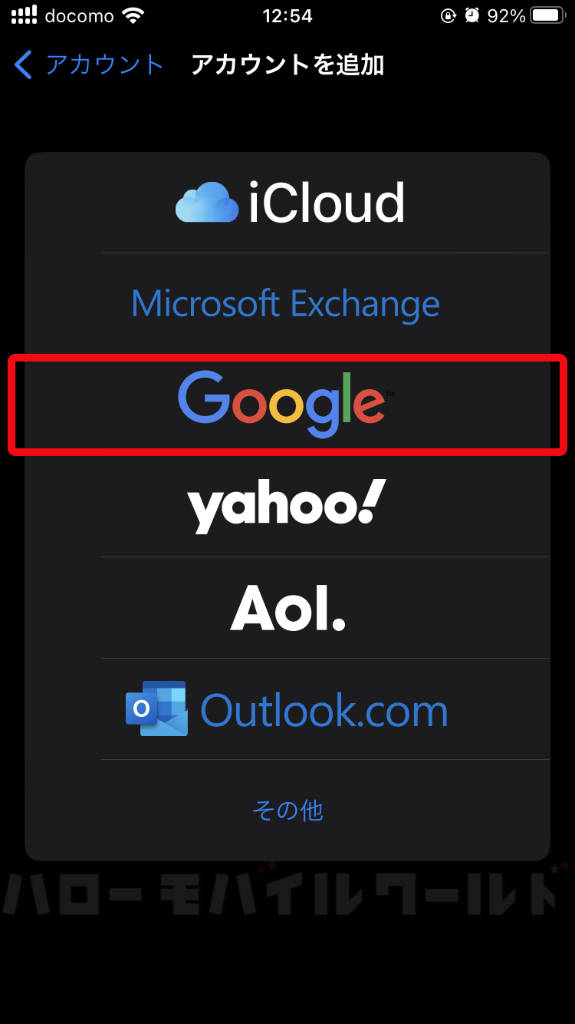
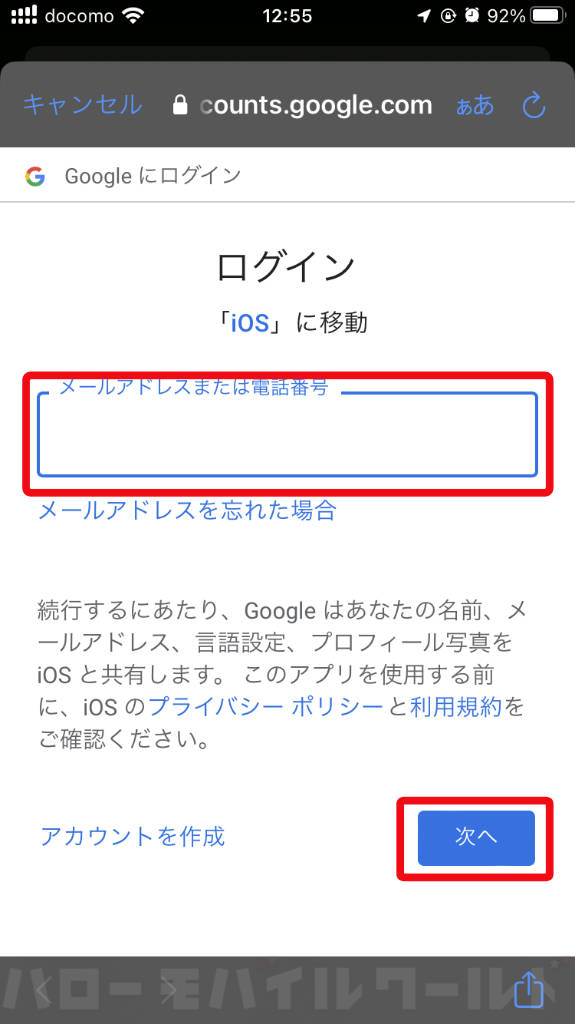
以上で iPhone の連絡先の設定で iClooud と Gmail(Google アカウント)と共有設定ができました。
これで連絡先が iPhone から Gmail に移行しているはずです。
しかし、iPhone の連絡先アプリに戻りリストを確認してみると「 iCloud のすべて」の数が「 Gmail のすべて」の数に移行されていません。

あれ?なんで??
サブ管理人の場合「 iCloud のすべて」の数は70個、「 Gmail のすべて」の数は7個になっています。
「 iCloud のすべて」の70個を「 Gmail のすべて」に移行したいのに、連絡先を共有設定してもなんでできないの〜!
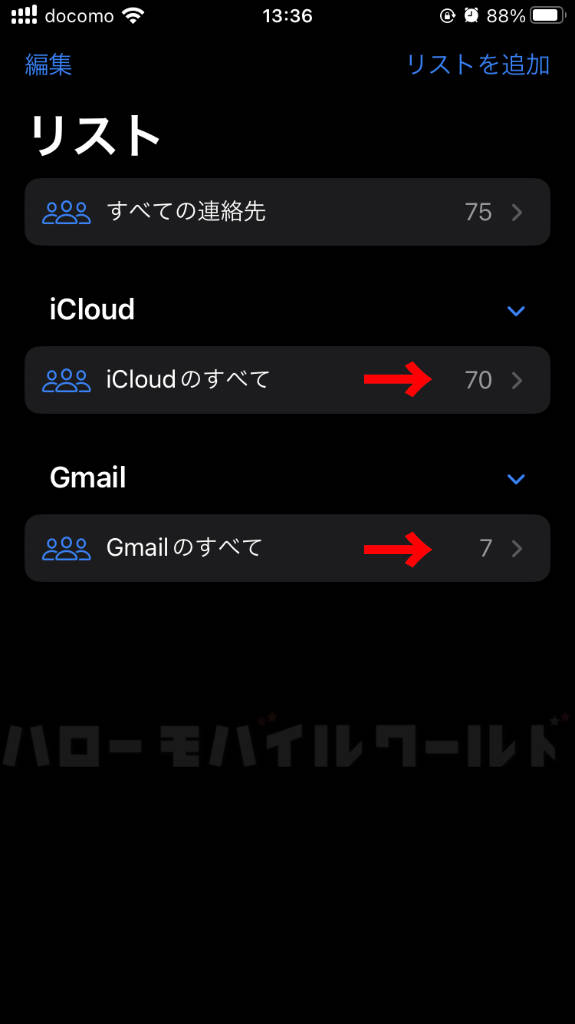
iPhone の設定でアカウントを共有したはずなのに、連絡先が Gmail に移行していません。
そこで Google アカウント内容を確認してみることにしました。
iPhone で使っている Google ドライブ アプリから確認をしてみます。

「Google ドライブ アプリ」は iPhone でも Android でも使えるアプリで、ドキュメントがスマホやパソコンで共有できるので、便利ですよ〜
Google ドライブ アプリの画面左上の3本線をタップ > 設定 > バックアップ > Google ドライブでのバックアップ の画面に進めます。
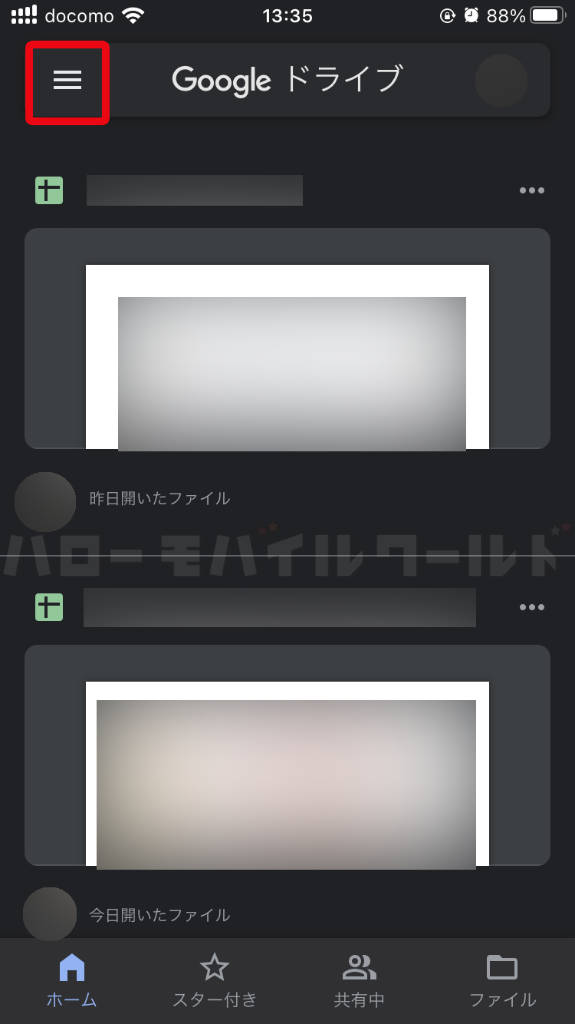
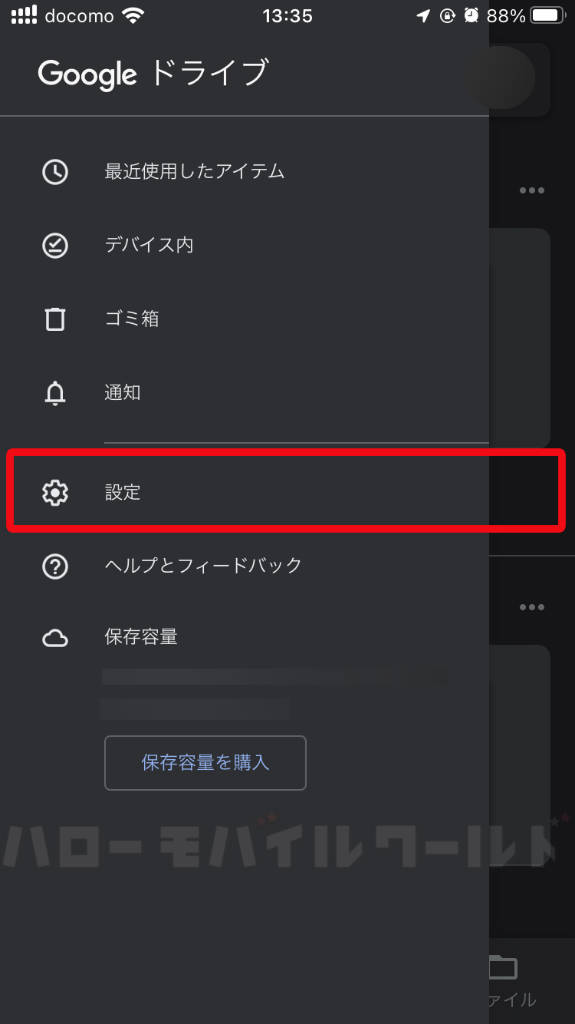
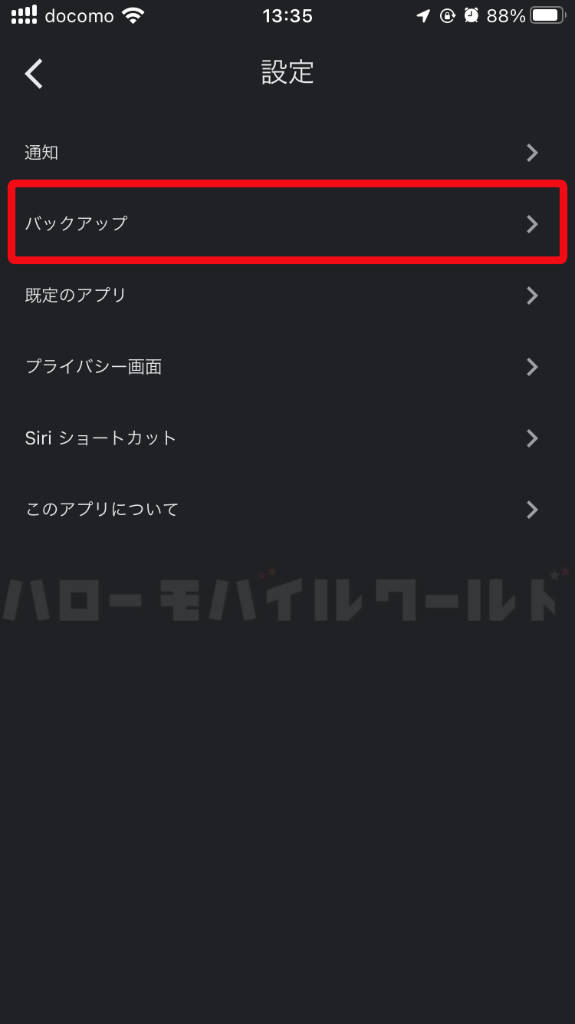
Google ドライブでのバックアップ の画面の「連絡先」で Google コンタクトにバックアップ をオンにします(オンになっていることを確認します)。
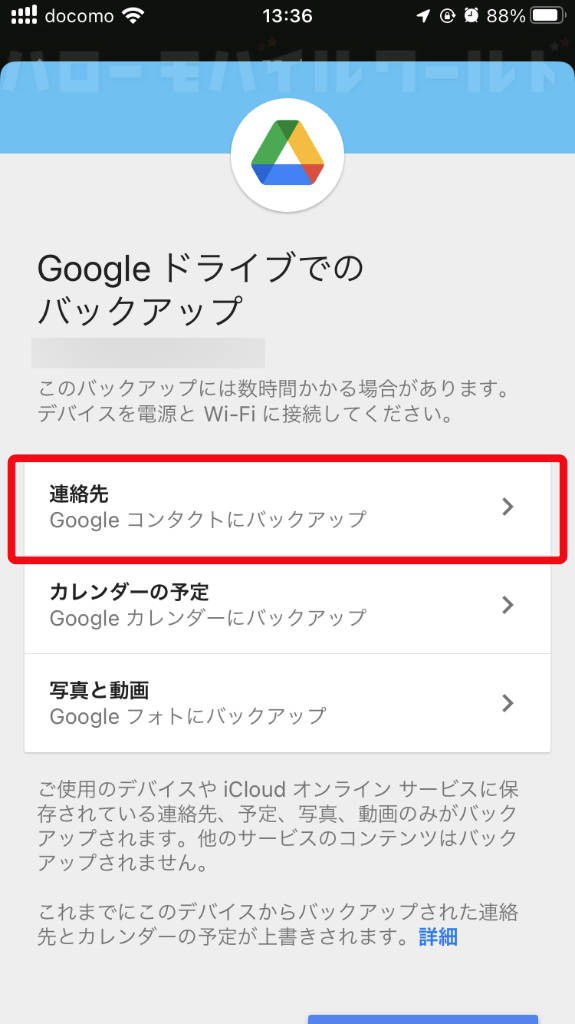
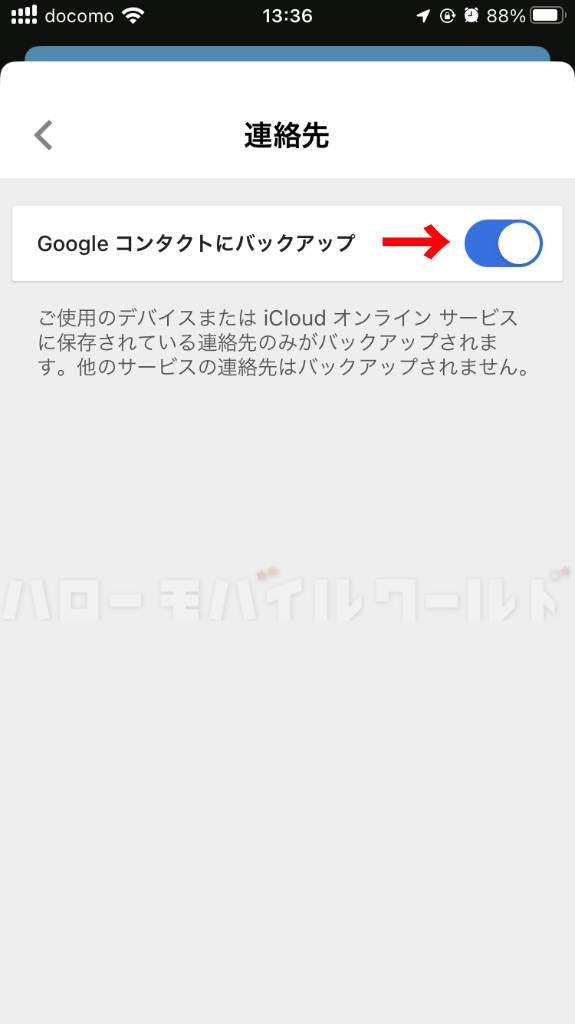
連絡先は Google ドライブでのバックアップ ができるようになっていることの確認がとれました。
それでも iPhone の連絡先アプリに戻ってみてリストを確認しても「 iCloud のすべて」の数が「 Gmail のすべて」の数に移行されていないままです。

iPhone で連絡先を iCloud と Gmail のアカウントを入れて、設定でアクセスを許可する →「オン」にした。
Google アカウントでも Google コンタクトにバックアップ →「オン」にした。
なのに、なんで連絡先が共有されないの???
Google アカウントを使って連絡先の移行ができない!→できた!
iPhone の設定アプリから連絡先のアカウントで Gmail を追加し、Google ドライブの設定で連絡先を Google コンタクトにバックアップをする設定も行いました。
それでも連絡先リストにある iPhone の連絡先の内容が Gmail に移行していません。
何度設定を見直しても、さっぱり理由がわからず、途方にくれました。
もういいか、一つずつ手入力するかと諦めかけたのですが・・・
ふと Google ドライブでのバックアップ画面の下に「バックアップを開始」という青いボタンがあることに気が付きました。

iPhone SE 3 の画面が小さく、スクロールしないと「バックアップを開始」のボタンが見えなかったのよ!!
って、物にあたるという無様なキレ方をしたサブ管理人でした・・・
早速 Google ドライブでのバックアップ画面の「バックアップを開始」ボタンをタップ!!
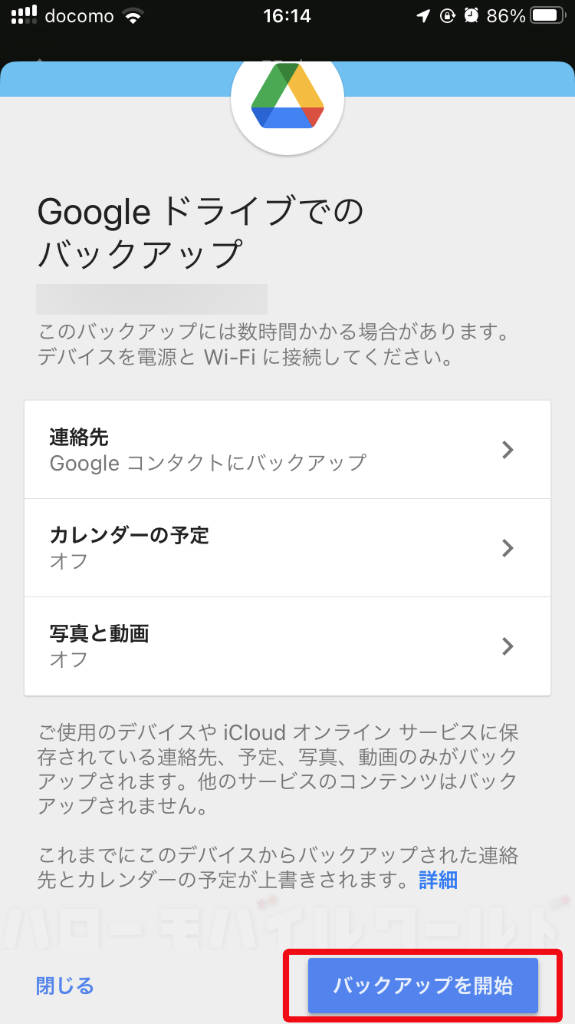
すると画面に「”ドライブ”が連絡先へのアクセスを求めています」と表示されましたので「OK」をタップ。
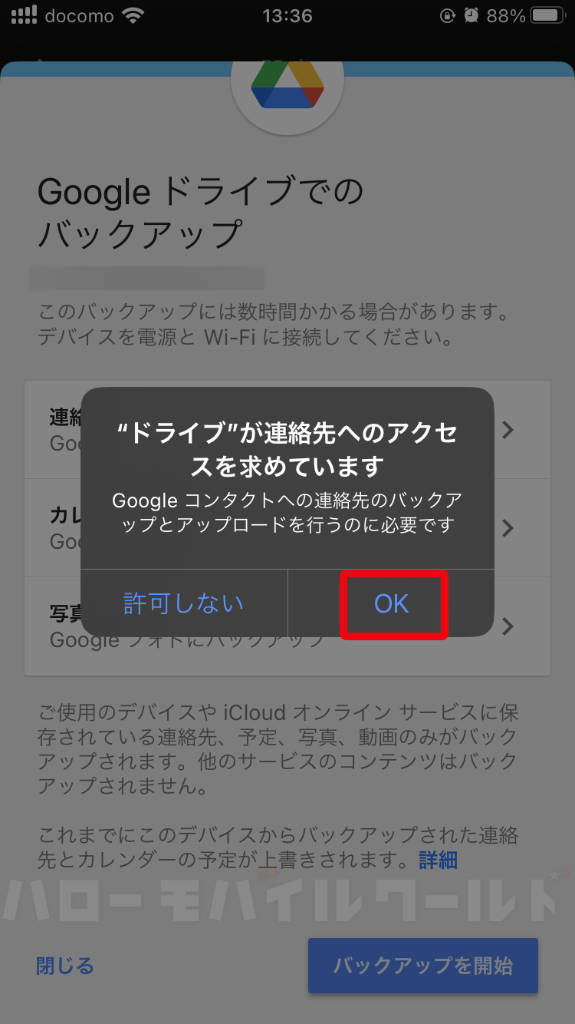
ものの瞬間で「バックアップが完了しました」の画面になり「連絡先 の70個のアイテムを Google コンタクトにバックアップしました」と表示されました。
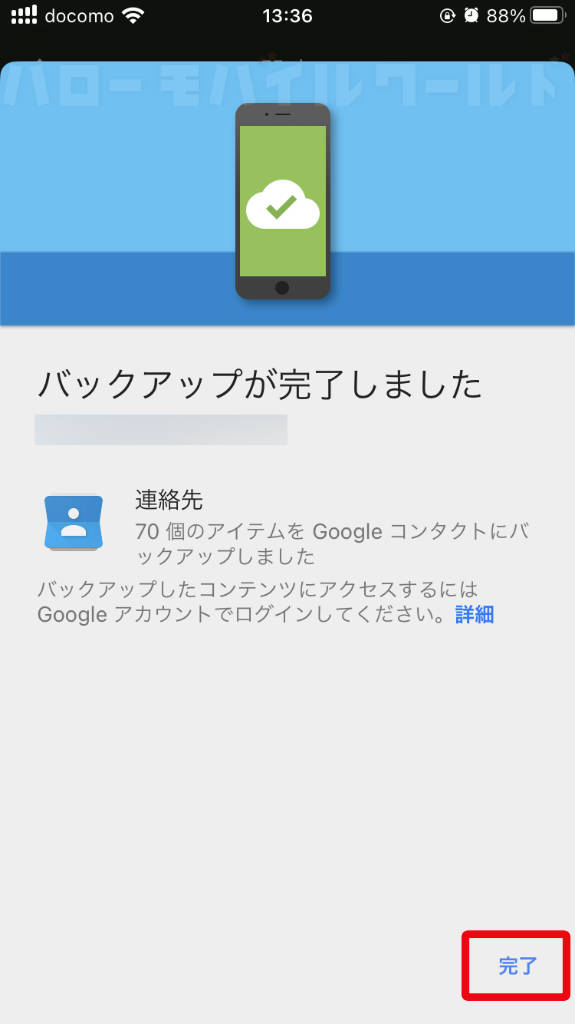
iPhone の連絡先アプリに戻ってリストをみてみると、「 iCloud のすべて」にあった70個のリスト数が「 Gmail のすべて」に移行できていました!!
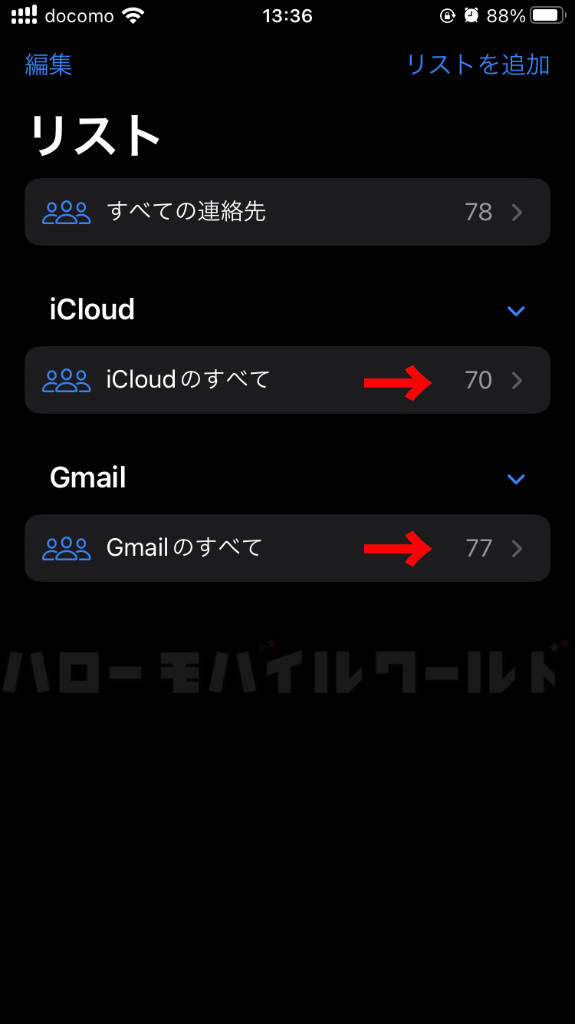

無事に移行できて思わず小躍りしてしまうサブ管理人でした!
iCloud の70個が Gmail に移行して、元々7個だったのが77個になりました。
以前に Gmail のアカウントには緊急連絡先として7個のデータを登録していたので、最初から7個ある状態になっていました。
iCloud にも同じデータがあるので、重複して Gmail に登録されてしまってると思います。
画面を見ていて気がついたのですが、すべての連絡先の数とも合っていないので、移行されていない電話番号がないかどうか、目で確認したほうがいいですね。
重複されたデータの整理とともに、Android に連絡先がちゃんと移行されているか、特に大事なところを中心に確認しておきたいと思います!
Android は Google アカウントに紐づいているため、連絡先は Android に自動で同期されます。
iPhone の連絡先アプリの設定で iCloud のリストが Gmail のリストに移行された後は、特に作業をすることなく iPhone SE3 の連絡先が Pixel 7 の連絡帳アプリに移行されていました。
※ iPhone から Android に連絡先の移行ができた後は、重複しているデータの整理と消えてしまったものがないかなど、念のため確認をすることをおすすめします。
iPhone の連絡先を vCard で Android に移行する方法は?
今回は Google アカウントを使って無事に iPhone から Android に連絡先を移行することができましたが、スマホだけでとても簡単だったことが分かりました(自分の見落としを除いて)。
iPhone から Android に連絡先を移行する他の方法として、パソコンで iCloud の連絡先の vCard を書き出し、Gmail の連絡先に vCard をインポートして移行する方法もあります。
サブ管理人は最後のインポートまでは行っていませんが、方法だけご紹介したいと思います(パソコンの環境などにより画面が異なることがありますので、参考までとお考えください)。
まず、パソコンで iCloud.com にログイン(サインイン)します。
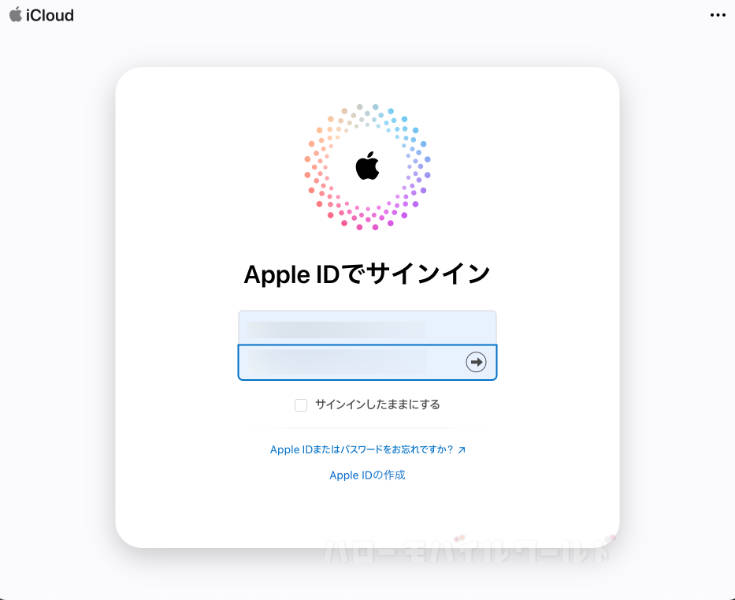
iCloud の画面にある「連絡先」をクリックします。
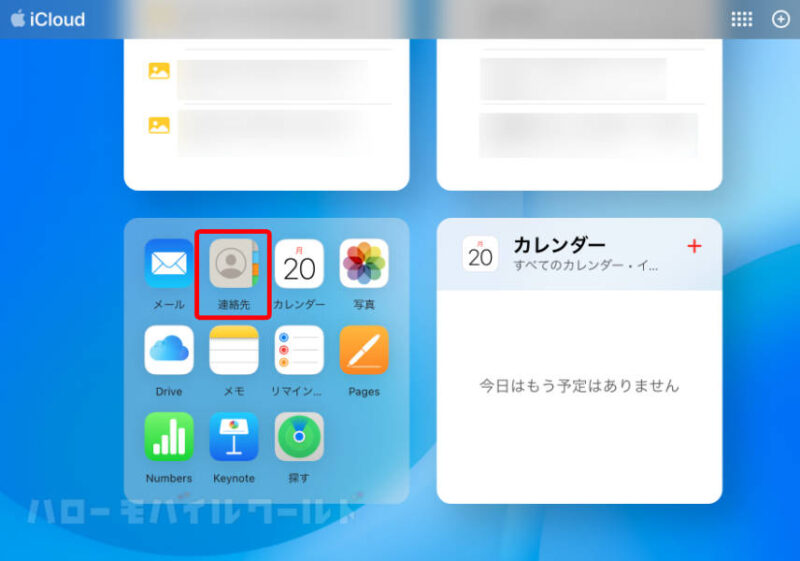
連絡先の画面左下にある歯車マークをクリックし「 vCard を書き出す」をクリックします。
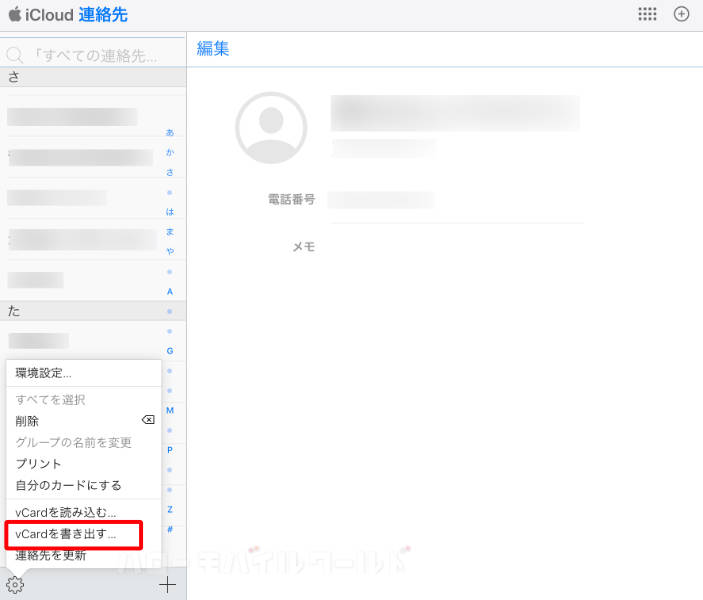
連絡先のデータが.vcf の拡張子で書き出されダウンロードフォルダー等に入ります。
次にパソコンで Google アカウントで Gmail にログインし、右上の9つの丸(メニュー)の中から「連絡先」をクリックします。
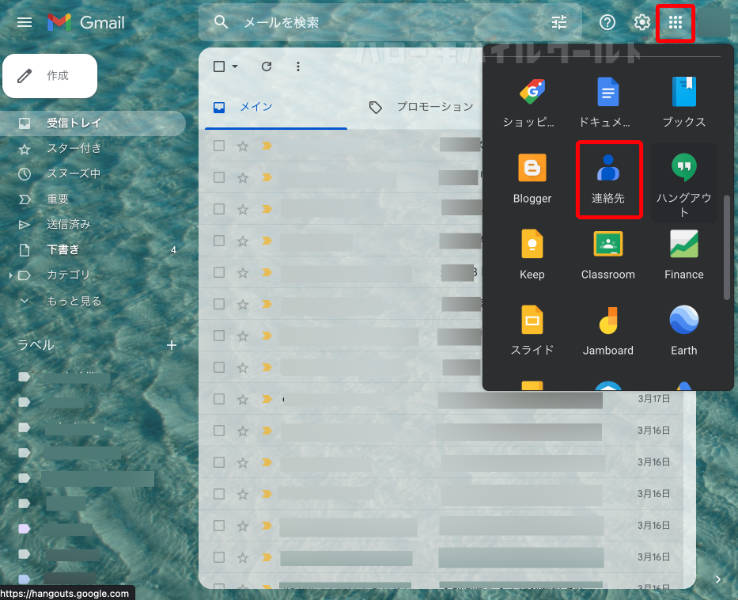
連絡先画面の左にある「インポート」をクリックします。
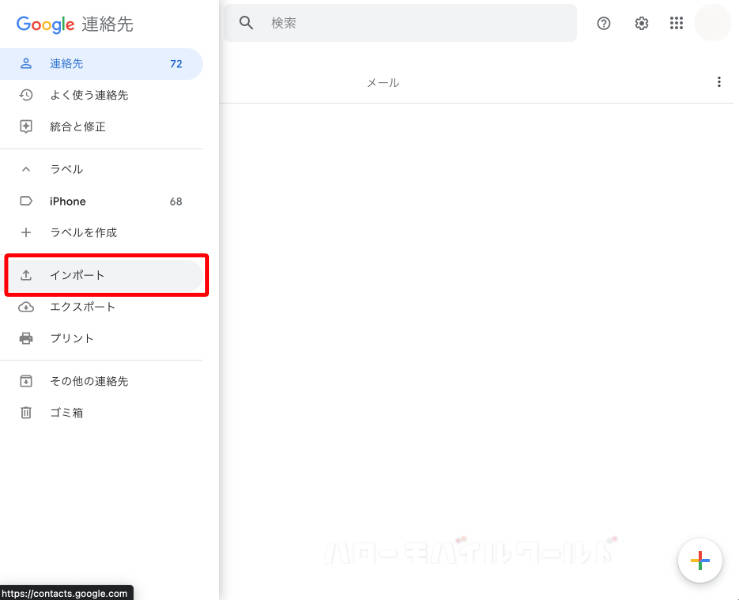
連絡先のインポートで「ファイルを選択」をクリックして、先ほど iCloud でダウンロードしたファイルを選び、最後に「インポート」をクリックします。
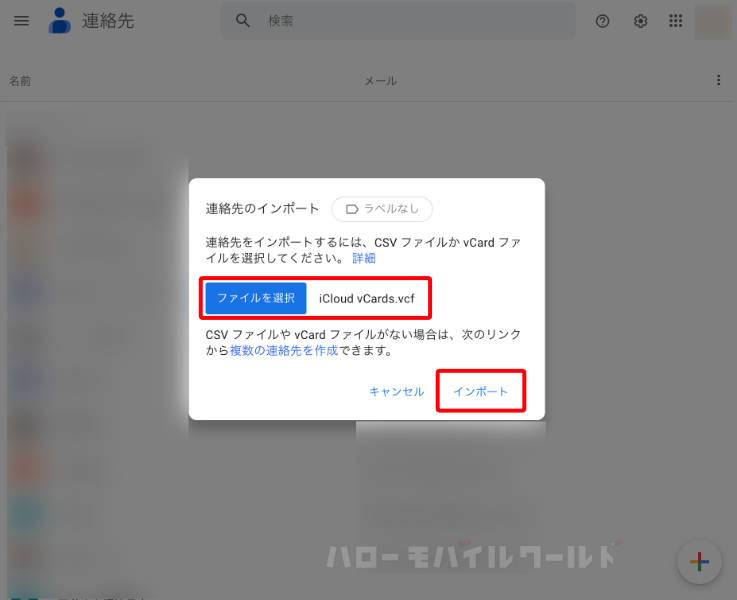
今回サブ管理人はスマホでできたので、パソコンを使って vCard を書き出し、インポートする方法はやっていませんが、もしもスマホで出来なかった場合の参考になればと思います。
iPhone から Android の連絡先移行は Google アカウントが簡単!
iPhone の連絡先を Android に移行する方法は、スマホのみでやってみた場合、iCloud ではできません。スマホで iCloud.com にログインしてみると、連絡先は表示されない仕様になっているからです。
Google アカウントを使うと iPhone の連絡先を Android に移行することができます。
- iPhone の設定アプリの連絡先に Gmail を追加する
- iPhone の設定アプリの連絡先で Gmail の連絡先をオンに
- iPhone の設定アプリの連絡先で Gmail の受信設定「SSL を使用」をオンに
- Google ドライブのバックアップ「連絡先」で Google コンタクトにバックアップ をオンに
- Google ドライブのバックアップ画面の下に「バックアップを開始」をタップ
以上の行程で iPhone の連絡先アプリの内容が Google アカウントに同期・共有されます。
Android は Google アカウントを使用しているため、自動的に連絡先が同期されます。
サブ管理人が挫折したポイントは、設定を確認しただけで Google ドライブの「バックアップを開始」をタップしなかったことで、データが iCloud から Gmail に移行できていなかったことです。
iPhone の設定は合っているはずなのに、Google アカウントに連絡先が同期されない!といった場合には、Google ドライブのバックアップ画面で「バックアップを開始」をタップしてみてください。
パソコンを使わず、スマホだけで iPhone の連絡先を Android に移行することができると、機種変更の面倒もひとつクリアできます。
iPhone から Android に機種変更する際に、連絡先の移行に悩んでいる方の参考になれば幸いです。

コメント