こんにちは!サブ管理人です!
時代を先取り!じゃなく、いつも後から追いかけるタイプの私です。faceIDの認識に抵抗を感じていた私ですが、今更ながらに便利さに魅力を感じてようやくiPhone8からiPhoneXR(SIMフリー済)にしてみることにしました!!
便利機能「デバイス近づけるだけで・・・」
iPhone引っ越しと調べると、色々なブログサイトが出てきます。が!とりあえず、気軽に初めてみることにしました!(困ったときだけ、調べればいいか・・とか思う、適当な私)
旧機種のペアリングやapple IDのログアウトをします。
まずは、iPhone8でapple watchをペアリングしていたので、解除します。
https://support.apple.com/ja-jp/HT204568
その後、apple idから完全にログアウトしておきます。
https://support.apple.com/ja-jp/HT201351
iPhone XR(SIMフリー済)の電源を入れよう!!
いよいよ、iPhone XRの電源を入れてみます。そして、日本語設定。国と地域も日本を設定・・・・すると「iOS 11以降のiPhoneやiPadから以降する場合、デバイスを近づけるだけで自動的にサインインする」と出ます!わお!
iPhone8の方の画面には「新しいiPhoneを設定」と出ています。

「続ける・・・」
iPhone8の方の画面に「新しいiPhoneをカメラに向けてください」と出て、iPhone XRの画面には小さいドットが円を動きながら描いているような模様が出ていますので、その模様にiPhone8のカメラを向けます。

すぐに模様を読み込んでiPhone8の画面には「iPhoneの設定を完了」、iPhone XRの画面には「ほかのiPhoneのパスコードを入力」と出ます。iPhone8で利用していたパスコードをXRに入力します。
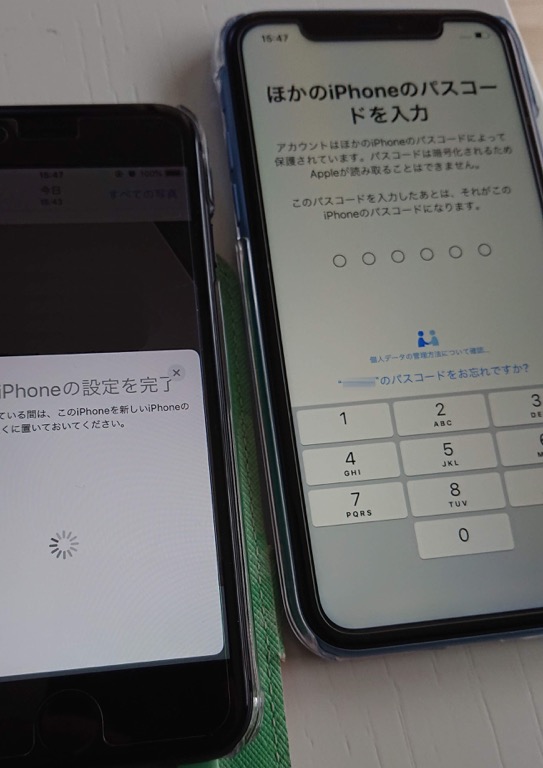
これで転送が始まります。
iPhone XRの画面には「iPhoneのアクティベートには数分かかることがあります」と出ます。なんとwifiマークも出ているので、iPhone8の設定から移行していると思われます!

数分もかかるかかからないかくらいで、iPhone XRの画面に「データとプライバシー」の画面が出ました!これでデータがXRに移ったので、設定していくのでしょう!ドキドキ。ここからは画面に出てくる案内通りの作業をひたすら「続ける」ボタンで進めていきます。
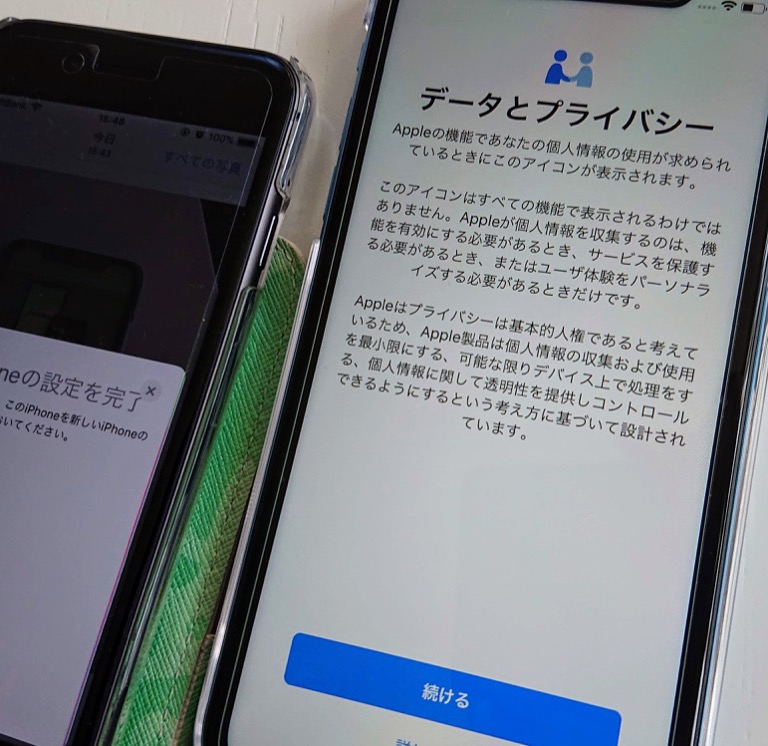
Face IDの設定
iPhone8の時は指紋を登録していましたが、いよいよ顔認証用の自分の顔を登録していきます!
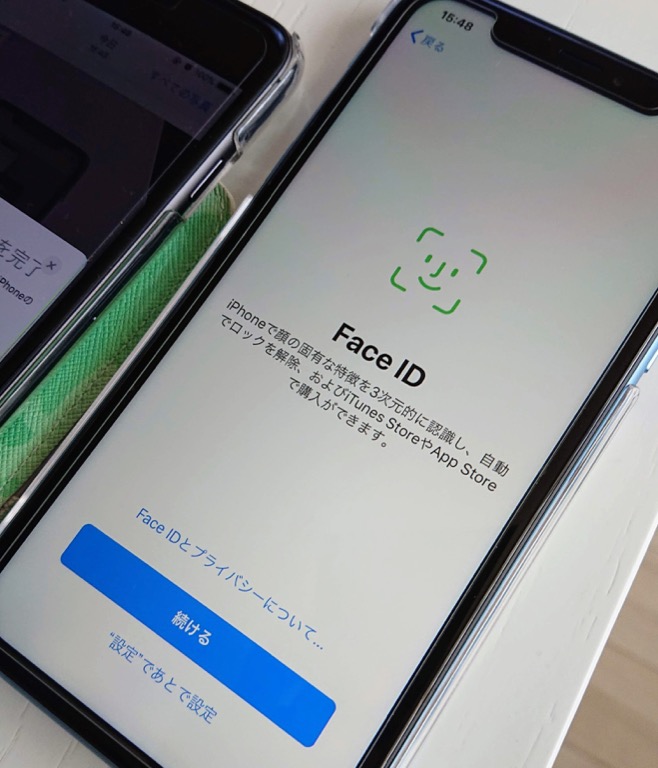
画面に「顔を回してください」と指示が出て、足りない部分は矢印も出るので、案内通りに顔をゆっくり回します。顔を回す?!と思うかもしれませんが、斜め下からの角度や多少横を向いていても認証できるように覚えさせるイメージかと思います。
顔のパターンは二つまで登録できますので、メガネをかけた状態と、メガネがない状態で登録しました。
設定が終わると「Face IDが設定されました」と出ます。
「続ける」を押して進めていきます。
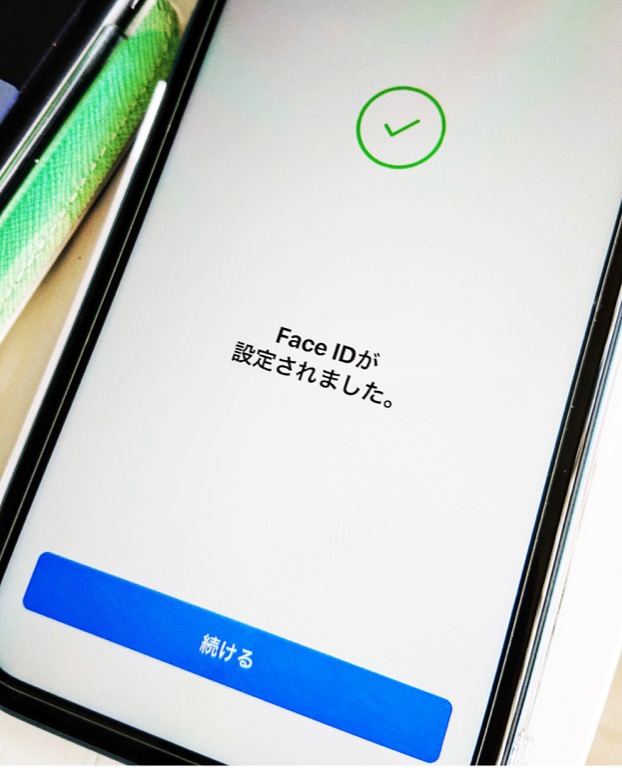
Apple ID設定
自動的に「Apple IDを設定中」と出ていますので、見守ります。すぐに「iPhone8をバックアップ」という画面になります。
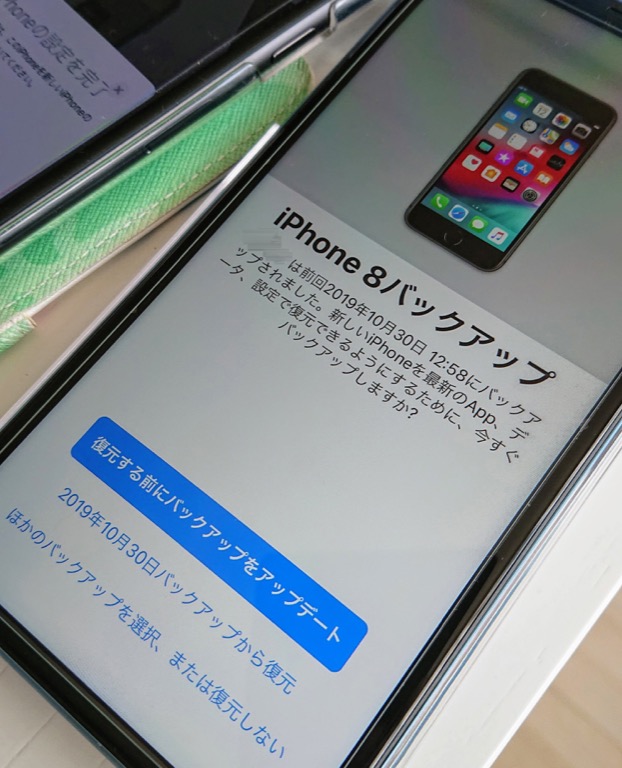
親切にも前機種のバックアップを取るよう進めてきてくれます。一応バックアップしていても、この画面で再度しておきました!
「復元する前にバックアップをアップデート」を選びますとiPhone8の画面で「バックアップをアップデート中」とわかりやすく表示されます。
それが終わる合図のようにXRの画面にiOSの「利用規約」が表示されます。同意しないと使えないので、読まずに同意としたいところですが、念のため規約を「メールで送信」しておきます。メールを送信ボタンを押すと、送る先のメールアドレスを登録する画面になるので、入力して送信。(すぐにちゃんと届いていました。)
バックアップから設定
先ほどiPhone8の画面でバックアップをアップデートしましたが、そのバックアップデータからXRを設定していきます。って、特に特別なことはしないです。「続ける」を押して進めていくのみです!
*あとで設定できる場合もありますので、ご自身の状況に応じて、進めてみてください。
「iPhoneを常に最新の状態に」「アップルPay」「Apple Watch」
その次はSiriの設定になります。画面に出る通りに、「Hey Siri」とか「Hey Siri, 今日の天気は?」を声に出していきます。声を覚えさせていきましょう~!「”Hey, Siri”の準備ができました 」と出るまで、続けます。
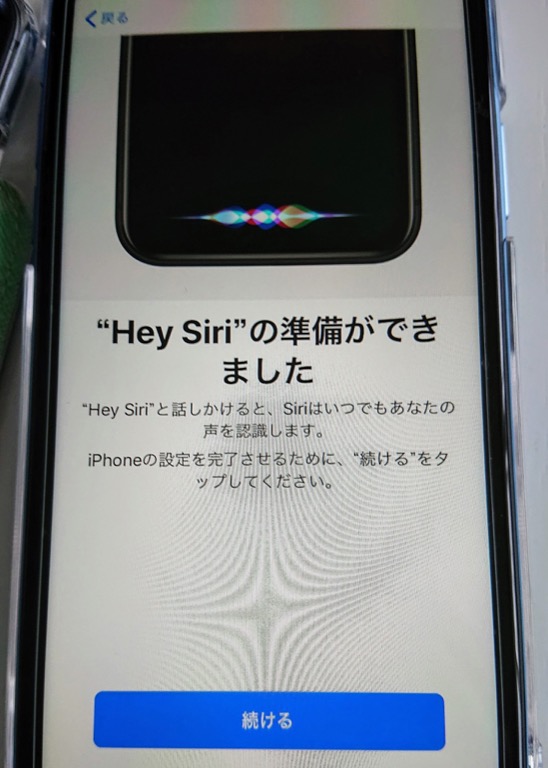
次に「App解析」が出ます。「デベロッパと共有」でも「共有しない」でもどちらでもいいと思われます。あとで設定から変更もできますので、私は一旦「共有しない」で進めてみました。
続けて「True Toneディスプレイ」あとでも変更できますが、便利そうなので「続ける」にしておきました。
ソフトウェアアップデート
最新のiOSにアップデートします。「ダウンロードとインストール」を押して進めます。これはしばらく時間がかかります。30分ほど、放置しました。無事に終わると、iPhoneのデータ復元作業が再開されます。Apple IDでのログインが必要になりますので、パスワードを入力します。
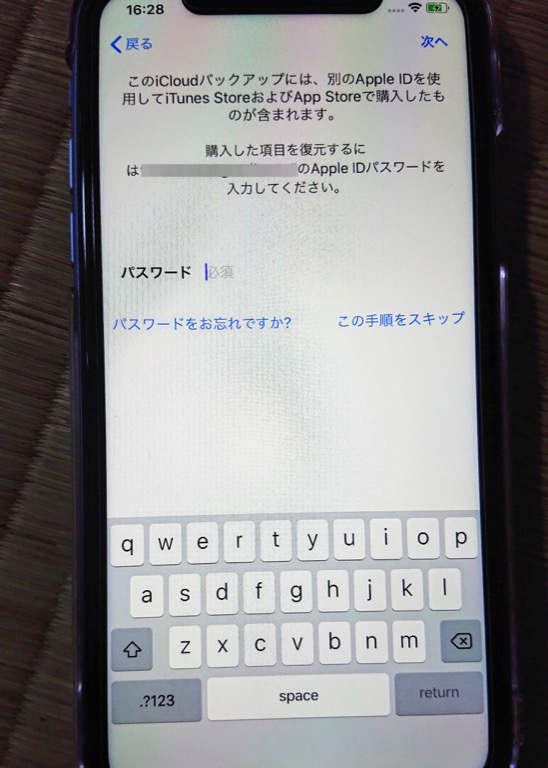
iCloudから復元
20分ほどかかりましたが、無事に「復元しました」とXRの画面に出ました!!パンパカパーン!
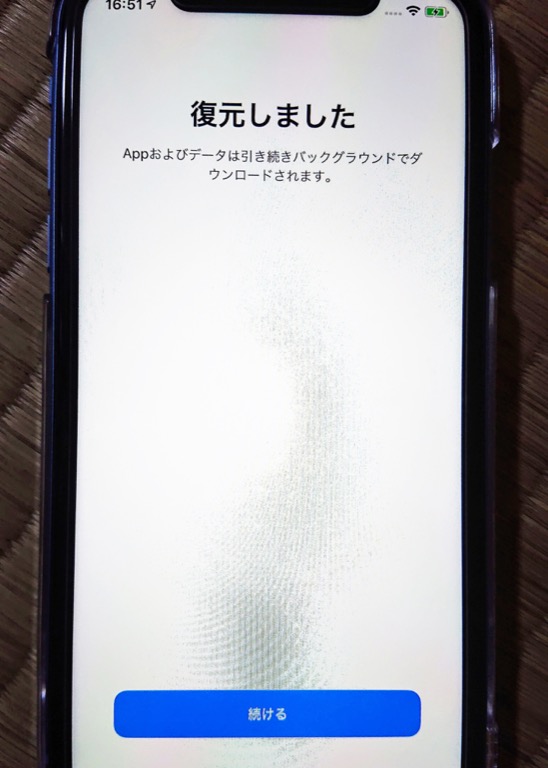
「続ける」を押すと「Apple ID」入力画面になりますので、再度パスワードを入力します。「iCloud設定をアップデート中・・・」と出ますので、そのままそっと待ちます。
先ほど、Apple Payの設定をあとで設定するにしていたので、再度設定画面が出ますが、こちらも「あとでWalletでセットアップ」を選んで進みます。
「Siriおよび音声入力の改善」という画面が出ます。特に必要ないようですし「あとで各デバイスの設定で変更できます」とあるので、「今はしない」で進みました。
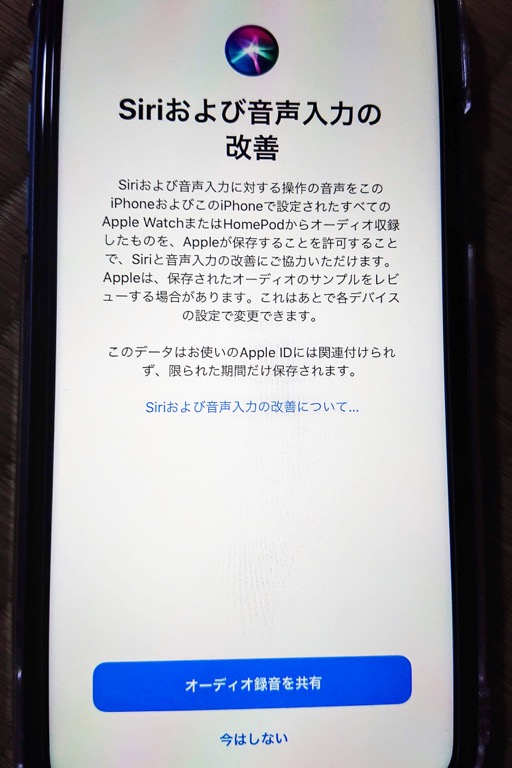
その後、画面の設定等「外観モード」「ホームに移動」「最近使用したAppに切り替える」「コントロールに素早くアクセス」の設定画面が出てきますので、お好みに合わせて続けていきます。
ようこそiPhoneへ
XRの画面でこれが出ますと、ゴールです!

ここまでトータル1時間くらいでしょうか。焦らずに画面をよくみながら進めてくださいね。
iPhone8で使っていた、壁紙設定も、アプリも自動的に移行しています。尚、移行中のアプリはXRの画面でグレイがかっているので、クリアになるまでしばらくそっと置いておきます。
アプリ移行後は、ログインしていく作業がありますが、最初だけなので、頑張ってログイン作業をやっていきました。
LINEも移行が終わると、iPhone8の方は利用不可になります。LINEを開くと移行方法の案内が出ますので、その案内通りの動作をしました。
ずっとwifiでここまできたので、あとはSIMカードをiPhone8からXRに入れ替えます。iPhone8もXRも、電源を一度落として入れ替え作業を行いました。すると、なんの設定も不要なままXR画面左上に「Softbank」に出ていましたが、iPhoneでAPN設定が必要になる場合もあります。各通信会社ホームぺージに公式でやり方が出ていますので、その場合はご自身で調べてやってみてください。
*あくまで、私個人でやってみたことですので、ご自身でされる場合、Apple 、契約している通信会社、アプリの公式ホームページ等、必ずご確認の上、自己責任の上でお願いいたします。
参考サイト
- iPhoneを売りに出す前に!端末の初期化/バックアップと復元の全手順|Norton(ノートン)

コメント