こんにちは!管理人です。
mineo(マイネオ)は2022年8月24日(水)よりAプランのみeSIMの提供を開始しました。
SIMカードは大きく分けてnanoSIMカード等の物理的なSIMカードとスマホ本体に組み込まれたeSIMの2つが存在します。
携帯・スマホの料金プランをオンラインで手続きした場合、従来の物理的なSIMカードは発送する必要がありますが、eSIMはプロファイルをダウンロードするのみとなり、物理的なSIMカードを発送する必要がありません。
つまり、オンラインで携帯・スマホの料金プランの手続きが完結します。
eSIMを利用するにはeSIMに対応しているスマホを利用していることが条件となりますが、物理的なSIMカードの発送〜受け取りの手間を省くことができますので、他社から乗り換え(MNP)にかかる時間を短縮することができます。
この度、管理人はmineoで提供が開始されたeSIM(Aプラン)を申し込んでみました。
この記事では、mineoの申し込み、MNP転入切替/回線切り替え手続き、eSIMプロファイルのダウンロード、スマホでのeSIMのセットまでの流れを順番に記載していきます。
mineo公式サイトでeSIM(Aプラン)を申し込む
mineo(マイネオ)の公式サイトにアクセスして、画面右上のお申し込みボタンを押下します。
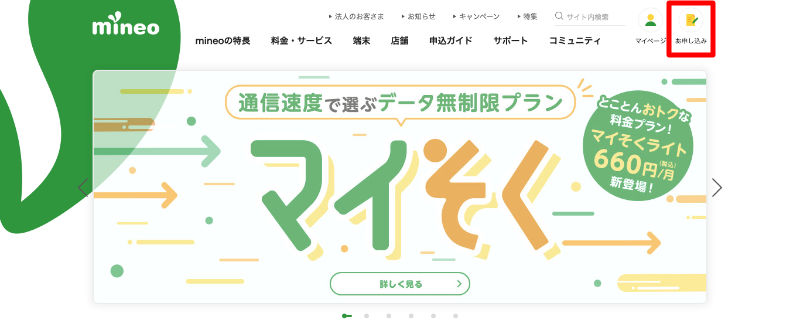
お申し込みボタンを押下するとお申し込み画面が開きます。
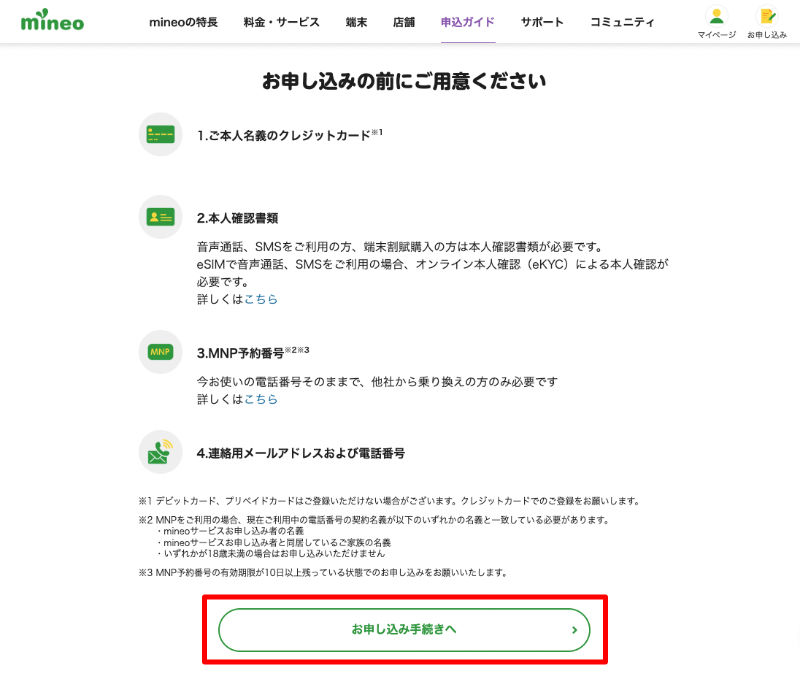
お申し込み手続きへボタンを押下して進みますが、申し込みを行うには必要書類があります。
スムーズに手続きするために、クレジットカード・運転免許証等の本人確認書類・メールアドレスまたは電話番号、他社から乗り換えの場合はMNP予約番号(有効期限)を準備します。
書類の準備が整ったらお申し込み手続きへボタンを押下、すると申し込み画面が開きます。
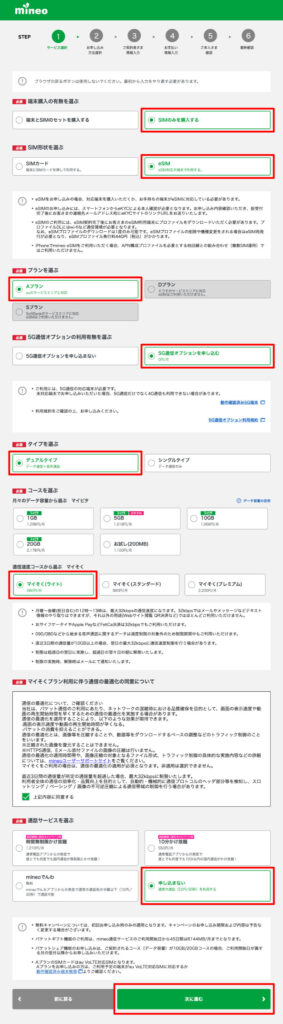
申し込みの最初のページでは複数の選択項目がありますが、今回の申し込みでは以下のようにしました。
- 端末購入の有無:SIMのみを購入するを選択
- SIM形状:eSIM(eSIM対応の端末で利用する。)
- プラン:Aプラン(auのサービスエリアに対応)
- 5G通信オプションの利用有無:5G通信オプションを申し込む
- タイプ:デュアルタイプ
- コース:マイそく(ライト)
- 通話サービス:申し込まない
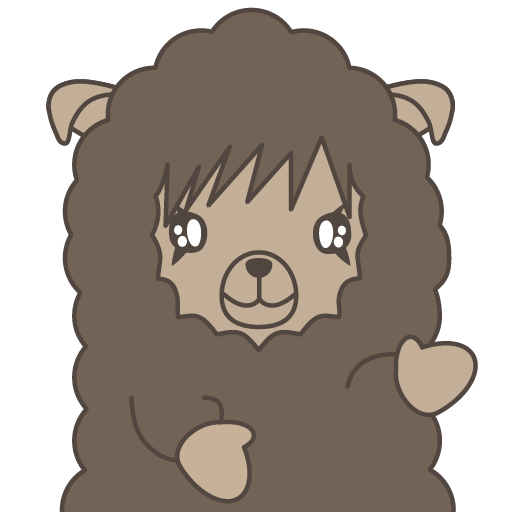
余談ですが、mineoでんわは無料ですので、これはチェックしてもよかったかもしれません。
自分にあった料金プランやオプションを設定してくださいね。
マイそくプラン利用に伴う通信の最適化の同意にチェックを入れて次に進むボタンを押下します。
10分かけ放題オプションをおすすめされますが、申し込まないをチェックして進めます。
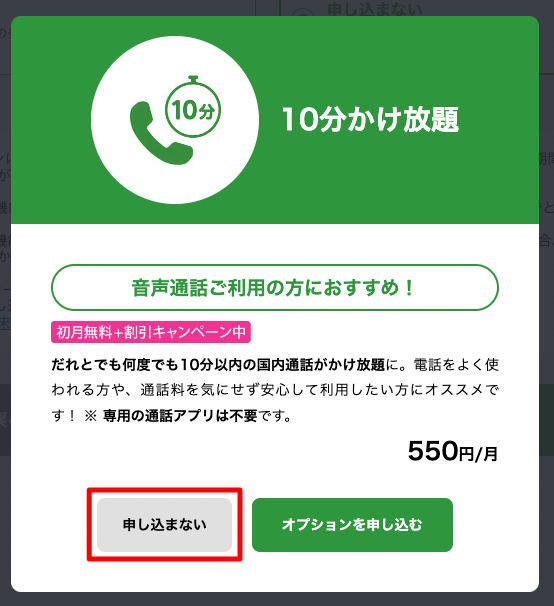
続いて、オプションサービスを選ぶ画面となります。
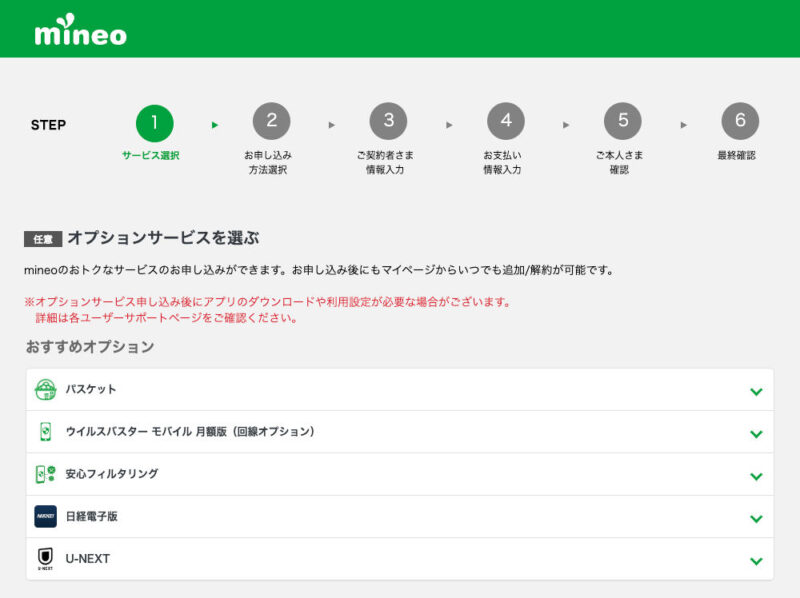
オプションサービスは任意の加入ですので、すべてチェックしなくてOKですが、mineo WiFi by エコネクトや日経電子版などはキャンペーンで安く利用できるものもありますので、気になるものがあればチェックして申し込みするのも良いと思います。
念の為、画面はすべて開いて不要なオプションにチェックが入っていないか確認した上で次に進むボタンを押下します。
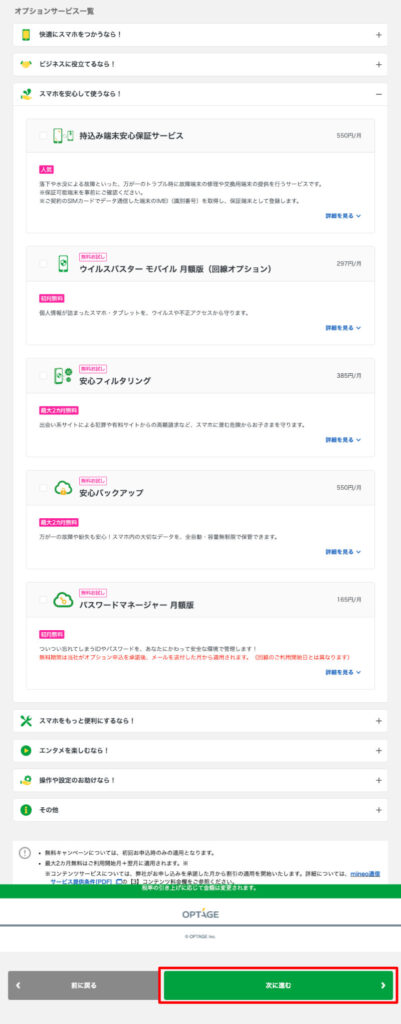
持込み端末 安心保証サービスオプションをおすすめされますが、申し込まないをチェックして進めます。
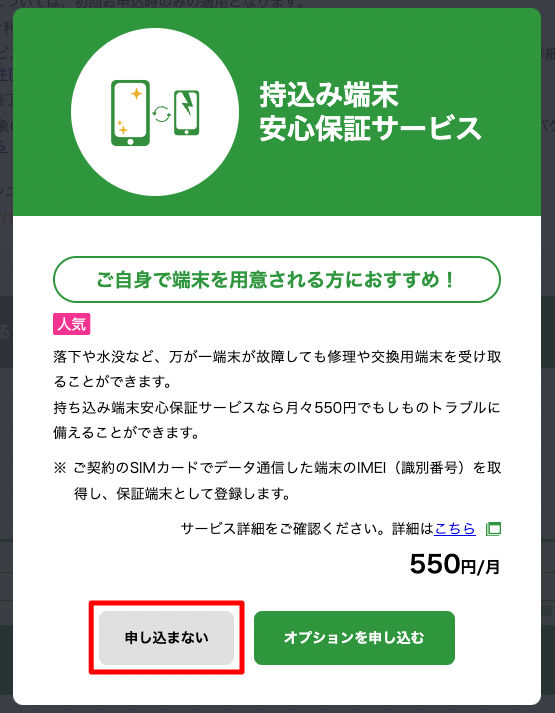
次にお申し込み方法の選択画面が開きます。
紹介用URLやエントリーカードがあれば紹介用URLを入力しますが、今回はなしということで紹介用URLは空欄のまま、通常のお申し込み(エントリーコードをお持ちでない方)を選択して次に進むボタンを押下します。
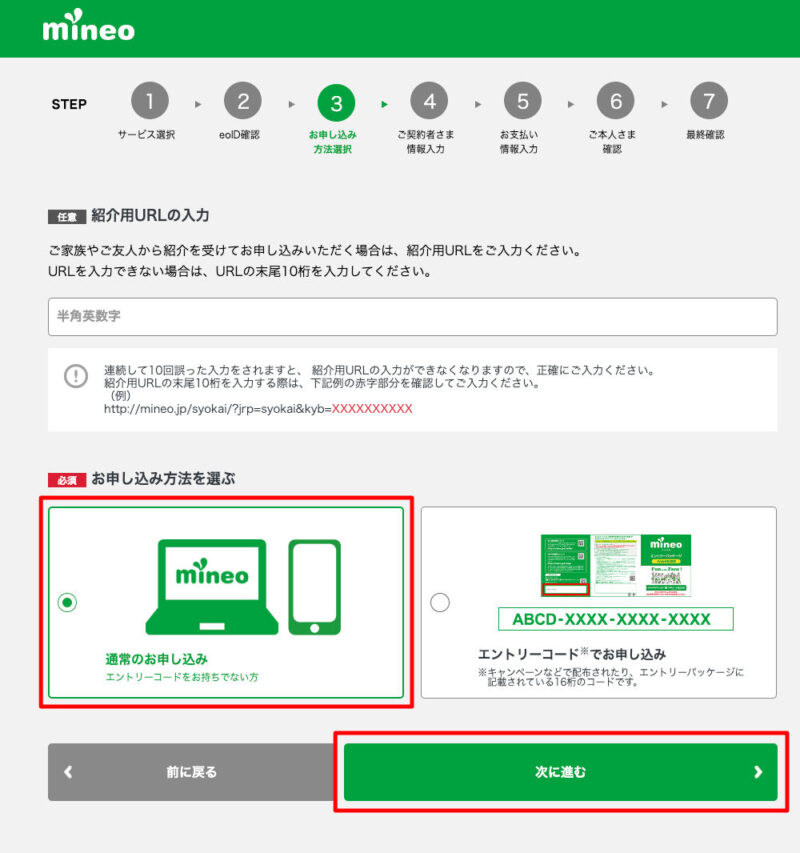
次の画面では新規で電話番号を取得するか、現在使っている電話番号のまま他社から乗り換え(MNP)で契約するか選択します。
今回は現在使っている電話番号のまま他社から乗り換え(MNP)で契約しますので「現在ご利用の電話番号を引き継ぐ」を選択し、契約名義・MNP予約番号・電話番号・MNP予約番号の有効期限を入力して、次に進むボタンを押下します。
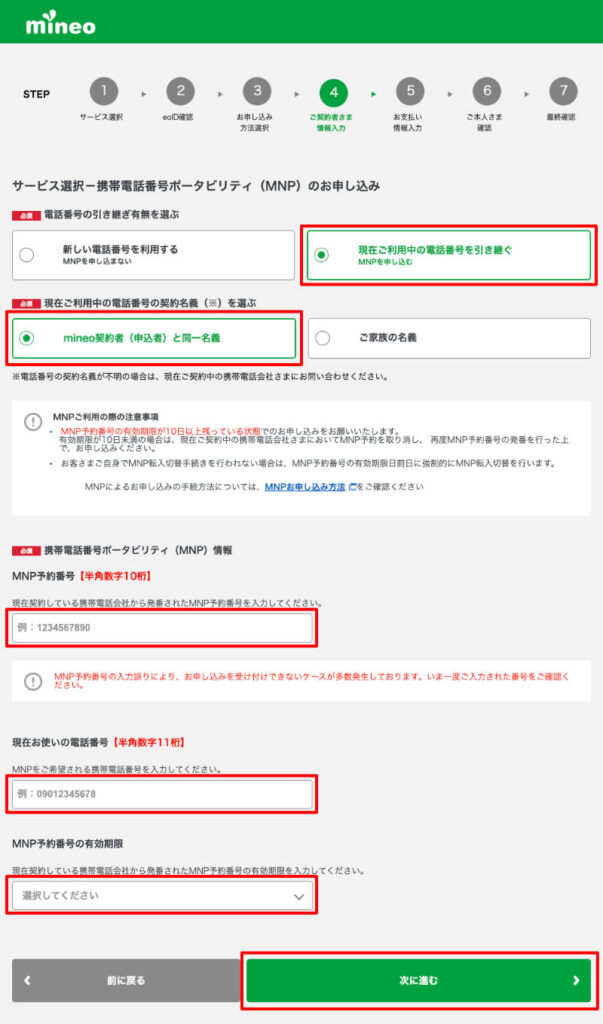
手順4〜6(ご契約者さま情報入力・お支払い情報入力・ご本人さま確認)は個人情報を含む内容のためスクショは掲載しませんが、画面の指示にしたがって個人情報を入力して進めます。
入力が完了すると、仮申し込みを受付しましたという画面が表示されます。
続いてスマートフォンでeKYCの手続きを行う必要がありますのでeKYCを行うを押下します。
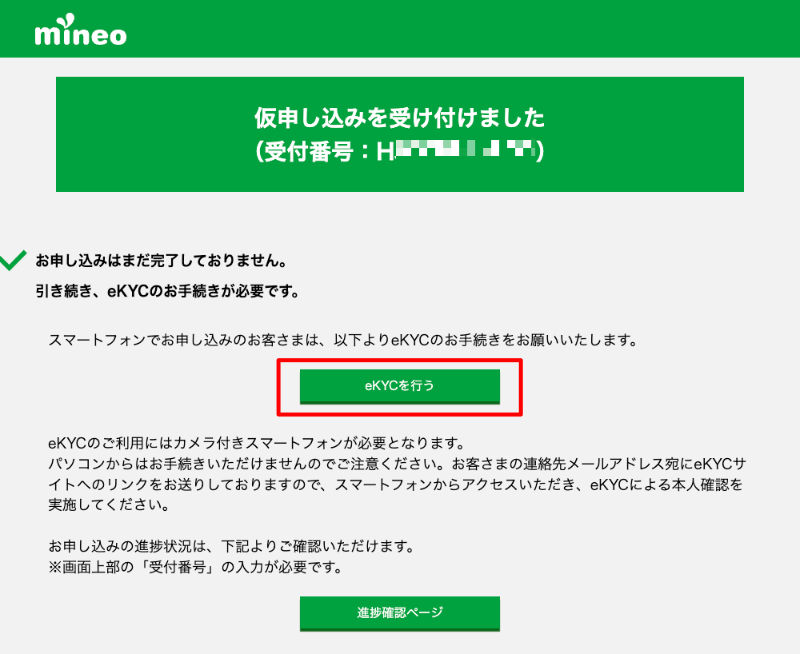
パソコンでeKYCの手続きを行うボタンを押下するとQRコードが表示されますので、スマホでQRコードを読み取りしてeKYCの手続きを行います。
eKYCの手続きが完了すると「【mineo】eKYCによる本人確認手続き完了のお知らせ」「【mineo】サービスへのお申し込みありがとうございます」というメールが届きます。
メールが無事に届いていればmineoのAプランに申し込みができたことがわかります。
申し込み後は申し込みの進捗状況を確認することもできます。
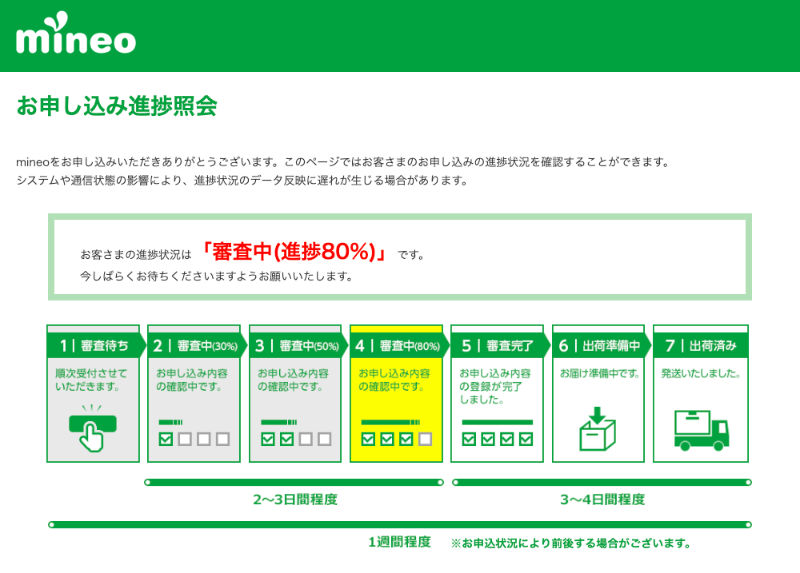
mineo MNP転入切替/回線切り替え
他社から乗り換えした場合、乗り換え元の回線からmineoの回線に切り替えを行う必要がありますが、mineoの回線への切り替えはマイページから切り替えすることができます。
mineo マイページにログインして、各種サポート > MNP転入切替/回線切替手続き に進みます。
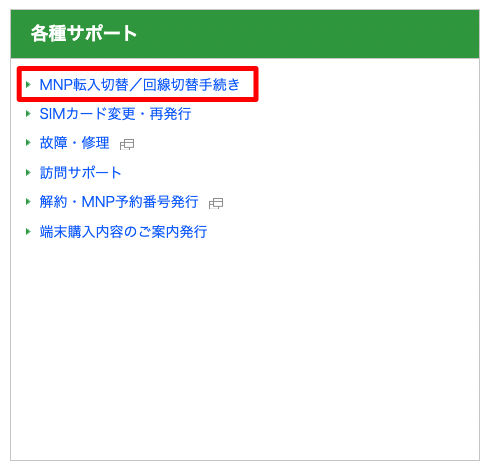
MNP転入切替/回線切替手続き画面が開きます。
mineoの回線切り替えは年中無休で行う事ができますが、9:00~21:00と時間が決まっていますので時間内に回線切り替えを行います。
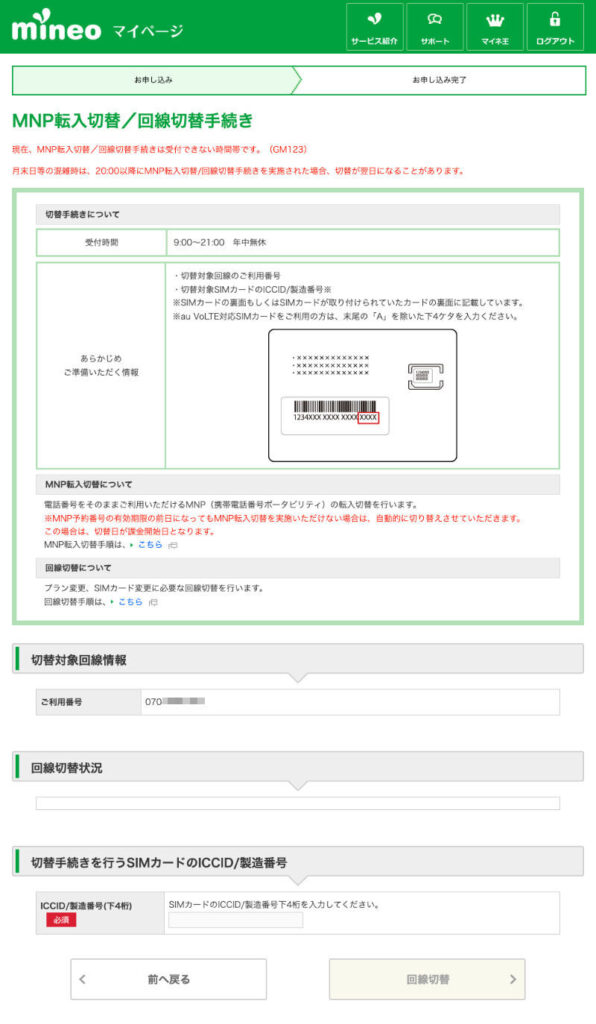
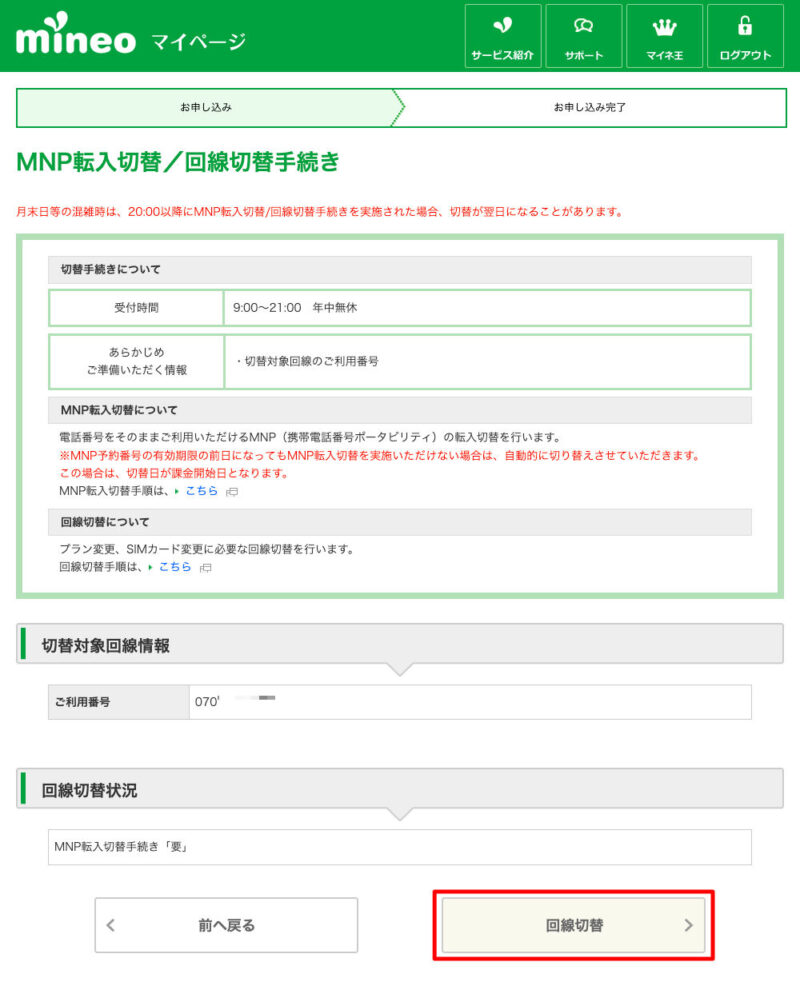
回線切り替えを行う電話番号と間違いがないか確認をし、回線切り替えボタンを押下します。
※回線切り替えボタンを押下すると確認画面の表示はなく切り替えが完了となりますので、切り替えても良いというタイミングで回線切り替えボタンを押下しましょう。
回線切り替えボタンを押下すると、MNP転入切替/回線切り替え手続き受付完了画面が表示されます。
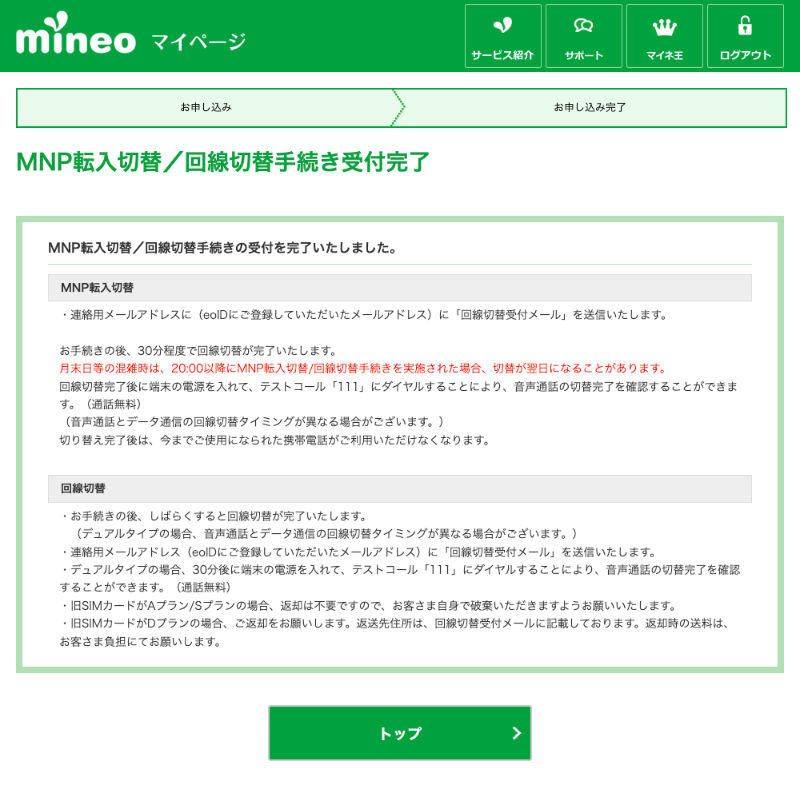
MNP転入切替/回線切り替え手続き受付完了画面が表示されるとほぼ同時に、申し込み時に入力したメールアドレス宛に「【mineo】携帯電話番号ポータビリティー(MNP)転入切替手続き受付のお知らせ」という件名でメールが届きます。
Aプラン / Dプランの場合は30分程度、Sプランの場合は数分程度で回線が切り替わるとの記載もありました。
これで乗り換え元の回線からmineoの回線に切り替えが完了となりました。
続いて eSIM のプロファイルのダウンロードを行います。
mineo eSIMプロファイルのダウンロードとAPN設定
mineoのeSIMのプロファイルはマイページからダウンロードすることができます。
mineo マイページのトップページに戻り、ご利用状況の確認 >ご契約内容照会 に進みます。
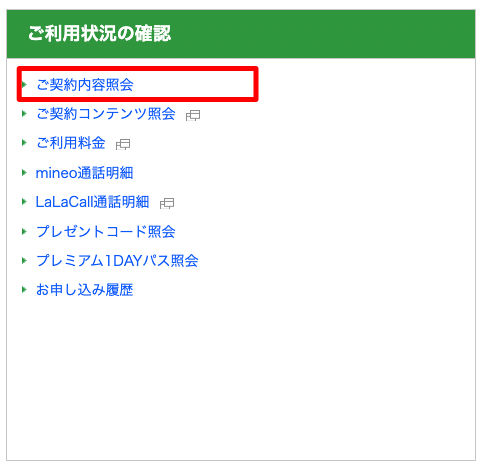
ご契約内容照会画面を開きスクロールして下に進めていくとeSIMプロファイルダウンロードボタンがありますので、eSIMプロファイルダウンロードボタンを押下します。
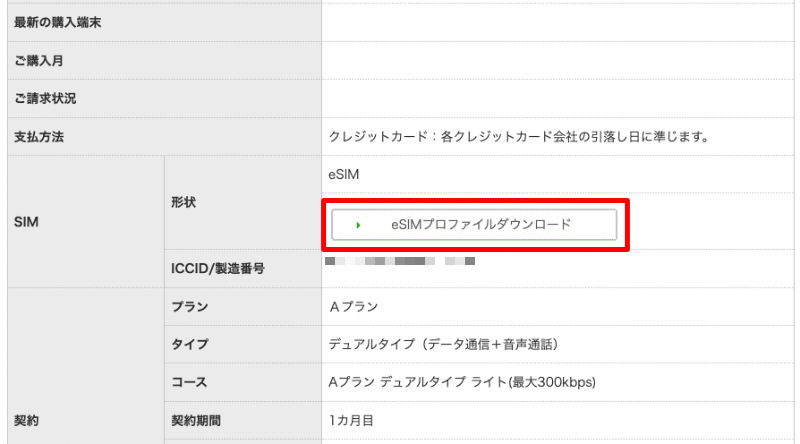
すると、QRコード照会画面が開きます。
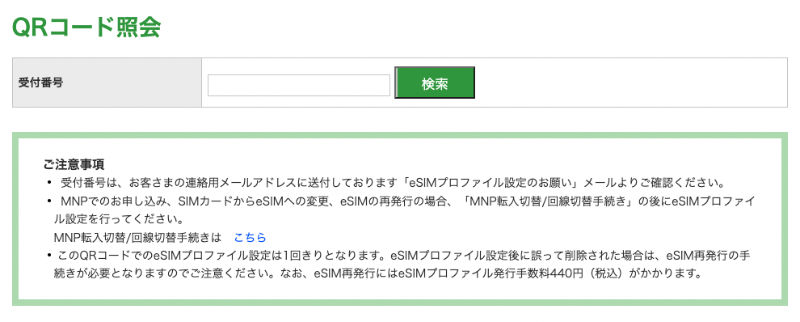
受付番号を入力して検索ボタンを押下すると画面にQRコードが表示されますので、eSIMをセットするスマホでQRコードを読み取ります。
eSIMをセットしたいスマホでこの画面を見ている場合はQRコードの読み取りができませんので、アクティベーションコードを入力してeSIMをセットします。
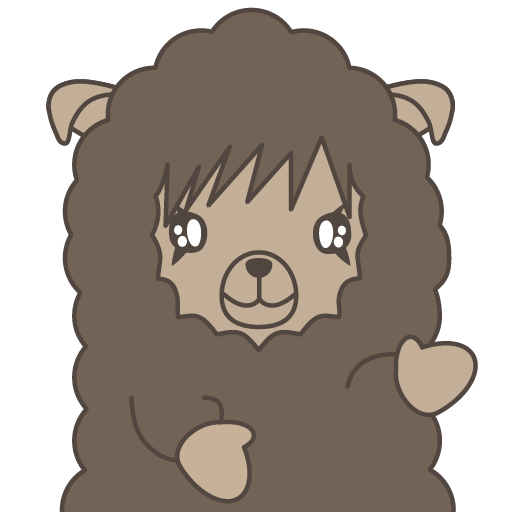
管理人はパソコンでQRコード画面を表示し、eSIMをセットしたいスマホでQRコードを読み取りしていきます。
eSIMをセットしたいスマホの設定アプリを開き、ネットワークとインターネット > SIM と進め SIM の横の+ボタンをタップします。
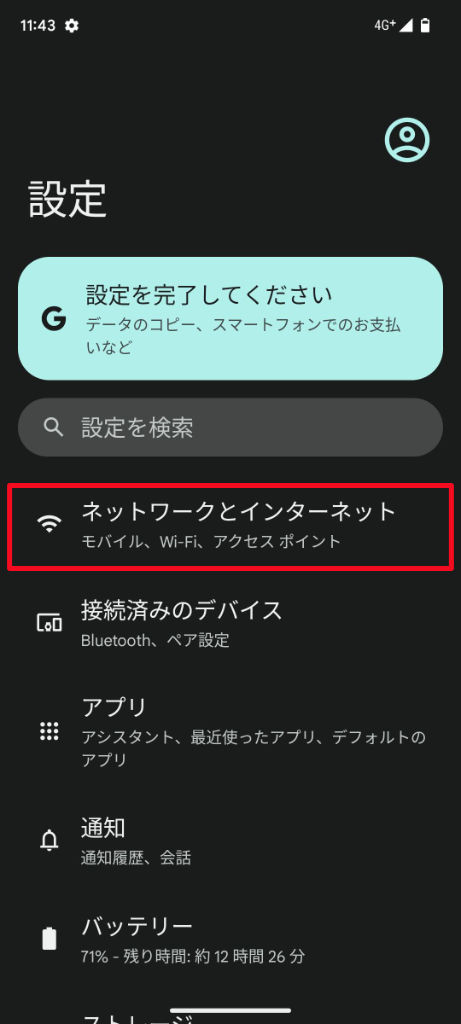
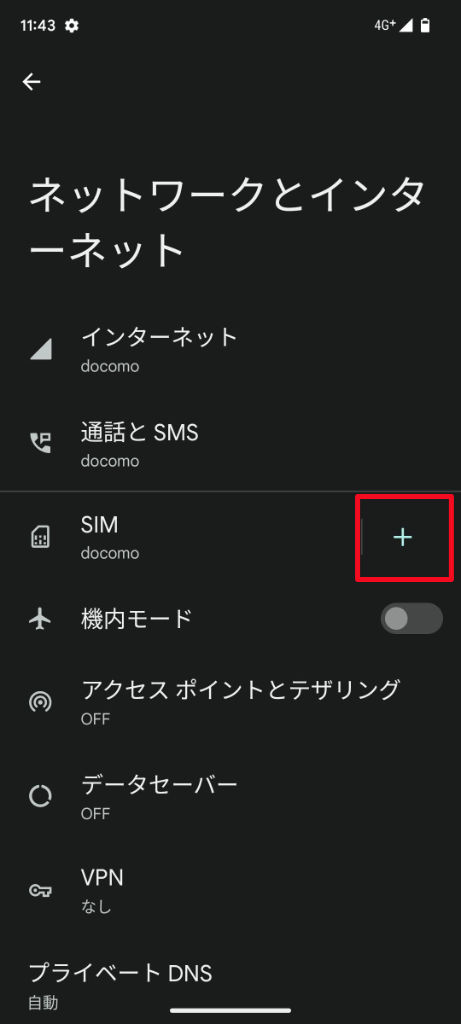
モバイルネットワークへの接続という画面が開きますので、画面下の「SIMをダウンロードしますか?」の箇所をタップします。
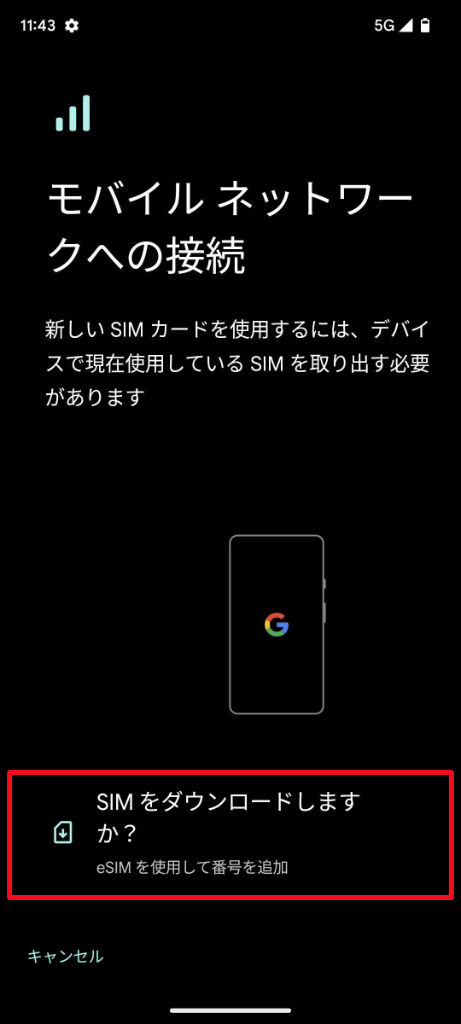
1枚目にはSIMスロットにahamoのSIMを挿入していましたので「2つのSIMを使用しますか?」というメッセージが表示されました。
2枚のSIMをデュアルSIMで使いたいので「はい」をタップします。
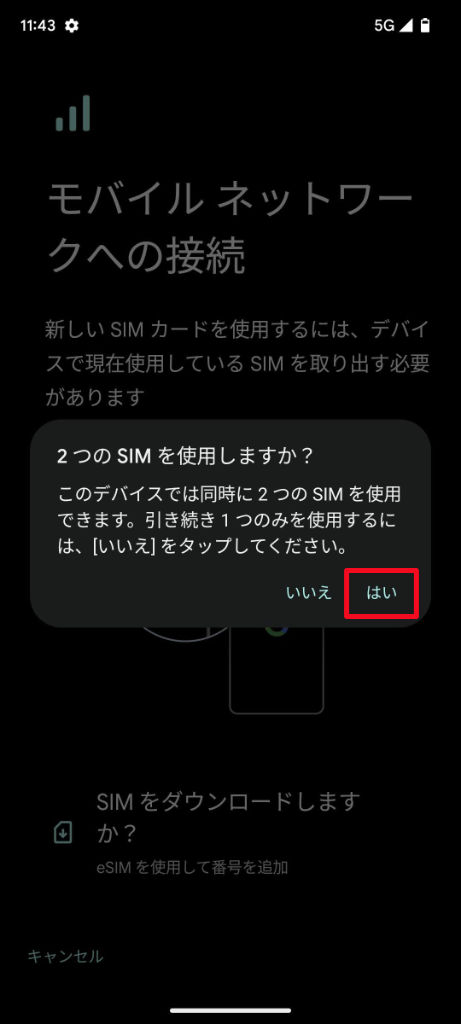
この後、ネットワークのQRコードをスキャンという画面が開き、eSIMプロファイルのQRコードを読み取るスタンバイ状態となっています。

この画面になったらmineoのマイページ(QRコード照会画面)で表示されたQRコードを読み取ります。
QRコードを読み取ると、ネットワーク情報の確認中…、KDDIを使用しますか?、KDDIをダウンロード中、という流れで画面が進みます。
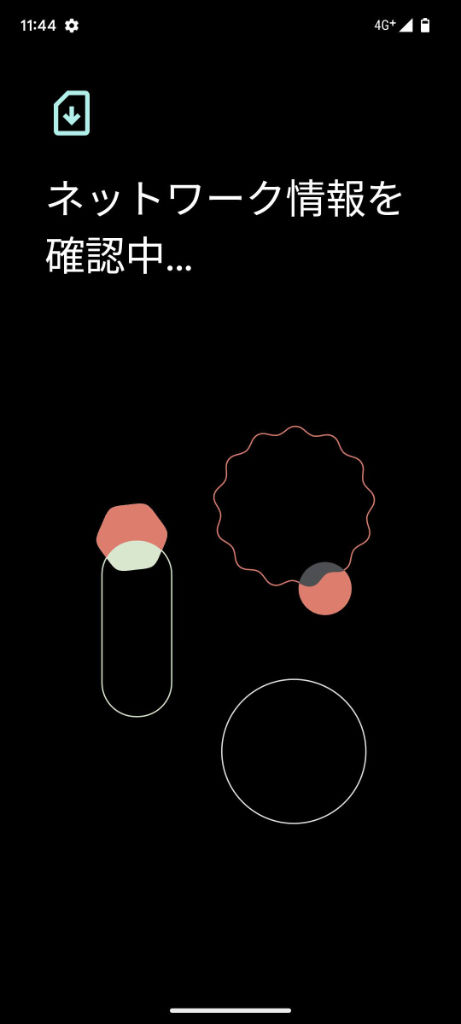
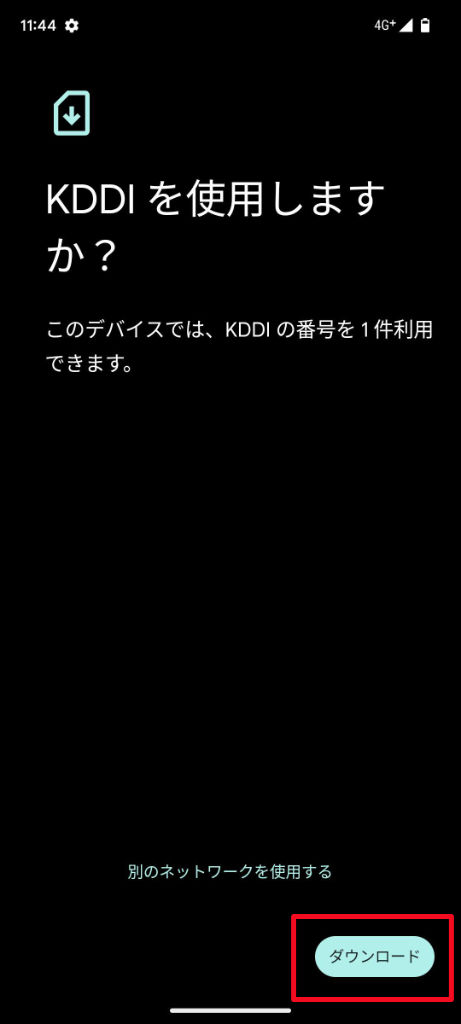
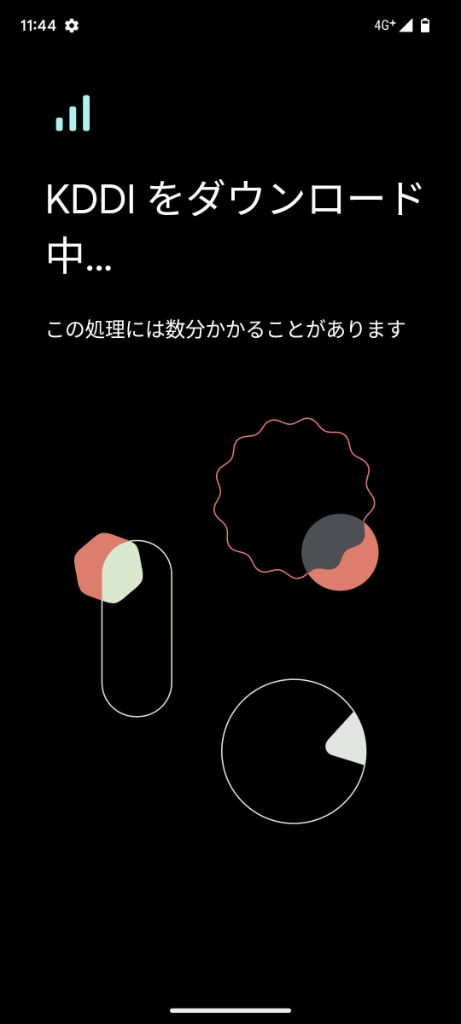
ダウンロードが完了した旨のメッセージが表示されると、次はSIMを有効にするように説明されます。設定ボタンをタップして進みます。
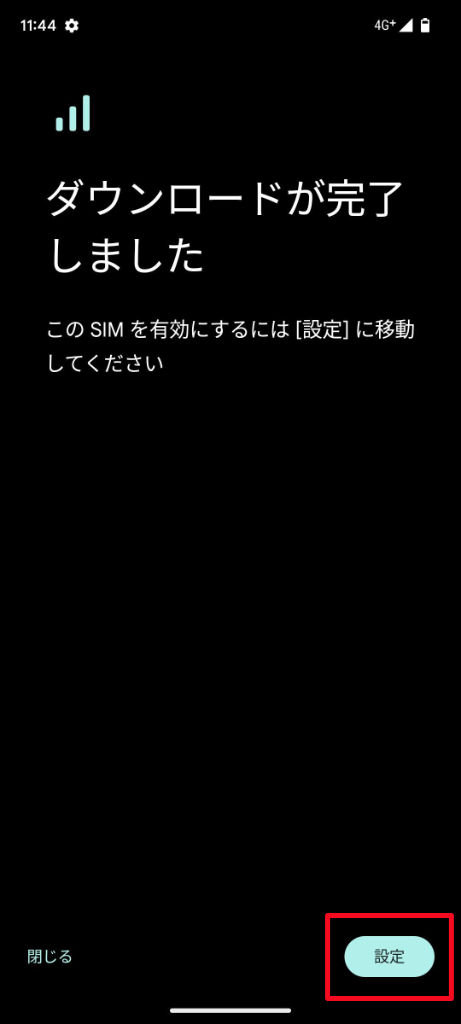
設定ボタンをタップすると、設定アプリ内のSIMの設定画面に進みます。
ダウンロード型SIMに先ほどダウンロードしたKDDI(mineoのeSIMプロファイル)が表示されていますが、無効となっていますので、KDDIをタップして有効化します。
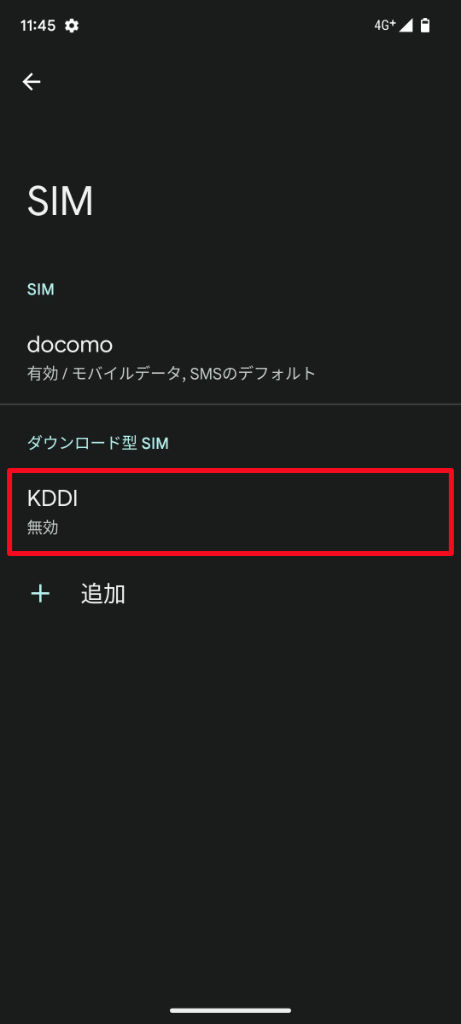
KDDI(mineoのeSIMプロファイル)の有効化はSIMを使用のボタンをオンにするだけの簡単操作です。
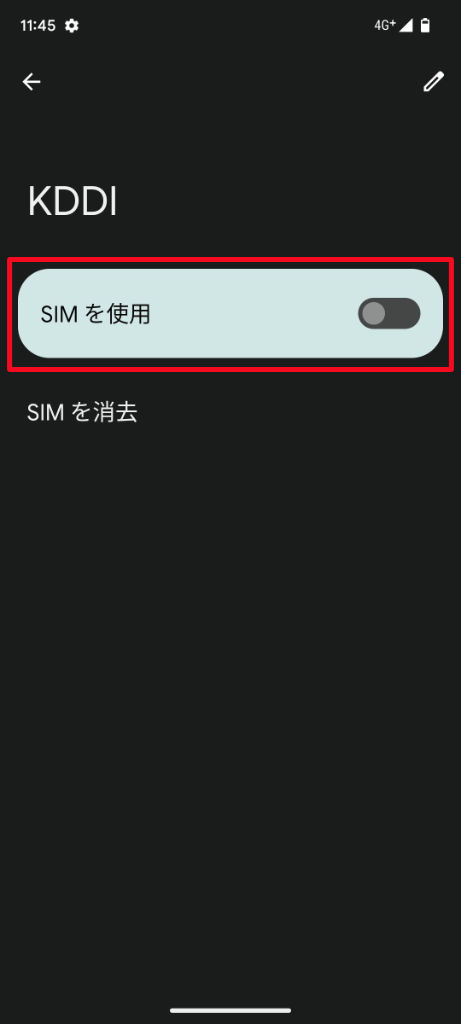
KDDI(mineoのeSIMプロファイル)を有効化すると、モバイルデータにKDDIを使用するかどうか聞かれますので、KDDIを使用ボタンをタップします(モバイルデータ通信に使うSIMはいつでも設定アプリで切り替えが可能です)。
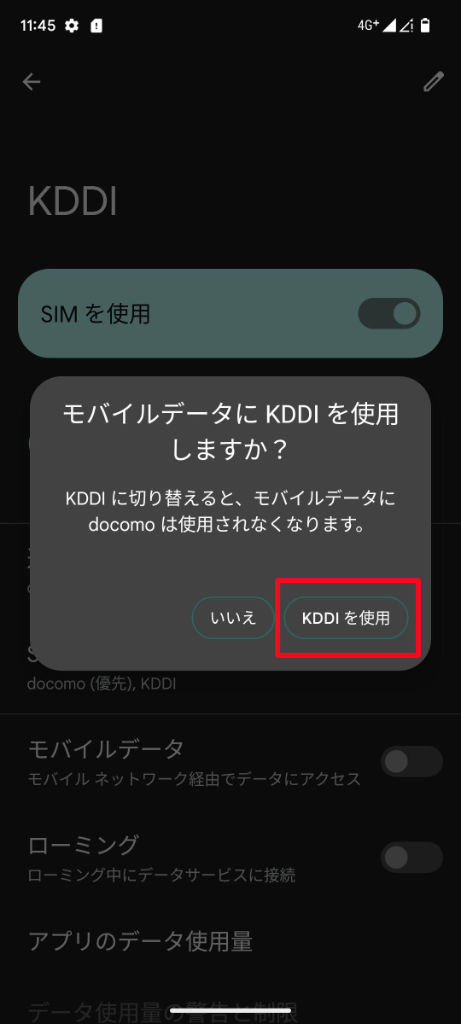
KDDIを使用ボタンをタップ後、アクセスポイント(APN)設定を行いますので、画面を下までスクロールし、アクセスポイント名をタップします。
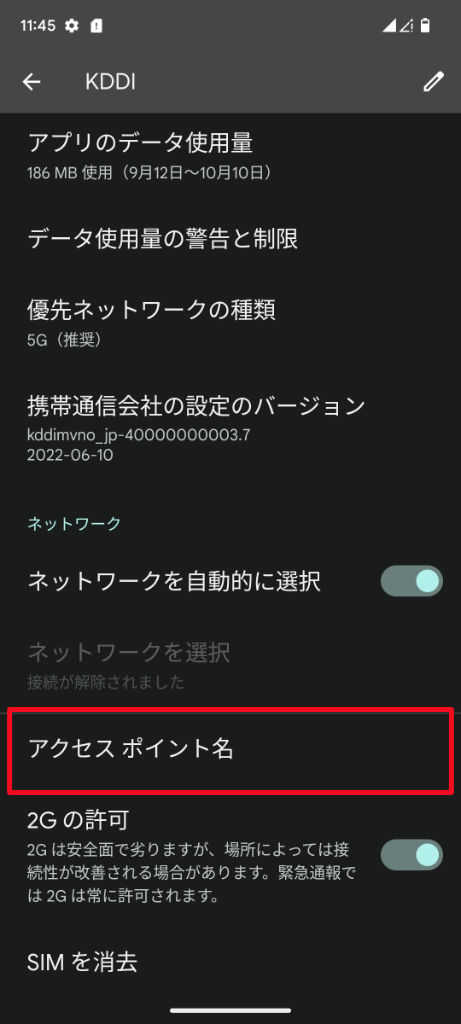
APNには Rakuten mobile のみプリセットされている仕様でしたので、mineoのAPN設定を追加します。
APN画面の右上の+ボタンをタップしてAPN新規追加画面を開き、以下の通りAPN設定を入力します(今回はmineoのAプランのAPN設定を入力)。
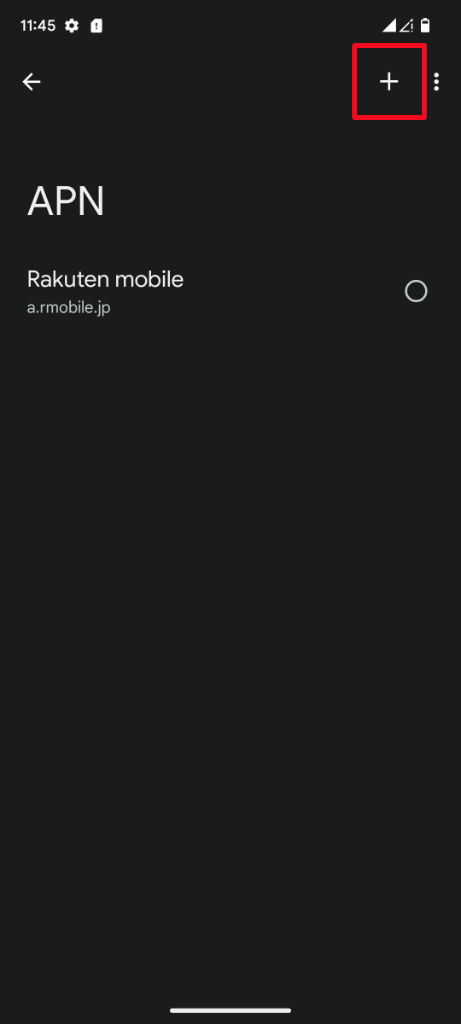
| APN名 | mineo |
| APN設定 | mineo.jp |
| ユーザー名 | mineo@k-opti.com |
| パスワード | mineo |
| 認証タイプ | CHAP |
ネットワーク設定(Android™・Windows端末等)|mineoユーザーサポート
APNを正しく入力できたら設定を保存し、APN設定画面にmineoが表示されていればOKです。
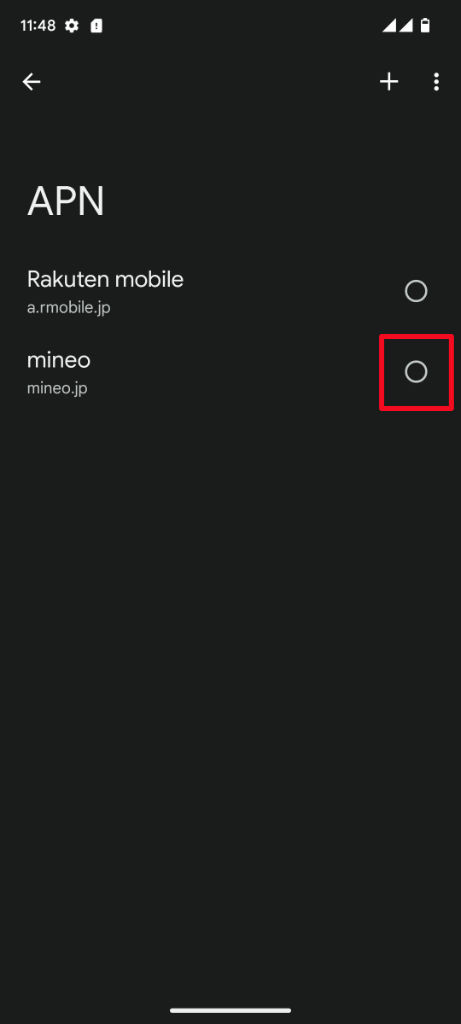
mineoを選択してアンテナピクトが表示され通信できる状態になります。
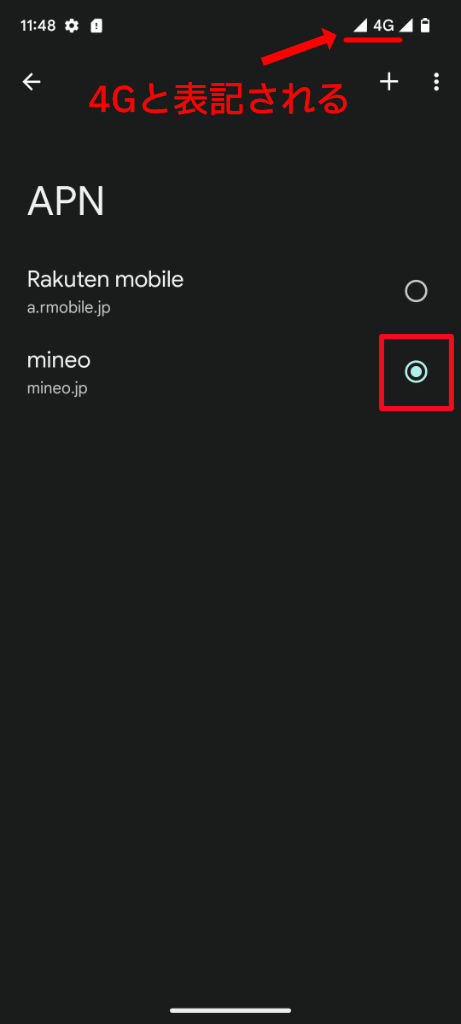
以上の流れでmineoのeSIMプロファイルのダウンロードとスマホでの設定が完了しました。
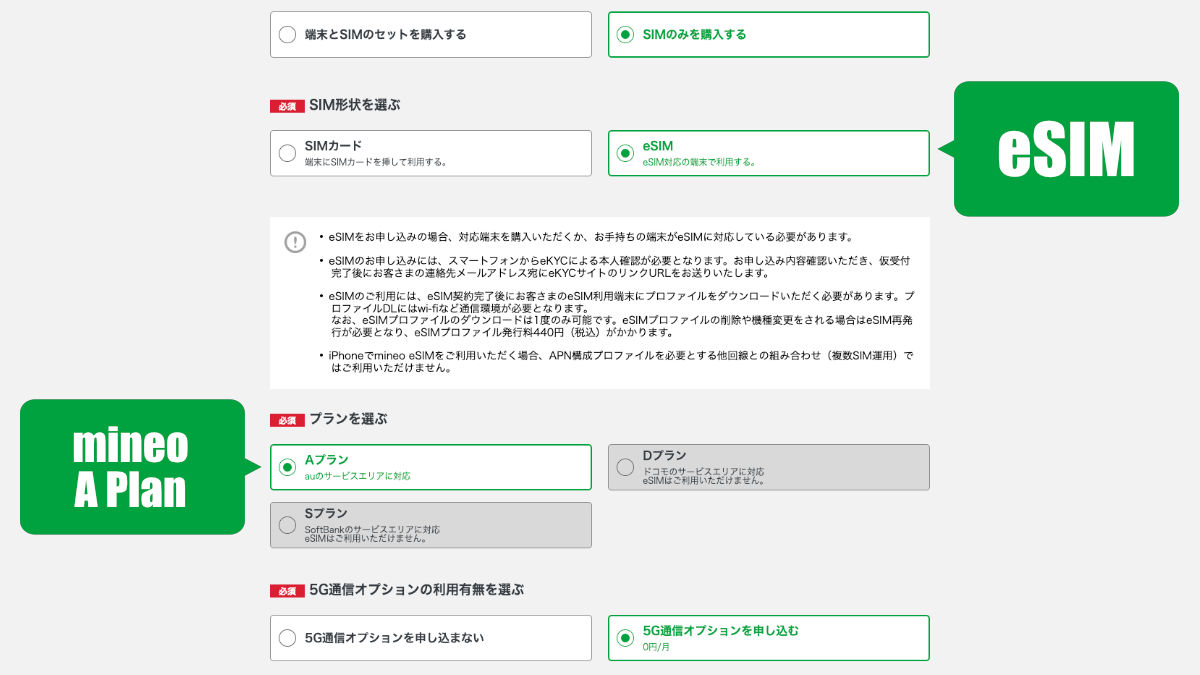
コメント