こんにちは!サブ管理人です。
iPhone SE第2世代に比べて第3世代はどう変わったのか、サブ管理人が特に気になったのはカメラ機能で「写真のスマートHDR 4」「フォトグラフスタイル」「Deep Fusion」が第3世代で加わっています。
今回はiPhone SE 第3世代のカメラ機能に加わった「写真のスマートHDR 4」「フォトグラフスタイル」「Deep Fusion」を試してみたことについて書いてみたいと思います。
iPhone SE 第3世代のカメラ機能
第3世代で背面カメラ・フロントカメラ共に「写真のスマートHDR 4」「フォトグラフスタイル 」「Deep Fusion」が加わっています。どういうことなのだろうと調べてみたところ、Apple公式のプレスリリース2022年3月9日の記事に「A15 Bionicが実現する新しいカメラ体験」で説明がされていました。
「A15 Bionicが実現する新しいカメラ体験」
Apple公式 プレスリリース2022年3月9日
iPhone SEは、A15 Bionicによって実現するまったく新しいカメラシステムを搭載し、スマートHDR 4、フォトグラフスタイル、Deep Fusion、ポートレートモードなどの素晴らしいコンピュテーショナルフォトグラフィの利点をもたらす12メガピクセル、ƒ/1.8の絞り値の広角カメラを搭載しています。iPhone 13 ProとiPhone 13で登場したスマートHDR 4は、賢いセグメンテーションによって被写体と背景の色、コントラスト、ノイズにそれぞれ異なる調整を適用します。これにより、難しい光の状況でも被写体の顔を適切な明るさにすることができ、同じ写真に写っている人々を、光や一人ひとりのスキントーンに合わせて最適化された調整によって個別にレンダリングします。フォトグラフスタイルで、ユーザーはAppleのマルチフレーム画像処理の利点を活かしつつ、自分の写真の好みをすべての画像に適用することができます。標準の設定や自分好みの設定はすべてのシーンや被写体に対して機能し、単純なフィルタとは違って写真の別々の部分に適切な調整を行いながら賢く適用されるため、スキントーンなどの写真の重要な要素が保たれます。Deep Fusionは高度な機械学習機能を使って、写真のあらゆる部分をピクセル単位で処理し、質感、細部、ノイズを最適化します。A15 Bionicの画像信号プロセッサは、より的確なホワイトバランスとより実物に近いスキントーンにより、特に明るさが足りない場面でも、ノイズを低減して大幅に向上したビデオを提供します。
iPhone SE 第3世代にはiPhone 13シリーズと同じA15 Bionicが搭載されていることで、カメラシステムもiPhone SE 第2世代より進化していることが分かります。
「スマートHDR 4」により人の顔が暗くらず、適切に明るさや色のトーンを自動で調整してくれること、「フォトグラフスタイル」で画像処理のスタイルフィルタを自分の好みを選んで適用することができること、「Deep Fusion」では機械学習により細かく最適化処理してくれるとあります。

人の肌質感を生かして光をうまく調整していい感じで撮影できますよってことかしら?!
フロントカメラにもあるから自撮りする時はいいかも♡(公開は自粛します!)
このプレスリリースの中で「フォトグラフスタイル」はユーザー側で好みの設定ができるということを知ったのです。
これは試してみたいと思い、家の中で被写体は羊毛フェルトで「フォトグラフスタイル」撮影してみたことをご紹介します。
iPhone SE 第3世代で「フォトグラフスタイル」を試してみた
では早速iPhone SE 第3世代の写真アプリを立ち上げ「フォトグラフスタイル」で撮影してみます。
「写真」の上部にある「∧」マークをタップ → 下にでてきた四角が3枚並んだようなマークをタップ
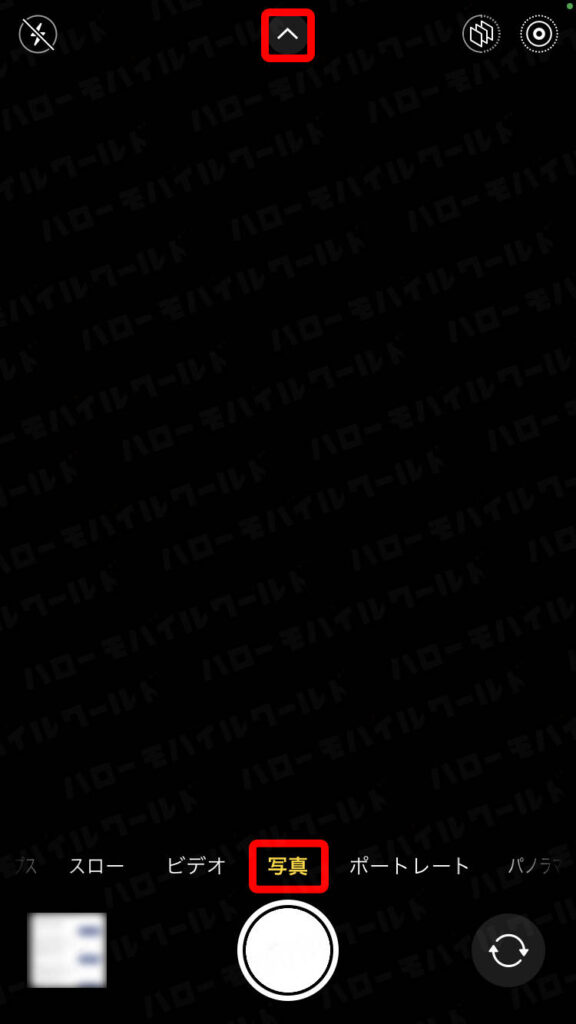
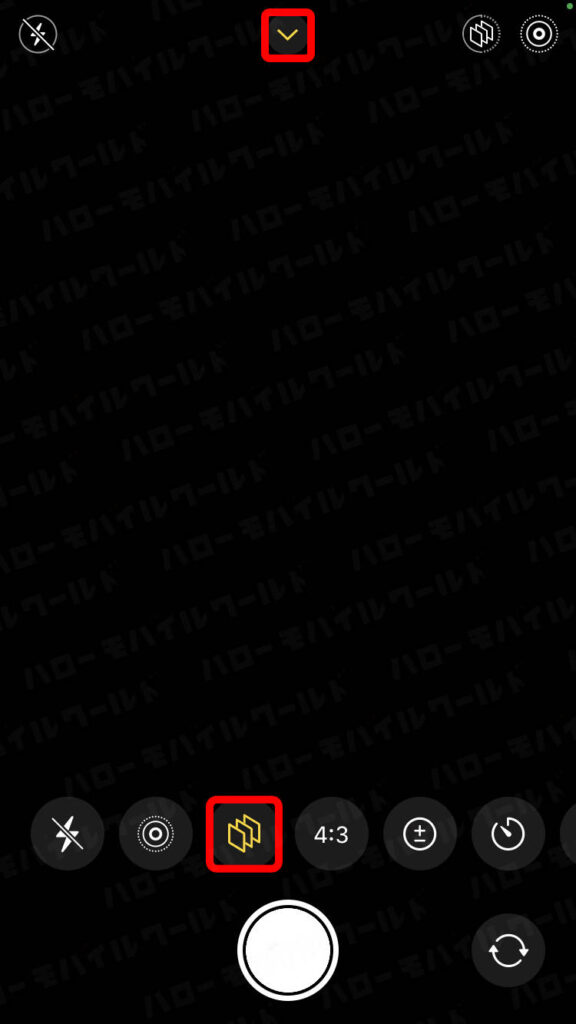
すると「標準」「スワイプしてカメラをカスタマイズします」と表示されます。画面をスライドさせると「標準」→「リッチなコントラスト」→「鮮やか」→「暖かい」→「冷たい」と5パターンで撮影することができます。スライドを逆にすると逆に戻っていきます。
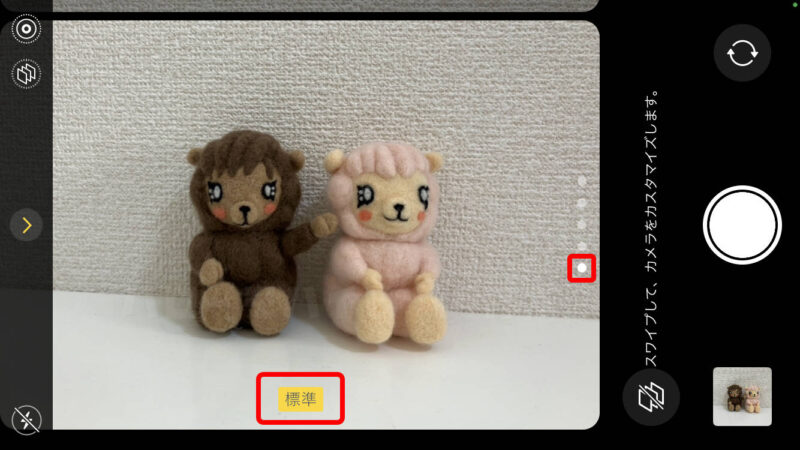
フォトグラフスタイル「標準」で撮影
「標準」で撮影は他の設定にくらべて「トーン」や「暖かみ」の設定は出ずに、そのままシャッターボタンを押します。

フォトグラフスタイル「リッチなコントラスト」で撮影
「トーン:-50」「暖かみ:0」が初期設定になっています。初期設定のまま撮影すると、色が濃いような暗い印象があります。


フォトグラフスタイル「鮮やか」で撮影
「トーン:50」「暖かみ:0」が初期設定になっています。さきほどの「リッチなコントラスト」に比べると色の差がきれいにはっきり見え、影が薄くなっています。


フォトグラフスタイル「暖かい」で撮影
「トーン:0」「暖かみ:50」が初期設定になっています。暖かいの言葉のイメージ通り、蛍光灯の暖色と同じイメージの橙色がかった雰囲気になります。
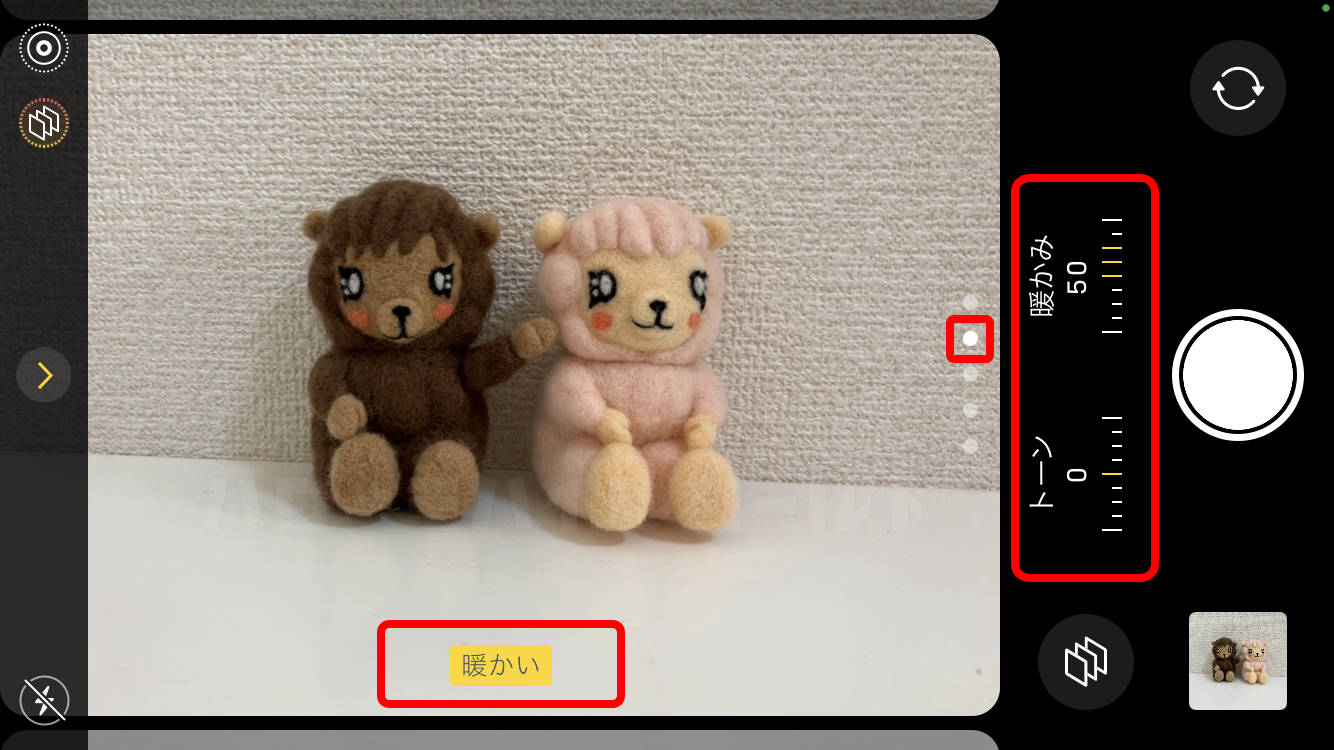

フォトグラフスタイル「冷たい」で撮影
「トーン:0」「暖かみ:-50」が初期設定になっています。こちらも言葉のイメージ通り、クールな感じで、蛍光灯の青色のようなブルーがかった雰囲気になります。


フォトグラフスタイルの「トーン」「暖かみ」カスタマイズとリセット
全てのパターンで「トーン」「暖かみ」は、数値とメモリ部分をスライドするとお好みでカスタマイズ可能です。
カスタマイズ後リセットするには、メモリの横にある丸矢印①をクリックするとリセット②が表示されますので、そこをタップするとそれぞれの設定の初期値に戻ります。
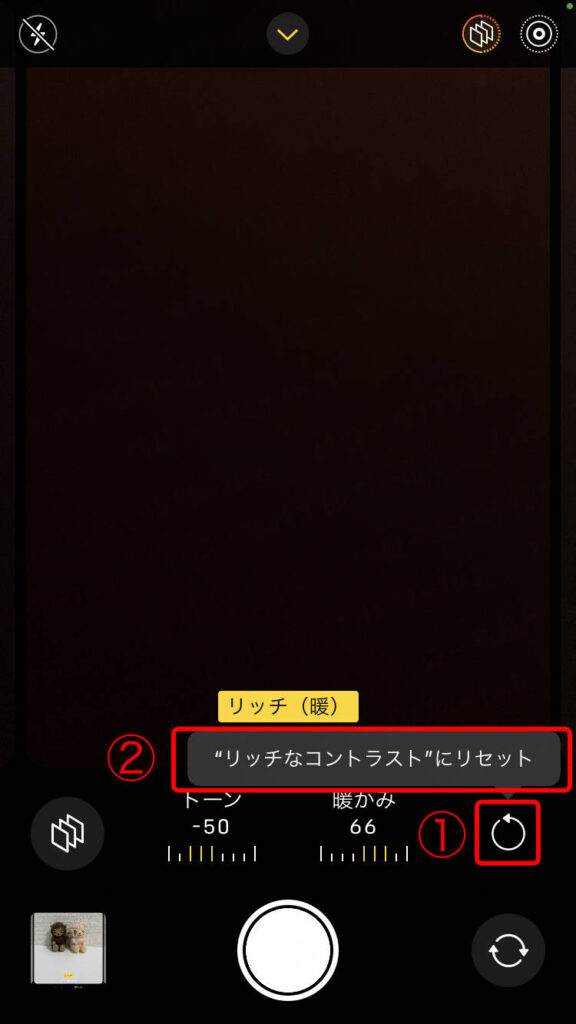
好みのフォトグラフスタイルをカメラに初期設定する
フォトグラフスタイルの5種類「標準」「リッチなコントラスト」「鮮やか」「暖かい」「冷たい」の設定は、毎回カメラを起動した時に好みの設定ですぐに撮影できるように、iPhone本体で初期設定できます。
iPhone SE第3世代の「設定」→「カメラ」→ 写真撮影「フォトグラフスタイル」で設定します。
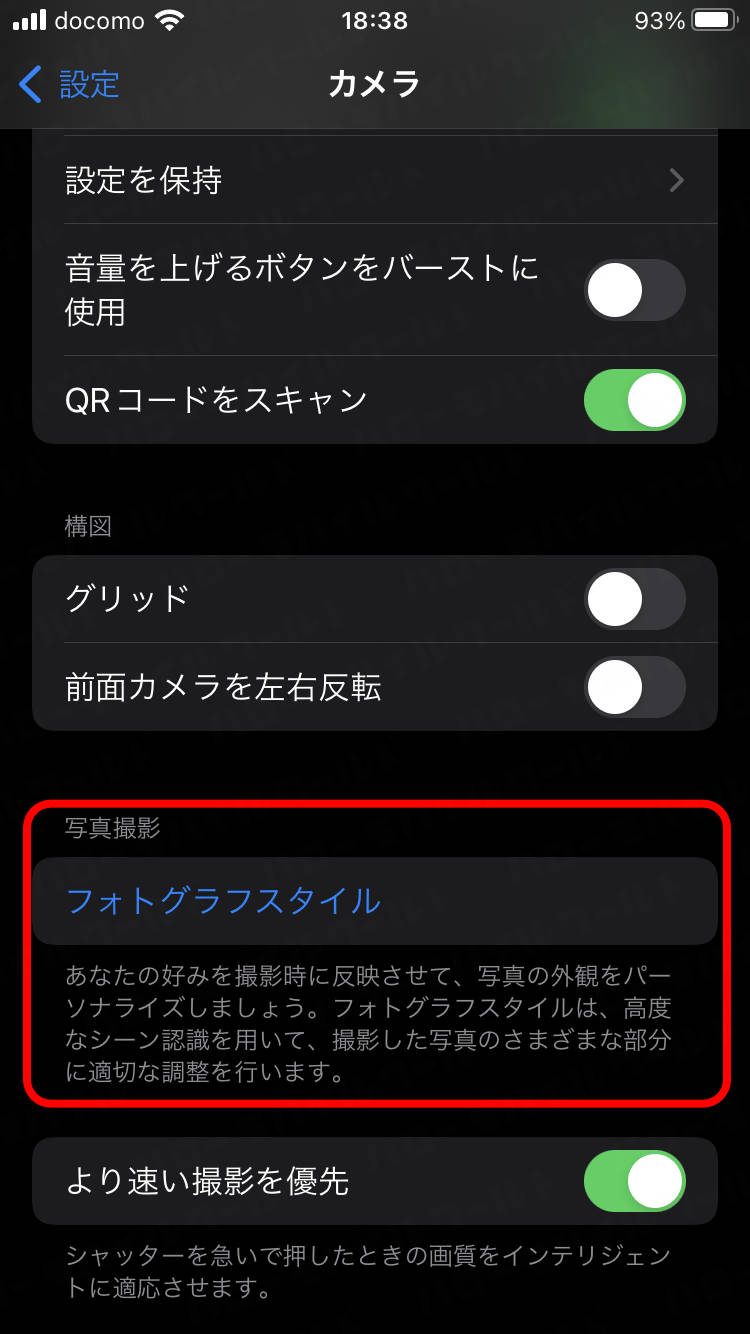
iPhoneの設定からフォトグラフスタイルを「”標準”を使用」を選んでから、写真アプリを立ち上げて「∧」マークをタップすると「標準」に設定されています。
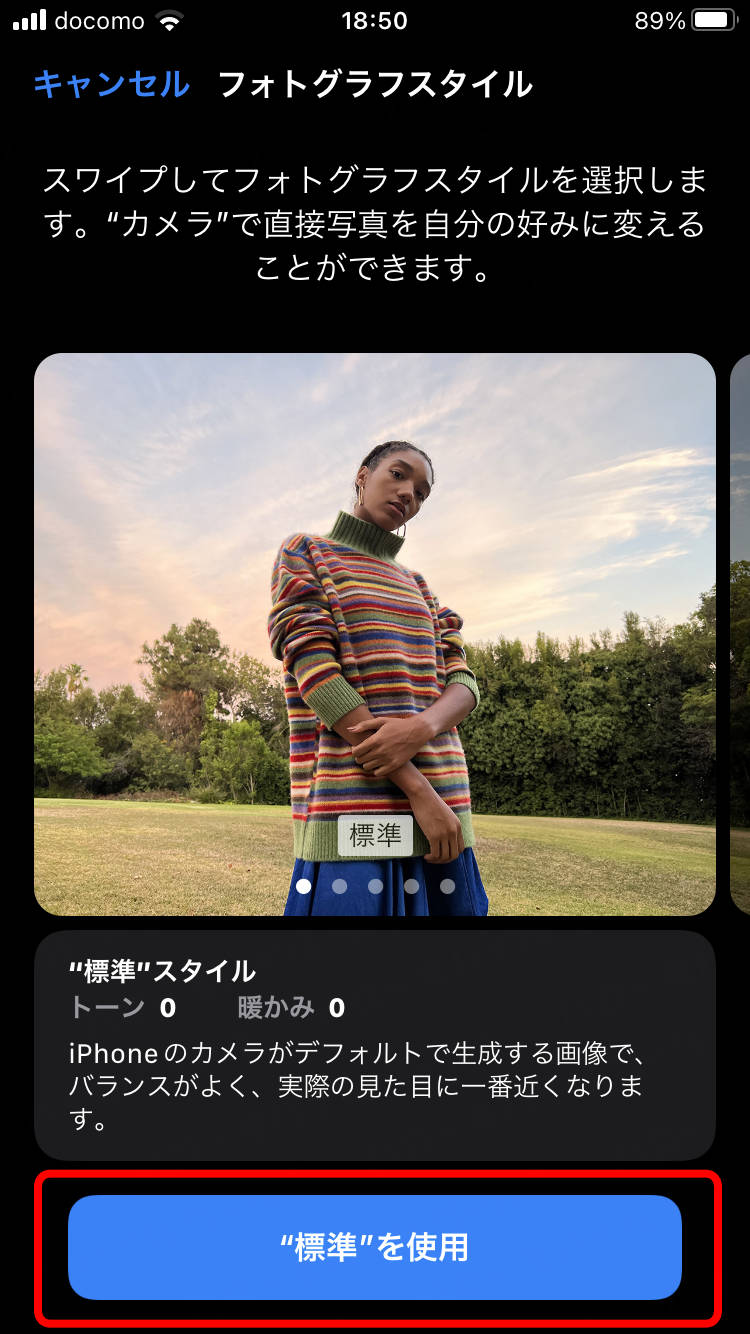
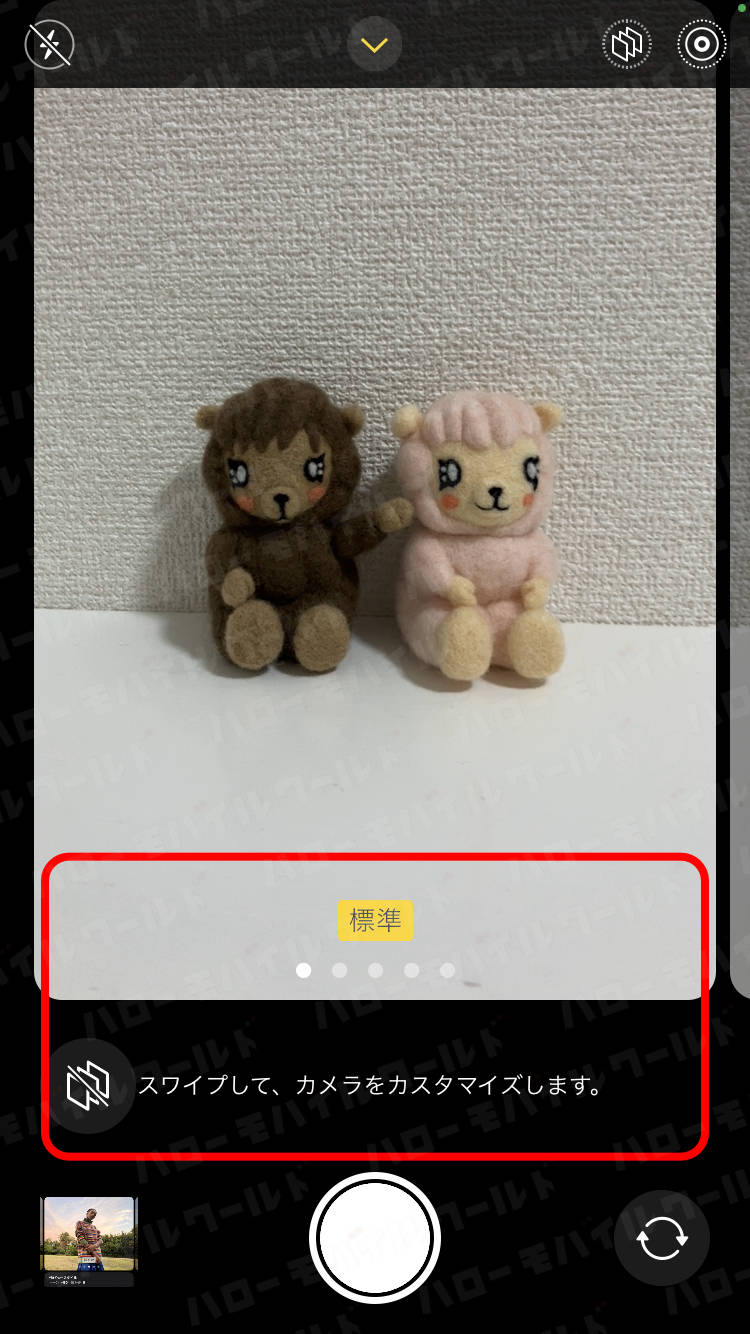
同様に「”リッチなコントラスト”を使用」を選んでから、写真アプリを立ち上げて「∧」マークをタップすると「リッチなコントラスト」に既に設定されています。
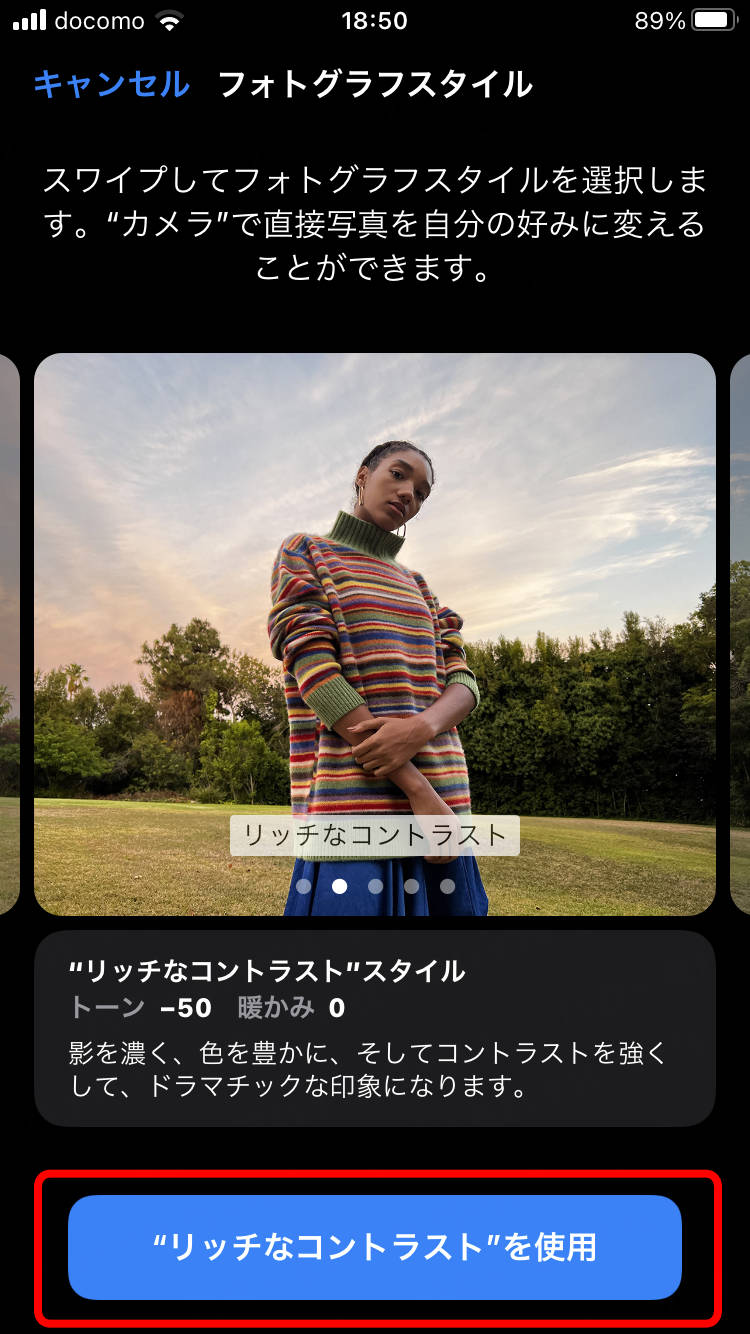
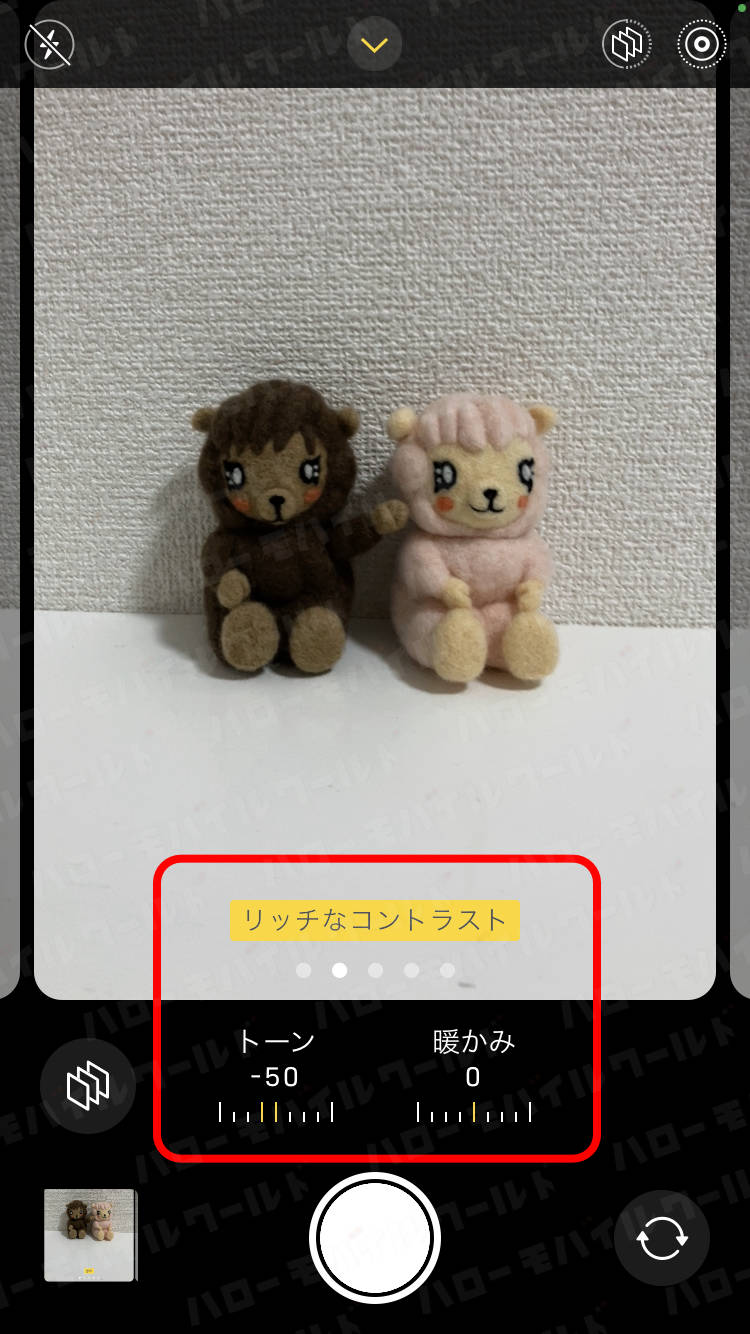
同様に「”鮮やか”を使用」を選んでから、写真アプリを立ち上げて「∧」マークをタップすると「鮮やか」に既に設定されています。

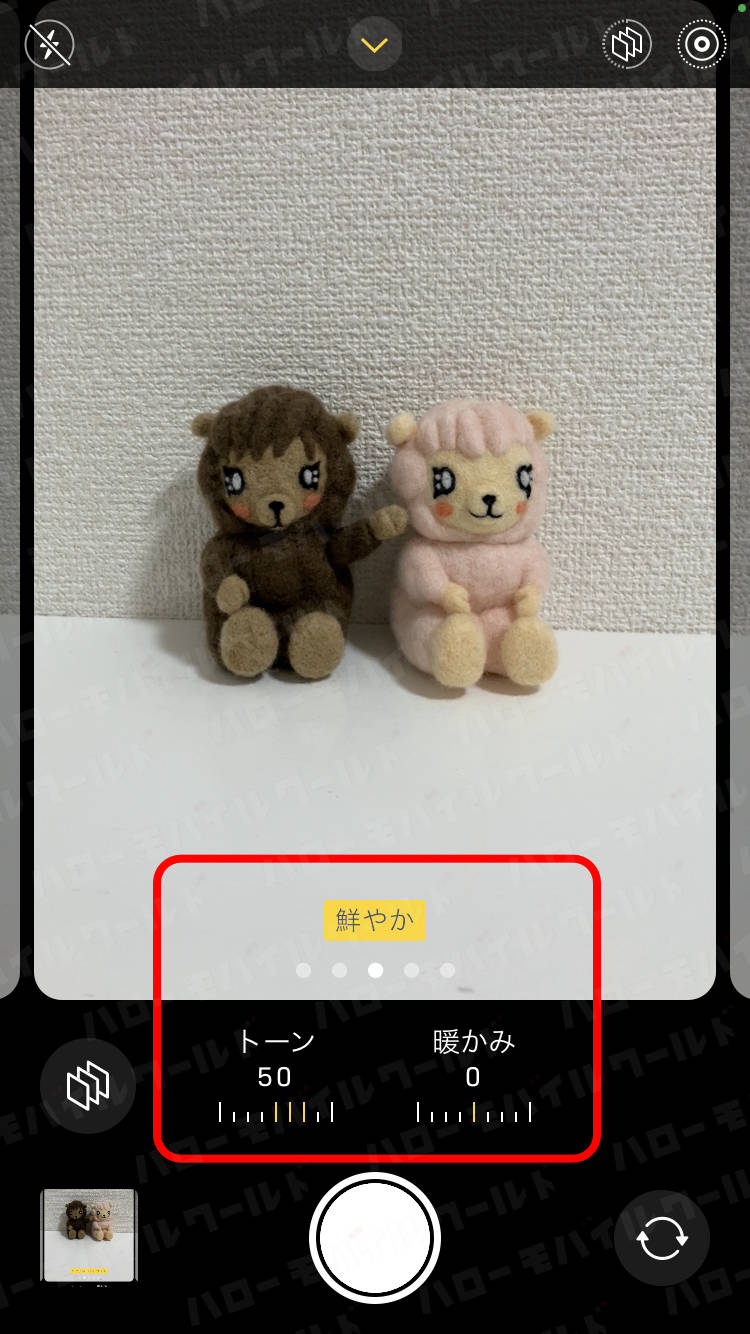
一度設定すると毎回設定を変えなくてもいいので、好みのスタイルが定着してきた場合や、同じ設定で暫く撮影を続けたい場合などは便利です。
フォトグラフスタイルを試してみた感想
被写体が羊毛フェルト人形の為、人の肌感などは表現出来なかったものの、全体的に色味や明るさ等トーンが変わるのは分かりやすいと思いました。
外の自然光の下で風景をフォトグラフスタイルで撮影してみると、どのように雰囲気が変わるのか試してみたいところです。

自撮り写真公開は自粛しますが、フロントカメラも試してみました。
確かに「暖かい」を使用すると唇の血色のよさが他よりきれいに見えたり、肌の色はムラなく見えました。
結構リアルに写るので、すっぴん顔のそのリアルさに多少ショックをうけたサブ管理人デス
人を撮影すると、光の具合で顔が暗く写ったりムラになることもあるので、フォトグラフスタイルで少し補正できたら、イメージに近いものを撮影することができるかもしれません。いずれにしても画面を見ながら操作でき、操作したときの画面に見えるプレビューのまま撮影できることは、撮り直しの作業がなくなるのではないかなと思えます。
次回、天気がいいときに外の風景もフォトグラフスタイルで撮影してみて、また追記したいと思います。
青空の下、フォトグラフスタイルを試してみた(2022年5月1日追記)
お天気がよかったので、自然光の下でフォトグラフスタイルを試し撮りしてみました(場所は沼津御用邸です)。
標準、リッチなコントラスト、鮮やか、暖かい、冷たいの順番に撮影しましたが、緑の色や道の色が異なっていて、雰囲気が変わるなという印象です。





次に、それぞれの設定で「トーン」と「暖かみ」の数値をお好みでカスタマイズ可能なので、小さな花を被写体に試してみました。
一例で「鮮やか」設定の「暖かみ」の数値を変更してみたものをご紹介します。
「鮮やか」のデフォルト設定では「トーン:50」「暖かみ:0」になっています。
「トーン」を50から下げていくと自動的に「鮮やか」設定から「リッチなコントラスト」設定に変わりましたので「鮮やか」設定のままで「暖かみ」の数値を上げたり下げたりしてみました。
「暖かみ」を100に上げるとかなりオレンジ色っぽくなります。逆に-100に下げると青っぽくなりました。



指先で画面に出ているメモリをスライドさせることで、細かく設定を変えることが出来ます。
メモリを動かしていくだけで直感的にイメージを変えることが出来るので、表現の方法の幅が広がりそうです。

サブ管理人はいろいろ撮影しているうちに混乱しそうでしたが、時が経つのを忘れるほど夢中になっていました♪
フォトグラフスタイルをどの設定で撮影したのか写真から確認する方法
後から気が付いたのですが、フォトグラフスタイルの設定を何で撮影したか分からなくなった場合は、写真アプリに保存されている写真から確認ができるのです。
iPhoneの写真アプリで見たい写真1枚を選び、下にある「 i 」をタップすると、撮影した機種、カメラアプリの設定、撮影場所など詳細を見ることができます。
例えば下記の写真では「Apple iPhone SE(3rd generation)・Back Camera・リッチなコントラスト・沼津市内」で撮影したことが表示内容から分かります。
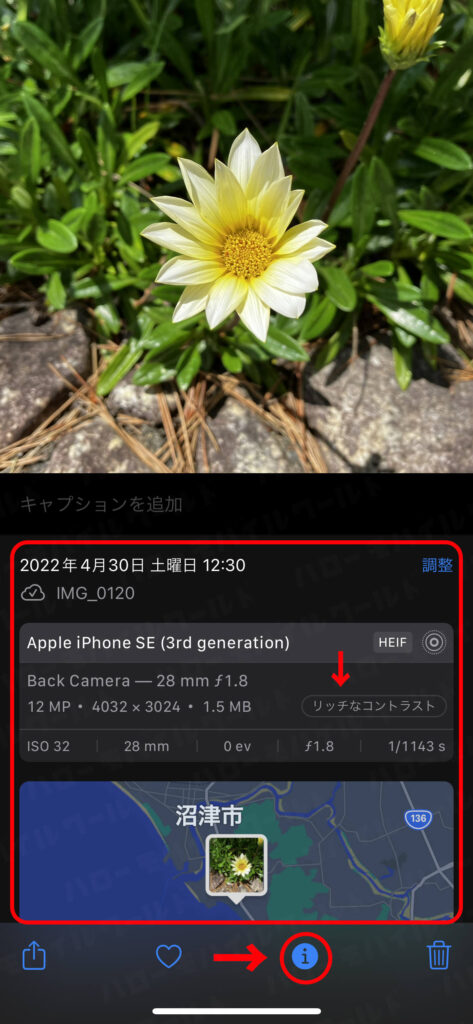
フォトグラフスタイルでいろいろ撮影した後に、どんな設定で撮影したのか分からなくなることも考えられますが、写真アプリには写真1枚ずつどの設定でどこで撮影したのか記録されています。
後からこのように撮影設定の確認もできるので、気軽にいろんな設定を試してみて、後から写真アプリを見ながらゆっくり好みのスタイルを選ぶことができるのも便利だと思います。

コメント