こんにちは!サブ管理人です。
iPhone SE 第3世代(以下 iPhone SE3)を使用中、ようやく iOS16 にアップデートをしました。
iOS16 は2022年9月13日から配信開始され、12月には iOS16.2 がリリースされています。
アップデートにより様々な機能が入っていますが、ロック画面の表示をカスタマイズしたりより個性的に選択肢が増えたのも iOS16 の機能のひとつです。
iOS16 にして壁紙設定をいろいろ触ってみたかったので、早速 iPhone の設定アプリから「壁紙」をタップして、デフォルトで入っている壁紙を試してみたり、ウィジェット変更などを楽しんでいましたが、一旦設定して別のものに変更することを繰り返しているうちに、一旦設定した壁紙はリストに残ってしまうことに気が付きました。
お試しで一旦設定した壁紙がどんどん溜まってしまうので、使わないものは削除したくなったのですが、設定アプリから「壁紙」設定画面のどこをみても、削除できそうな箇所がありません。
調べてみたところ、iOS16 で壁紙を削除する方法は、ロック画面から壁紙を編集する方法をとることでのみ可能であることがわかりました。
そこで早速 iPhone SE3 を使ってロック画面長押しで壁紙の編集をしてみることに。
iPhone SE3 だと iOS16 のロック画面長押しで壁紙カスタマイズできない?!
iPhone のロック画面を指で長押しすることで、壁紙編集ができる画面になることを知ったので、その通りに iPhone SE3 のロック画面を指で長押ししてみました。
iPhone のロック画面を指で長押し > 「ロック解除して編集」と表示されます。
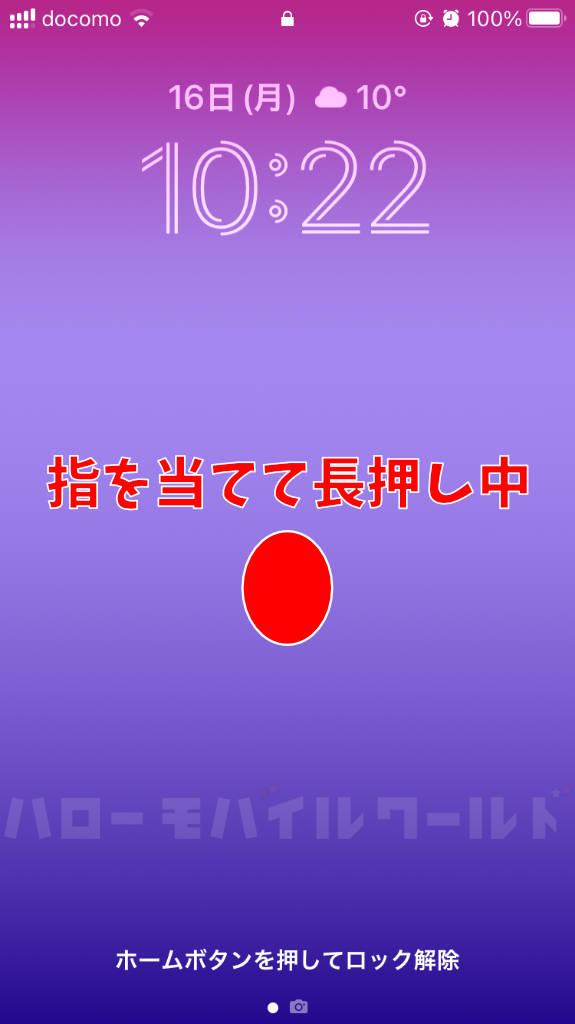
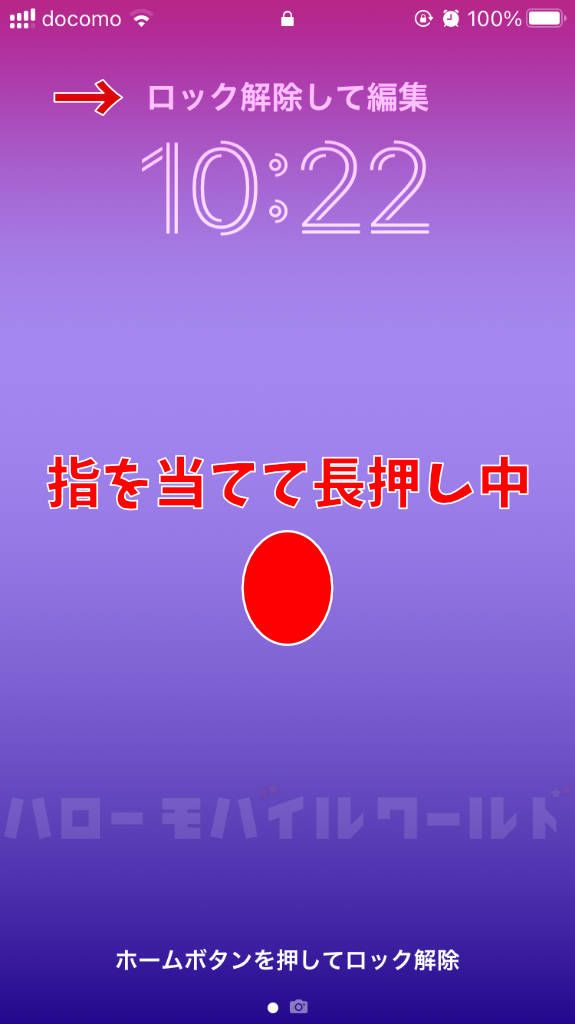
「ロック解除して編集」と画面下にも「ホームボタンを押してロック解除」と表示されています。
素直に一旦画面から指を離してホームボタンを押し、画面を再度長押しすれば壁紙編集画面になるというのが、マニュアル通りの流れだと思います。
が、しかし、サブ管理人は「ロック画面長押しで壁紙編集」のことで頭がいっぱいになり、長押しだから壁紙編集画面になるまで指を離してはいけない!と思い込み、ひたすら iPhone SE3 の画面を押し続けていたのです。
案の定そのまま指で長押ししていても何も変化せず、画面は黒くスリープ状態になってしまいます。
途中で画面に指紋マークが表示され、指をすべらせて指紋マークに合わせてみても同じで、何度試しても黒くスリープ状態になるという繰り返しでした。
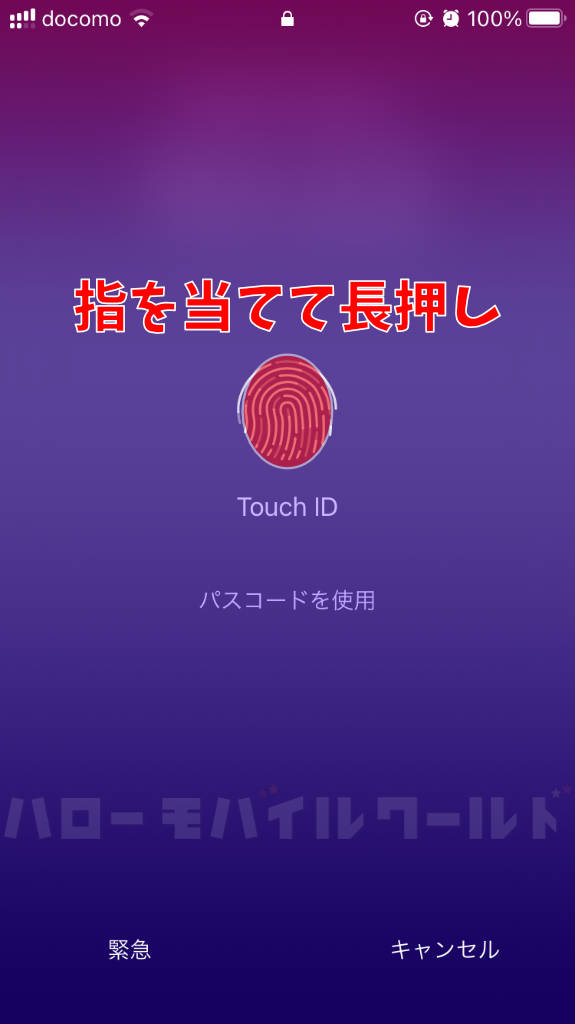

いろいろ調べてみても、ロック画面長押しでできるはずなのに、なんで?!とプチパニック状態になったサブ管理人です。
そこで iPhone 12 で試してみたところ、ロック画面長押しでスムーズに壁紙編集画面に切り替わります。
iPhone 12 は顔認証でロック画面解除ができる設定をしていました。そのため画面に顔が向いていればロック解除できるので、画面を長押しするだけで壁紙編集画面へスムーズにいけたということですね。
「ロック解除して編集」なのだから、ホームボタンを一旦押してロック解除が必要なのに(ホームボタンが好きで SE を使っているのに)、ホームボタンのことを見向きもせずに画面を長押しし続けるサブ管理人。
何度か画面を押し続けて真っ黒の画面になることを繰り返しているうちに、ふとホームボタンのことを思い出しました(思い出すほどのことでもないのですけど)。
- iPhone SE3 のロック画面を指で長押しで「ロック解除して編集」と表示
- 一旦画面から指を離してホームボタンに触れてロック解除
- 再度画面長押し
この3ステップで無事に壁紙編集画面に切り替わりました。
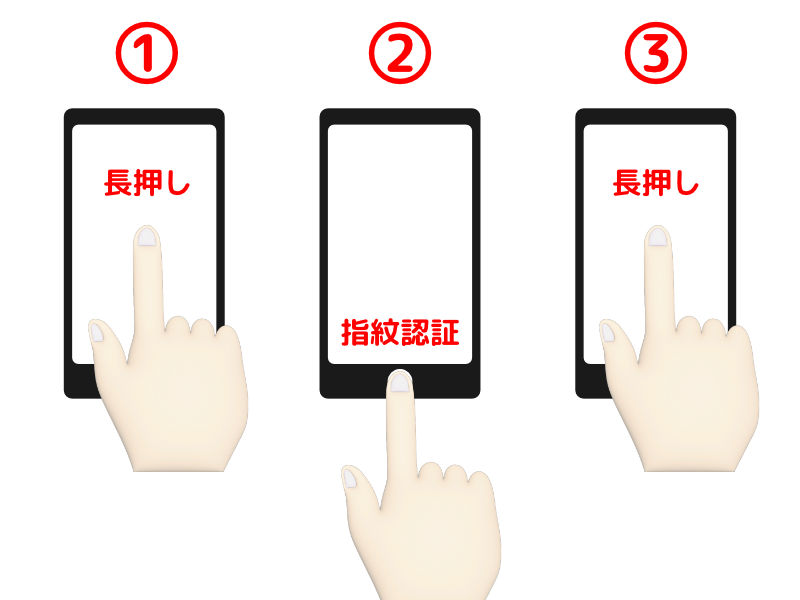
勘違いしていたことに気がついて、ようやくロック画面から壁紙の編集ができるようになったのです!

画面に「ロック解除して編集」&「ホームボタンを押してロック解除」と出ているんだから、ちゃんと見ようよ、私・・・
ということで、今更ではありますが、サブ管理人が iOS16 のロック画面から壁紙編集をしてみたことを記載いたします。
iOS16 ロック画面から壁紙を編集・削除などカスタマイズする方法
iOS16 の iPhone で壁紙を削除したい場合は「ロック画面長押し」から「壁紙」を編集することでできるので、まず一旦設定したことでどんどんリストに溜まってきた壁紙を削除したいと思います。
ロック画面から壁紙を削除する
iPhone のロック画面を長押しから壁紙の編集画面を開き、表示されている壁紙を左右にスワイプします。
削除したい壁紙を画面中央に表示して上にスワイプさせると下に「ごみ箱」マークが出てきます。
「ごみ箱」マークをタップ > 「この壁紙を削除」をタップすると削除することができます。
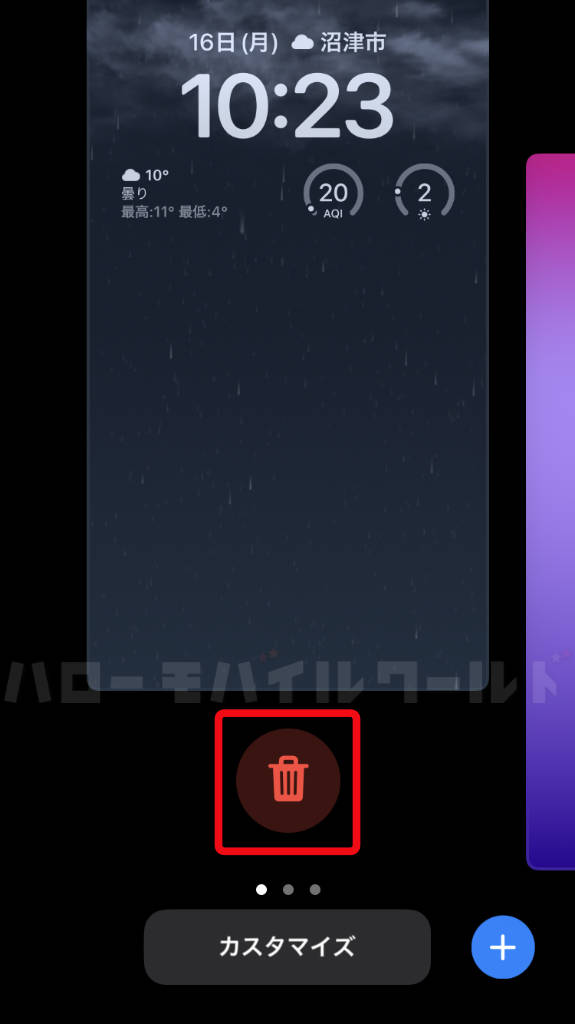
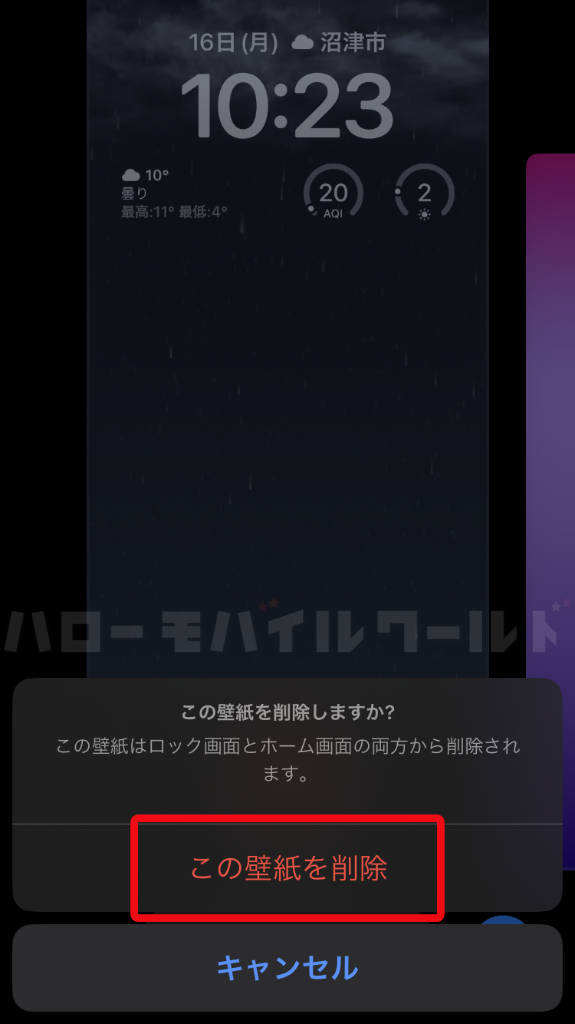
以上で不要となった壁紙をリストから削除することができました。ゴミ箱マークで削除できるのは、見た目にもわかりやすいですね。

削除するのが、どうしてロック画面長押しからじゃないとできないんだろう・・・?
無事に壁紙設定画面のリストがすっきりしたので、その他「カスタマイズ」機能をいろいろ試してみました。これは「ロック画面長押し」からだけでなく、設定アプリからでもできる壁紙「カスタマイズ」機能です。
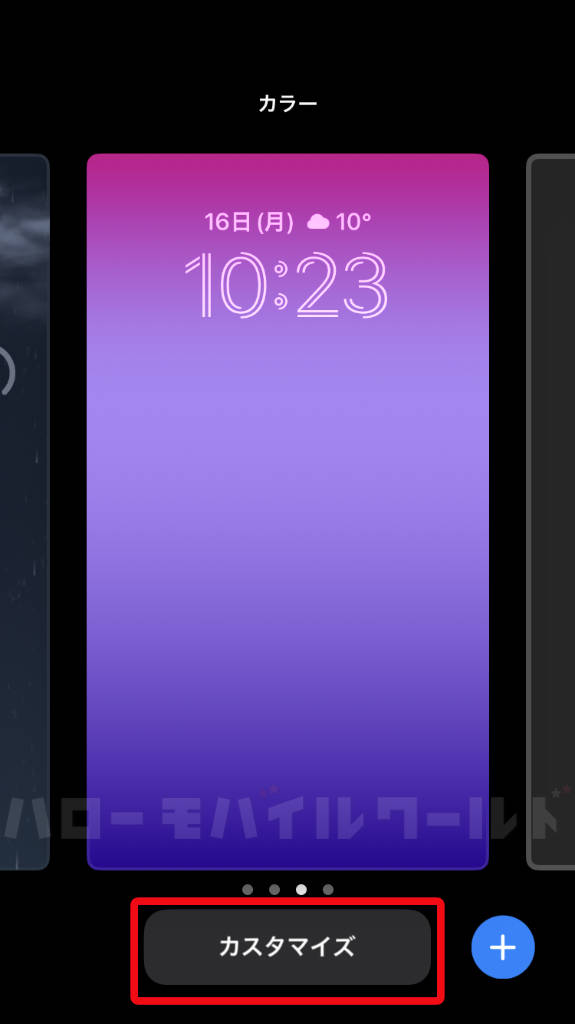
ロック画面から時計のフォントや色を変更する
ロック画面に表示される時計は表示をオフにすることはできないようですが、フォントや色味を変えることができます。

時計を表示させたくない場合は壁紙との相性で目立たない色味にするしかないのかな・・・
壁紙編集画面で時計表示部分をタップすると画面下に「フォントとカラー」が表示されます。表示されたリストからフォントや色を選ぶことで時計表示のカスタマイズができます。
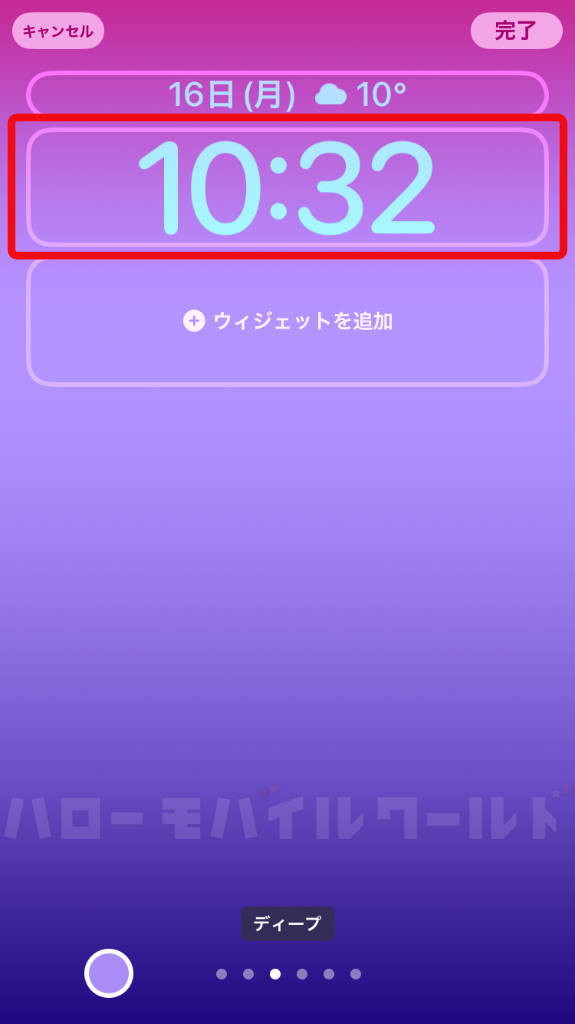
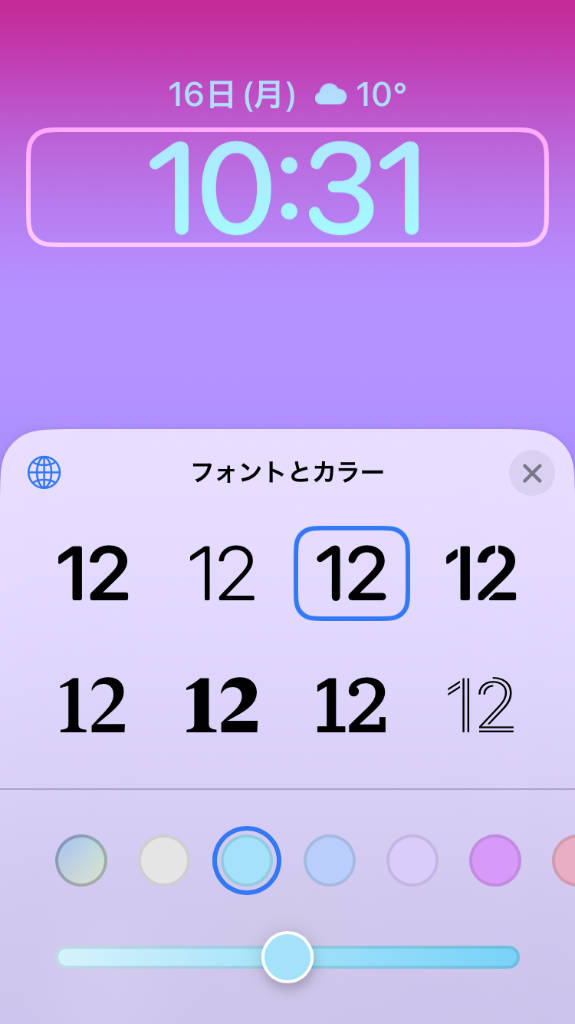
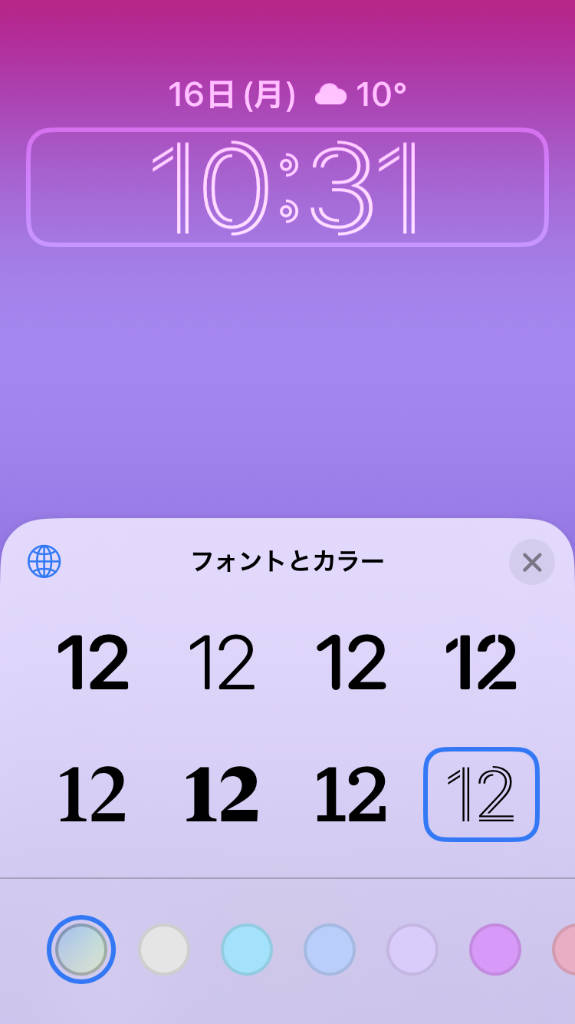
壁紙を好きな写真にする
壁紙はデフォルトでさまざまなパターンが入っていますが、写真アプリ内にある写真から好きなものを選んで壁紙にすることもできます。
壁紙カスタマイズ画面の「+」ボタン、もしくは右にスライドさせると表示される「新規を追加」画面の「+」ボタンをタップ >「新しい壁紙を追加」画面で「写真」をタップします。
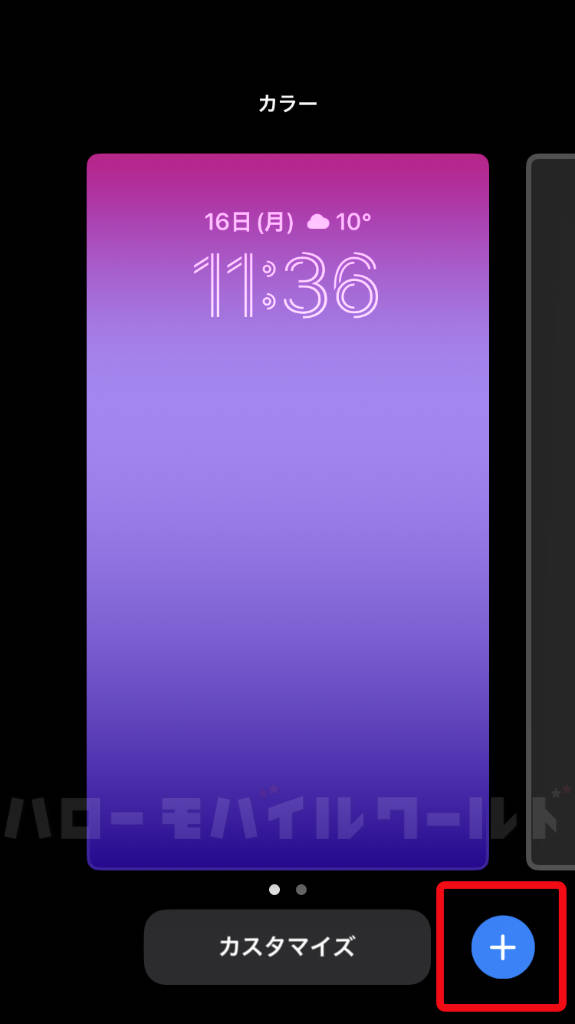
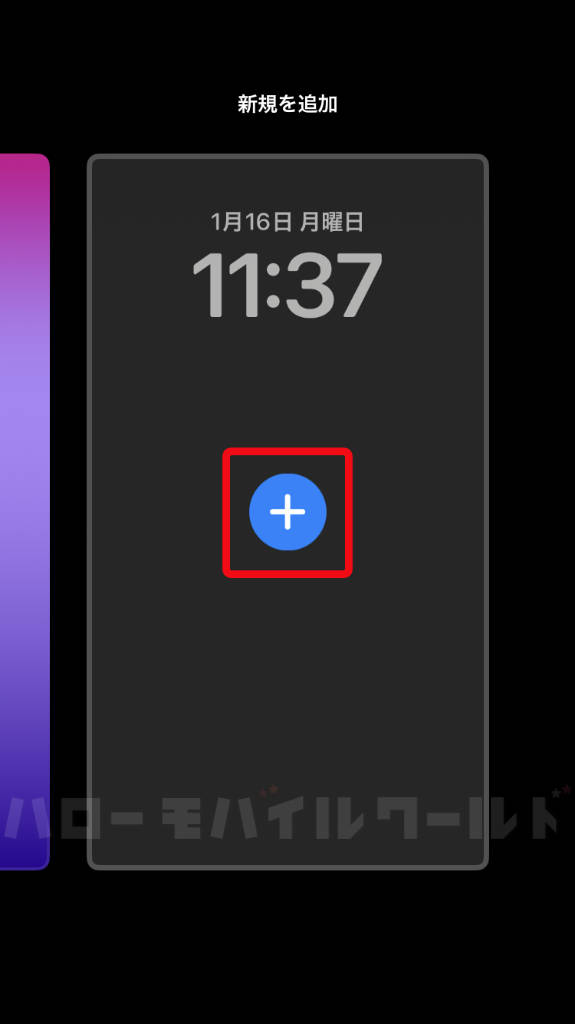
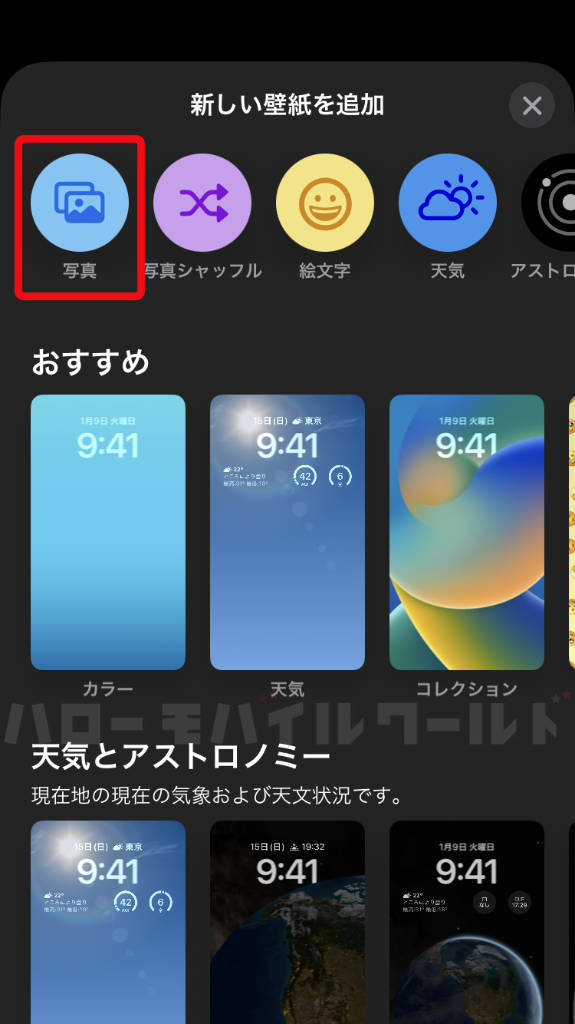
写真アプリから任意の写真を選び配置されると「追加」>「壁紙を両方に設定」をタップすると好きな写真を壁紙にすることができます。
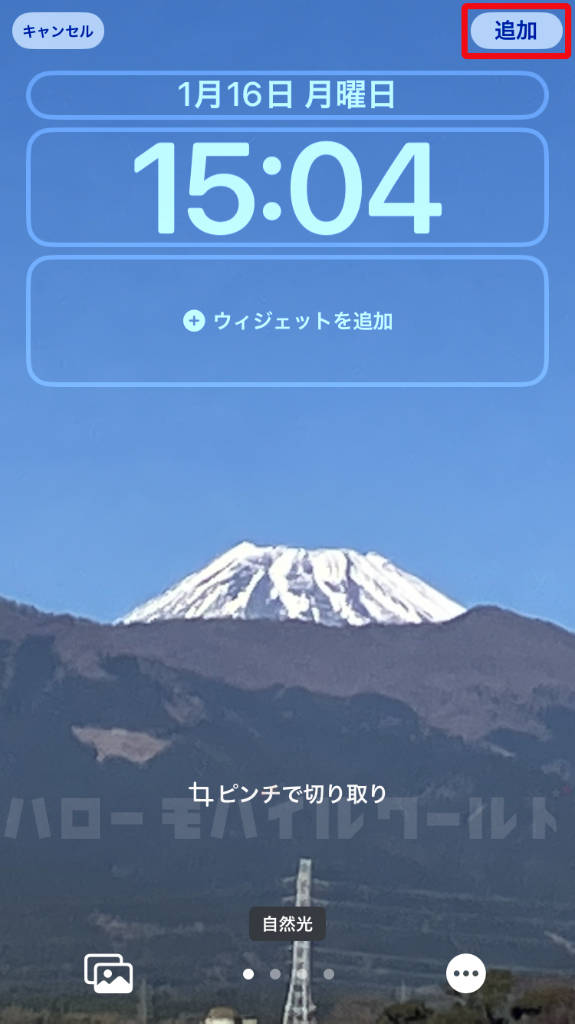
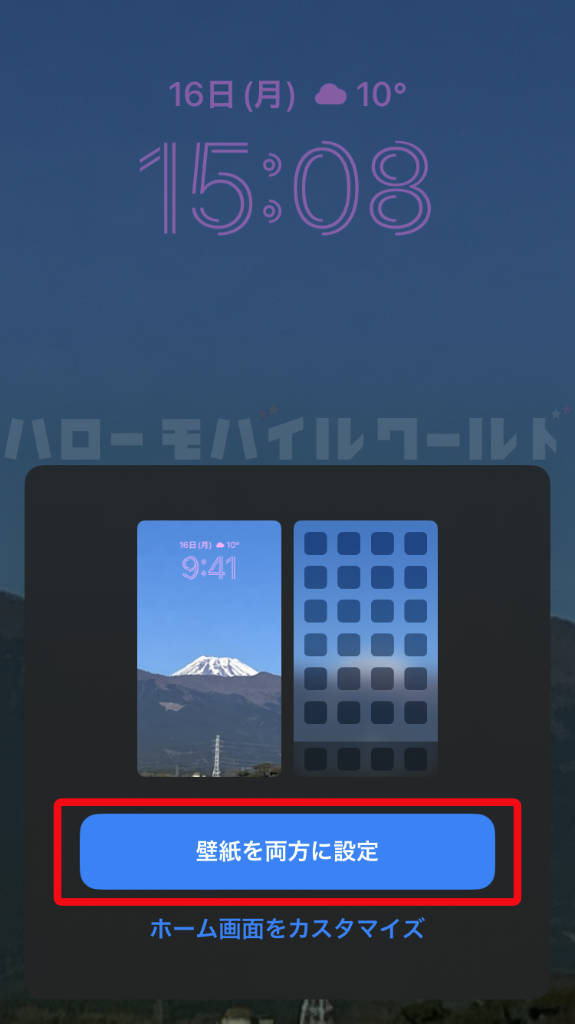
壁紙に写真を選んだ時、配置された画面で右から左にスワイプすると、写真の色味が「自然光」から「白黒」「デュオトーン」「カラーウォッシュ」とスワイプする毎に変化しますので、好みで選んで最後に「追加」をタップします。
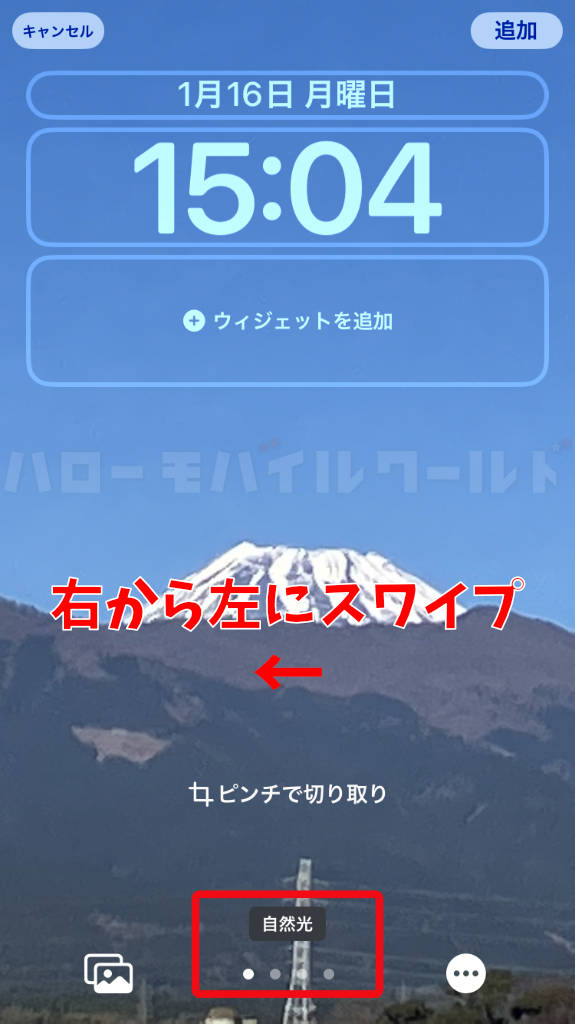
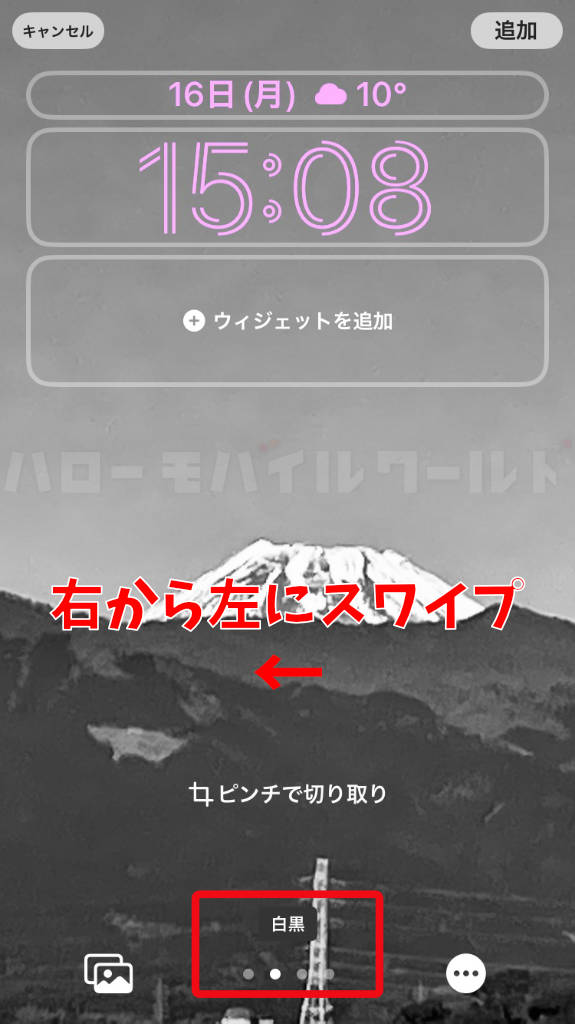
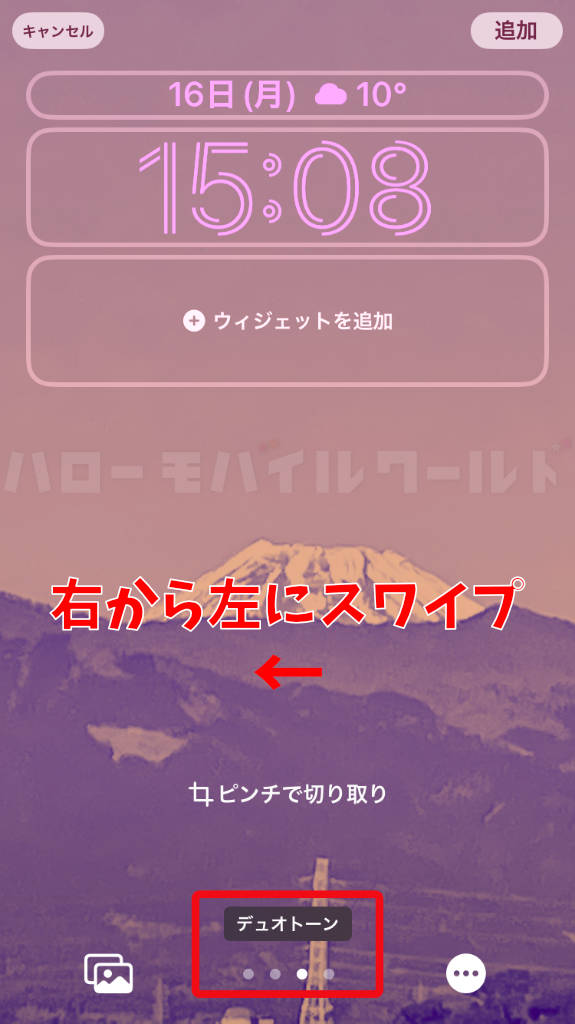
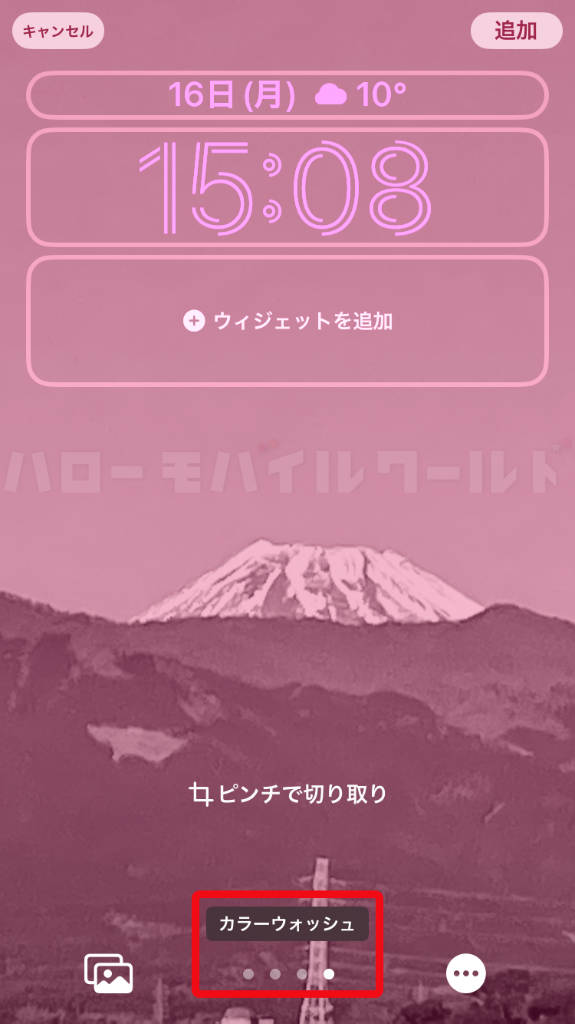
「壁紙を両方に設定」ともうひとつ「ホーム画面をカスタマイズ」を選ぶと、ホーム画面の壁紙を別で設定することができます。
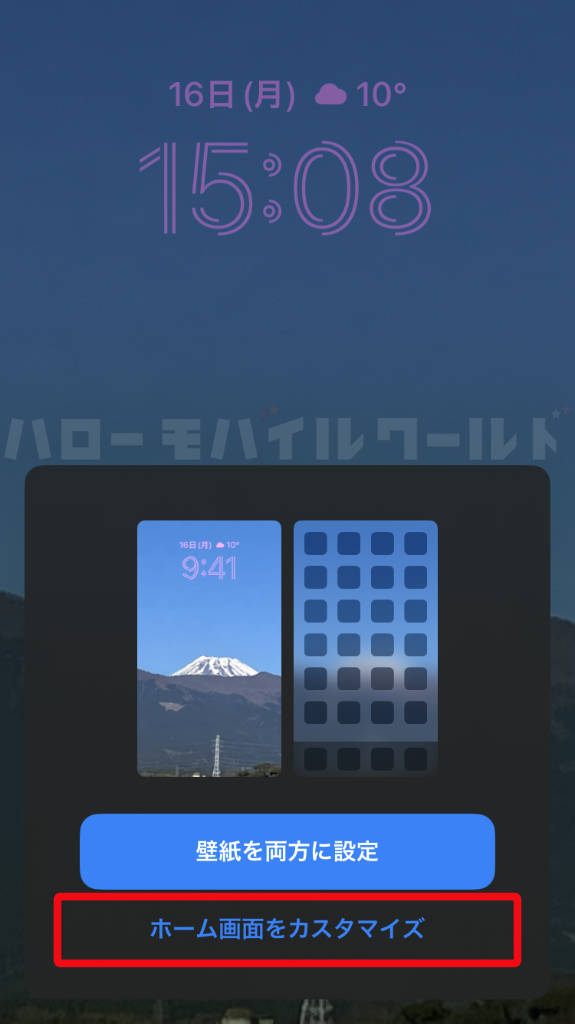
「ペアリング」はロック画面と同じ写真にぼかし効果が設定されます。「カラー」「グラデーション」ではそれぞれをタップすると色味を選ぶことができます。
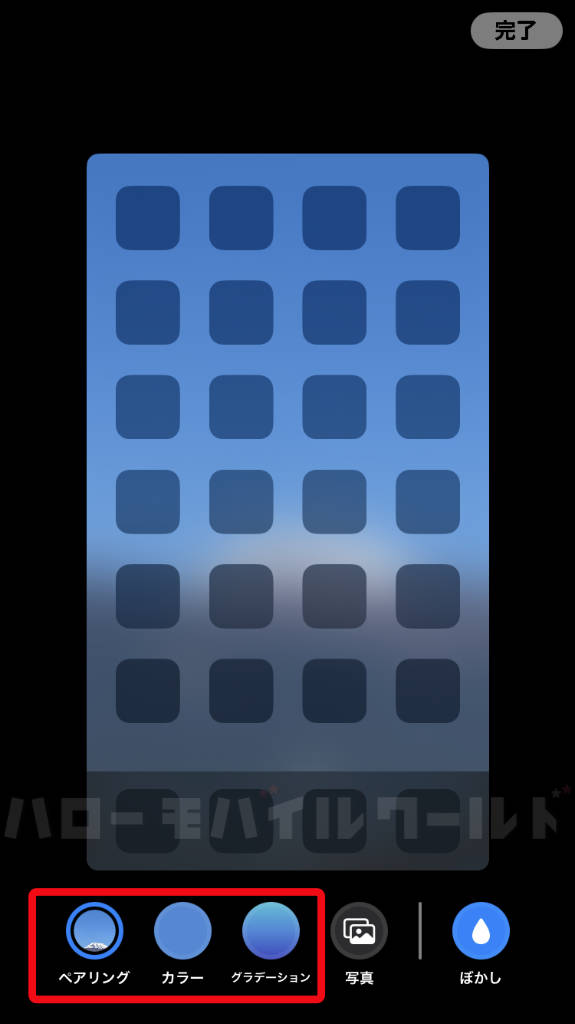
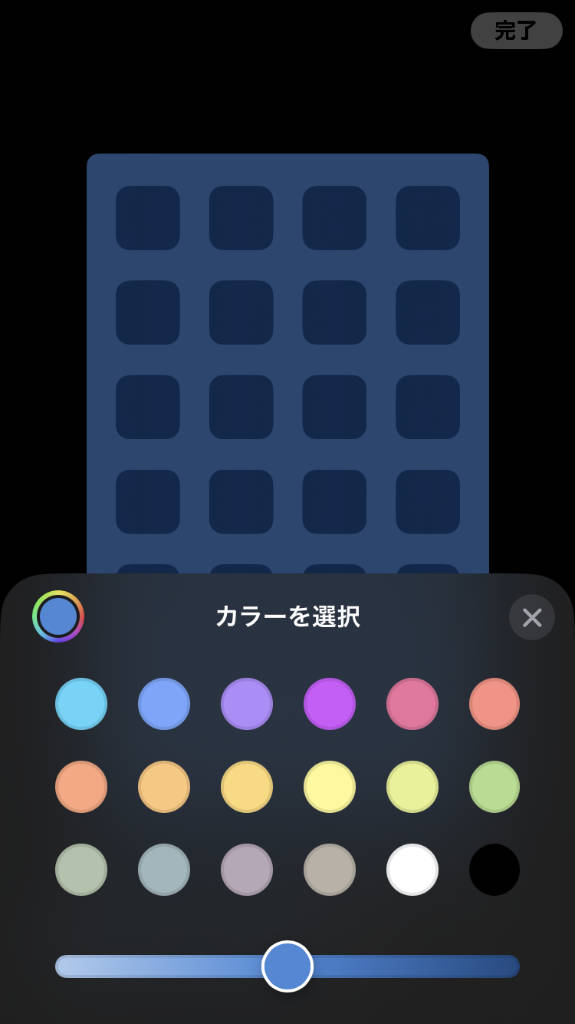
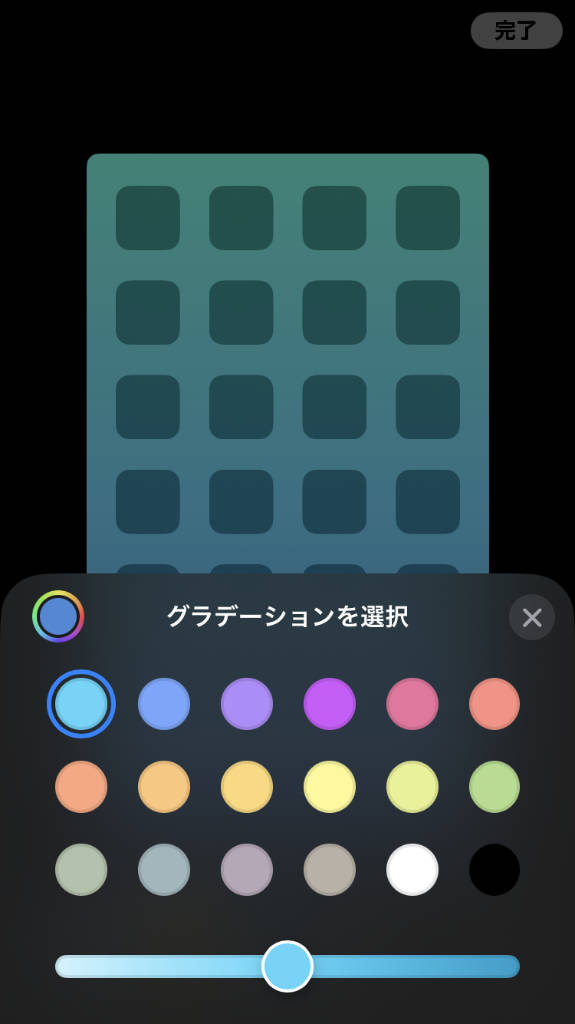
「写真」では写真アプリから任意の写真を選ぶことができるので、ロック画面と異なる写真をホーム画面の壁紙に設定をすることができます。
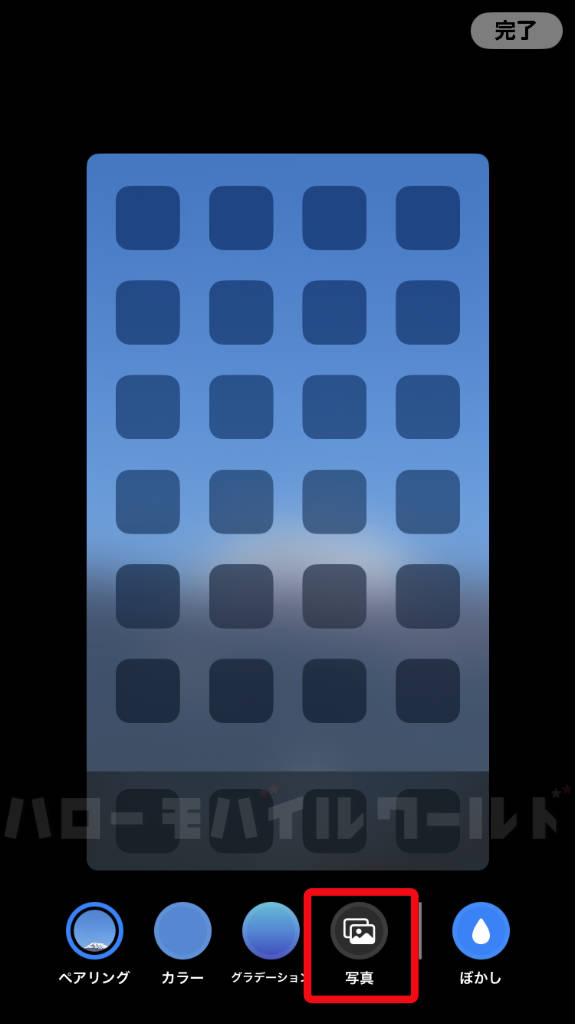
また、壁紙に好きな写真を選んで配置されると「ピンチで切り取り」という文字が出ます。指2本で写真をタップしながら指を広げると写真が拡大されますので、好みのサイズにすることもできます。

いろいろ試してみて写真にもよるのかなと感じましたが、被写体を「ピンチで切り取り」で大きくした際に時計と被ってしまいました。
時計が被写体(富士山)の後ろになったり前になったりするのですが、時計と被る面積により変化するようなので、いろいろ試してベストな配置を決めるのも楽しいです。
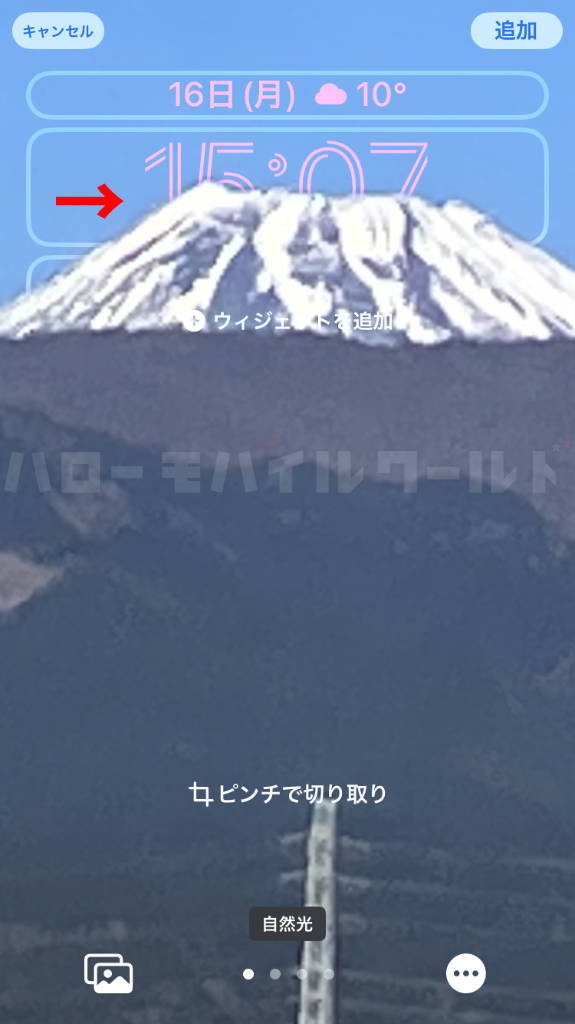
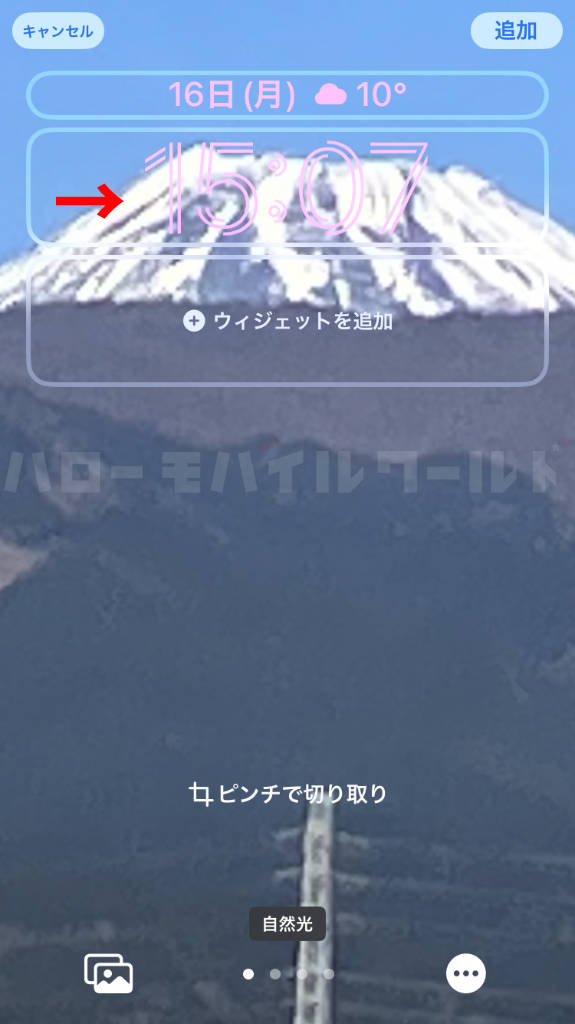
ロック画面に表示されるウィジェットを追加する
ロック画面から素早くいつも使うアプリや好みのアプリを表示させたい場合は「ウィジェットを追加」をタップすると設定ができます。
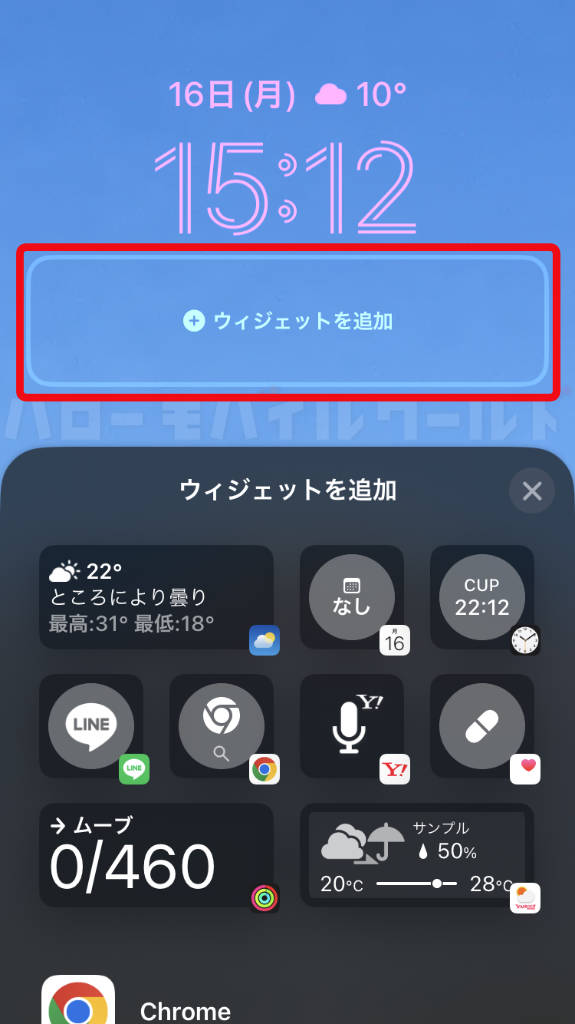
「ウィジェットを追加」で下に出てきたリストから選んで設定するのですが、リストに表示されているサイズにより追加できる数が異なります。
横長のウィジェットを選ぶと正方形のアプリの2個分の面積を使うことになり、最大2個まで配置することができます。正方形のアプリと組み合わせたり、よくみるアプリを配置してカスタマイズできます。
ウィジェットを配置後に「ー」をタップすると削除され、他のアプリを配置することで入れ替えもできます。
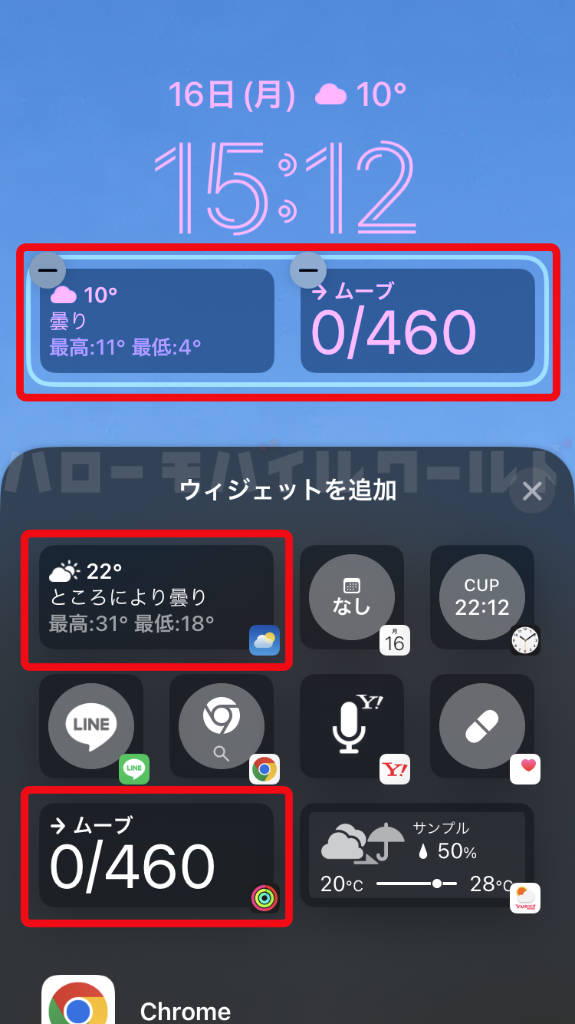
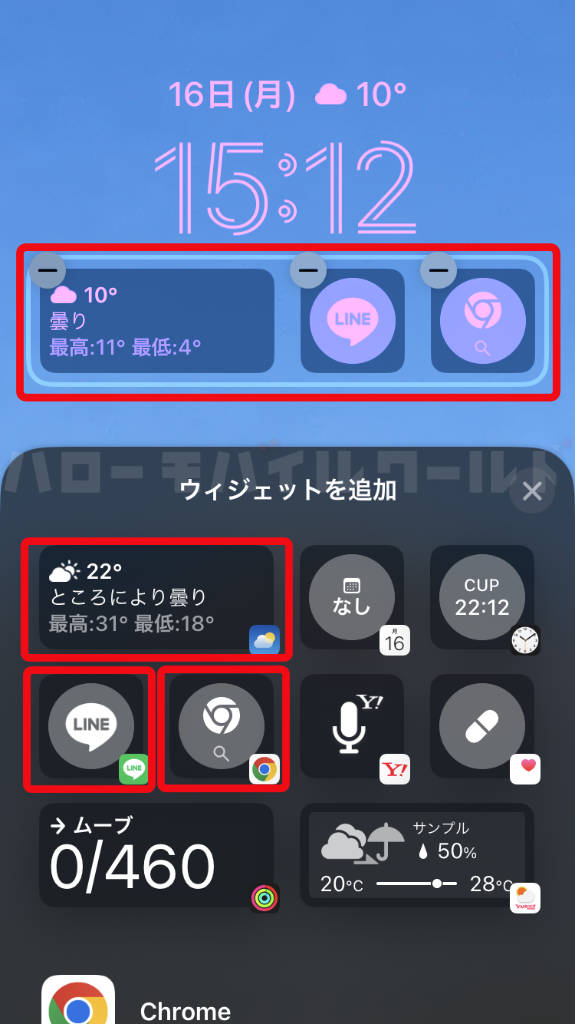
ウィジェットを追加できたら最後に「完了」をタップします。
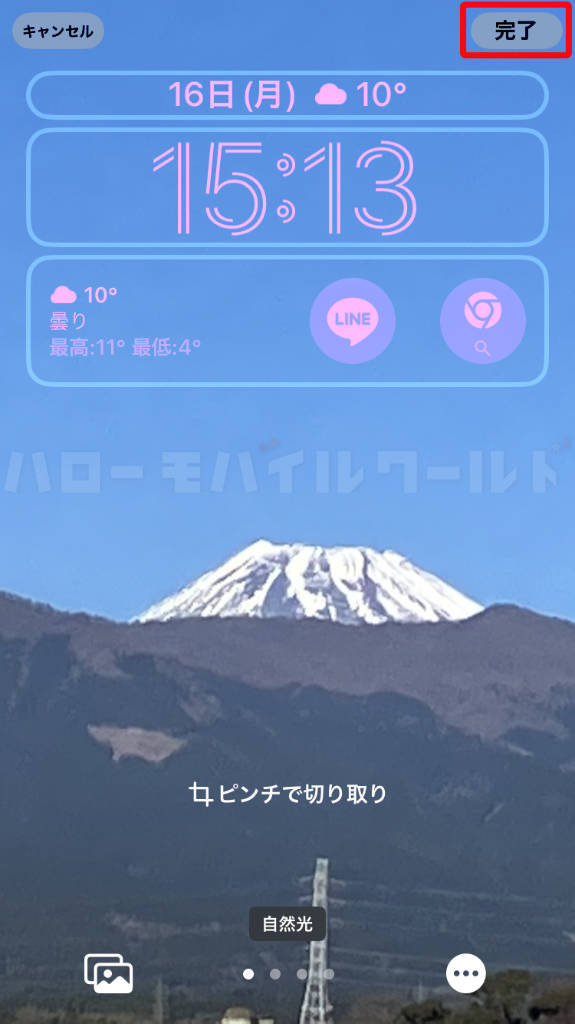
時計の上に表示されている部分もウィジェットです。一番上のウィジェット部分をタップするとウィジェット選択画面が下に出てきますので、好みのものを選びます。
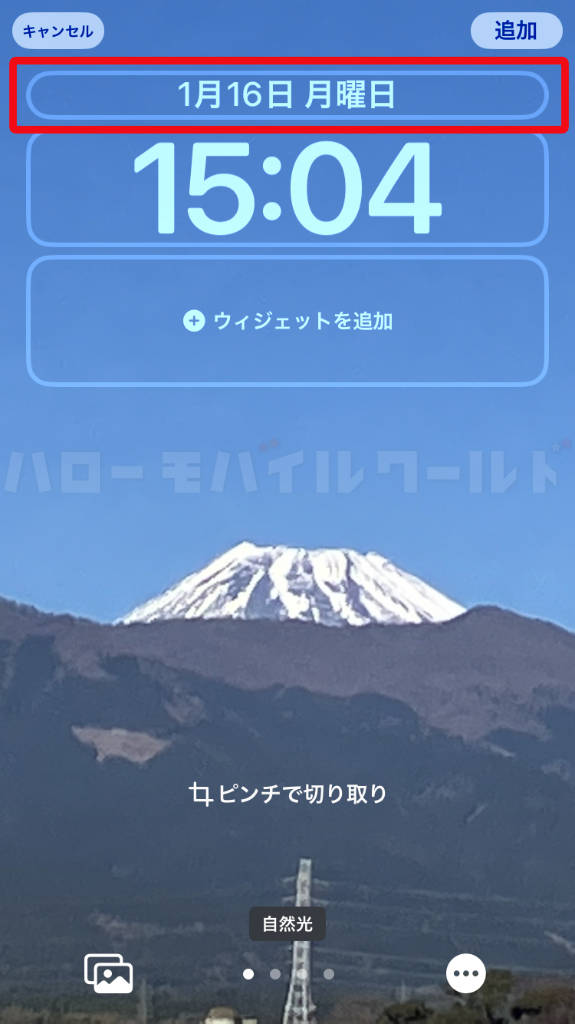
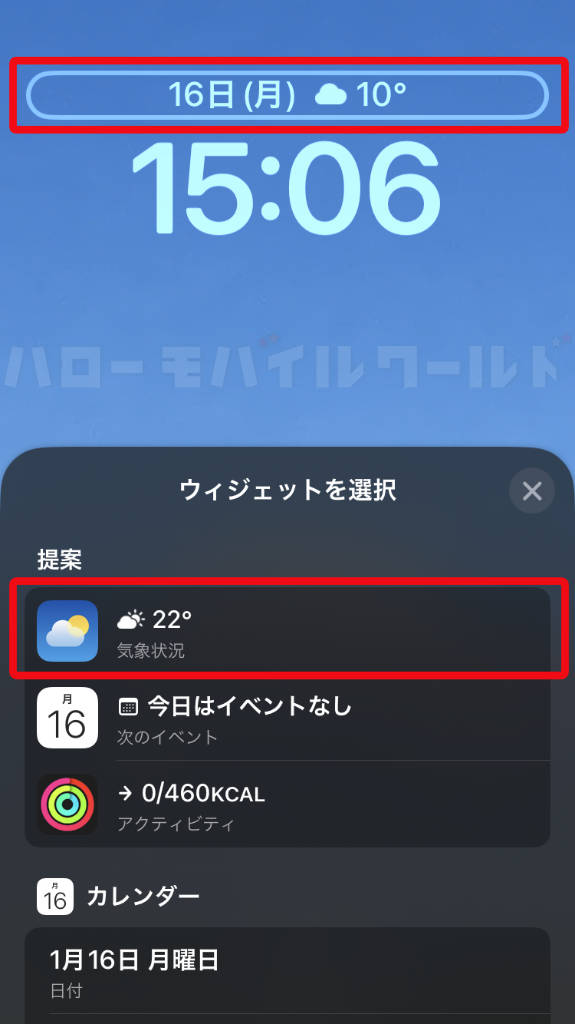
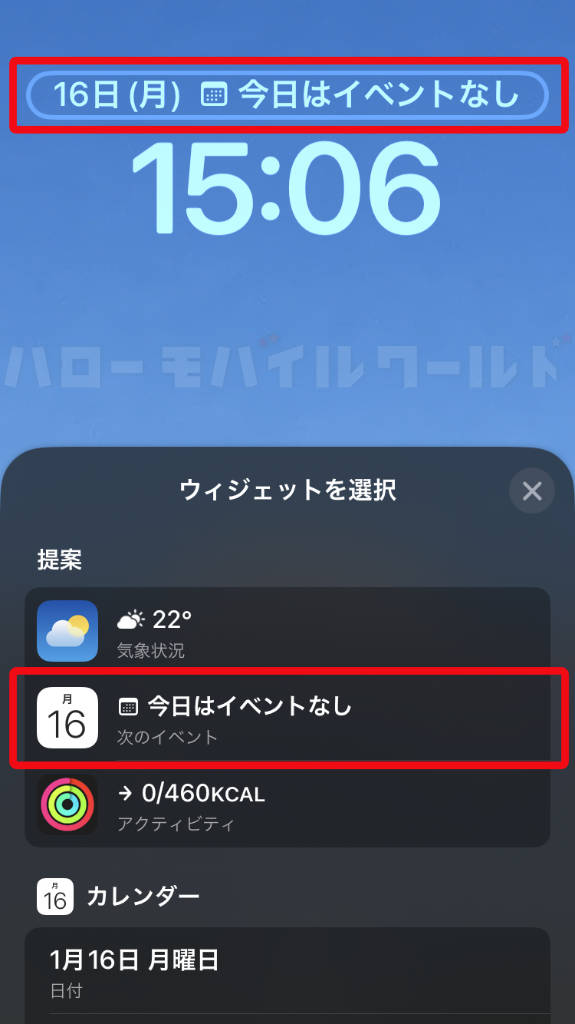
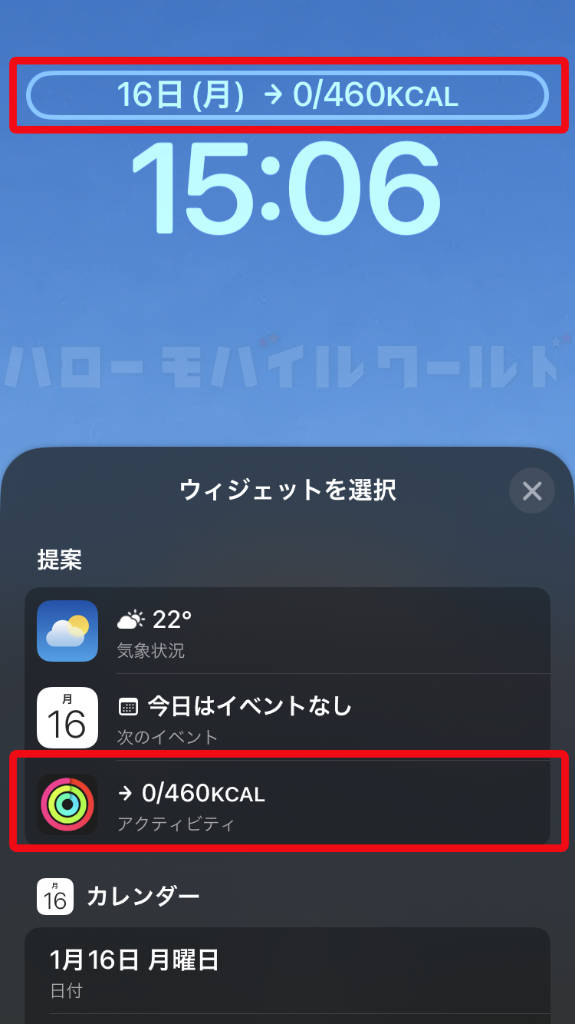
iOS16 にアップデート後 iPhone SE3 のロック画面から壁紙のカスタマイズを試した感想
iPhone の「ロック画面を長押し」から壁紙カスタマイズ画面になるということで、いろいろ試してみました。
iPhone SE3 の場合、ロック画面解除がホームボタンを押すことがキーだと感じたのは、サブ管理人だけでしょうか・・・。最初はずっとロック画面を押し続けていたことでスムーズに進まなかったのは、今になると笑えてきます😅。
壁紙も写真を選ばなくてもデフォルトで入っているグラデーションもきれいな表示になりますし、時計のフォントやカラーを気分で変えてみたり、ウィジェットによく使うアプリをいれていると、ロック画面からすぐ開くことができるので結構便利だなと思いました。
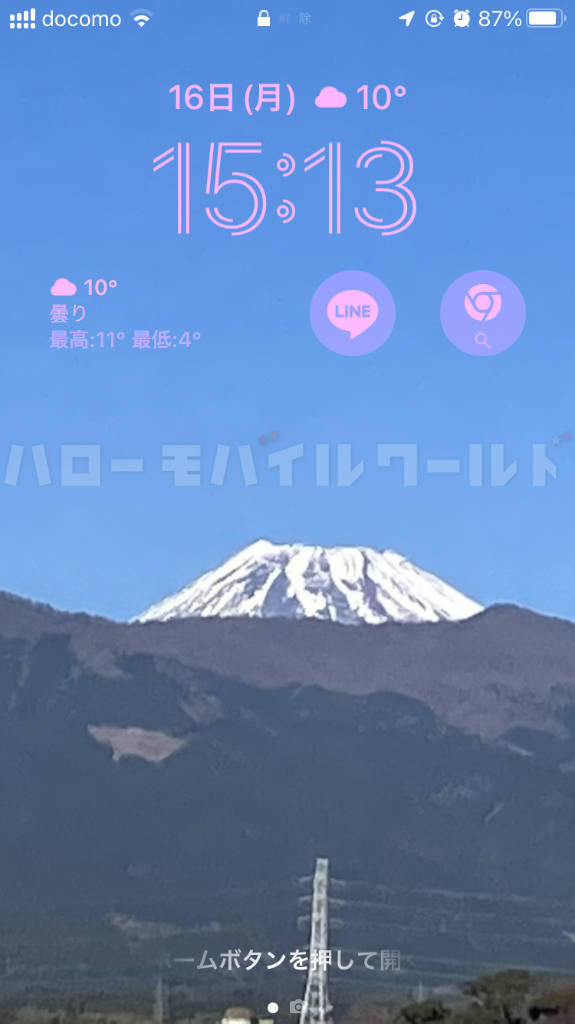
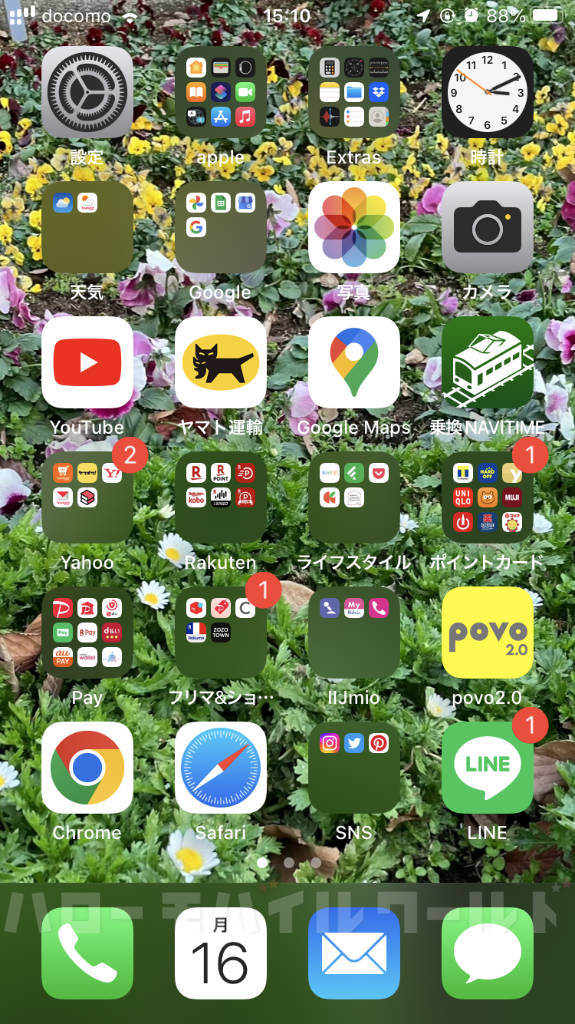
iOS16 は2022年の秋にリリースされていて、今更ではありますが壁紙を設定するだけで今までの雰囲気と異なり真新しさを感じることができました。
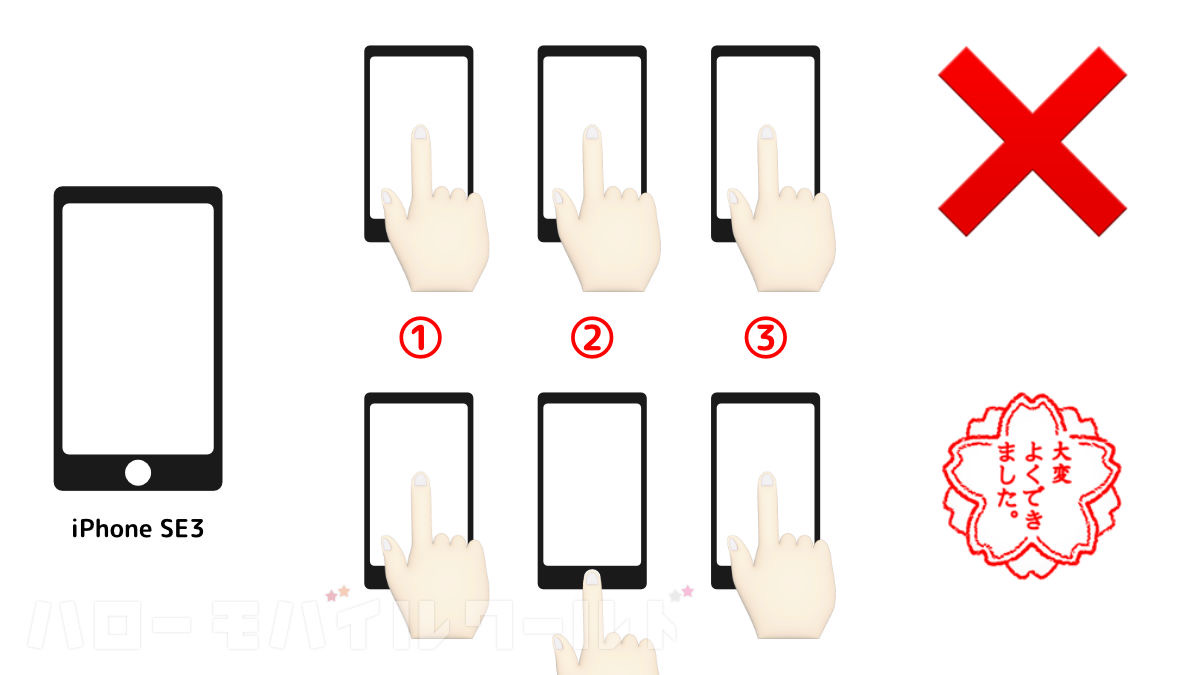
コメント