こんにちは!管理人です。
アップルが2022年9月13日に一般ユーザー向けにiOS 16をリリースしましたね。
管理人も早速 iOS 16 にアップグレードしてみました。
iOS 16 では様々な新機能が追加されていますが、新しく追加された機能のひとつに「背景からの対象物の抜き出し」という機能が搭載されました。
この「背景からの対象物の抜き出し」機能は、アドビフォトショップを触ったことのある方ならすぐにピンとくると思いますが、写真から選択した被写体のみを切り出す機能です。
この写真から選択した被写体のみを切り出す作業はアドビフォトショップも進化していますし、それ以外の画像編集ソフトにも標準的に備わっています。さらにはWebサービスまでも存在します。
そのような昨今ですが、当初は手間のかかる作業でしたが年々簡単な作業となり、ついにはスマホの指先一つで写真の被写体を長押しするだけで切り出せてしまうではありませんか!
世間でも話題となっている「背景からの対象物の抜き出し」機能を実際に試し、コラ画像の簡単な作り方についても触れてみたいと思います。
iOS16 背景からの対象物の抜き出し機能
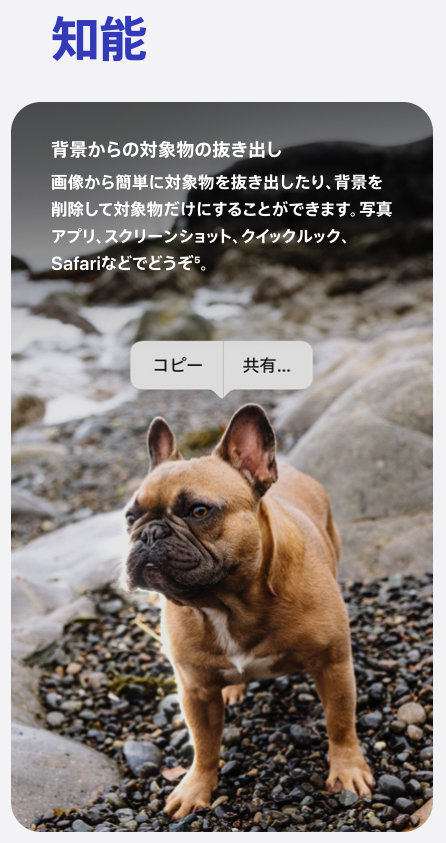
iOS 16 に搭載された「背景からの対象物の抜き出し」機能は、画像から簡単に被写体を抜き出し(切り取り)、コピー・共有することができる機能です。
抜き出した被写体はコピーすればクリップボードにコピーされます。
共有する場合はiOSの共有機能を使うことになりますので、AirDrop・メッセージ・メール・リマインダー等のアプリでの共有や、画像を保存・連絡先に割り当てる・プリント・新規クイックメモに追加・共有アルバムに追加・文字盤作成・ファイルに保存等の共有も可能です。
以下、「背景からの対象物の抜き出し」機能を簡易に録画してみました。写真アプリから抜き出したい被写体を選びコピー、メモ帳アプリにペーストする手順の流れをそのまま録画しています。
iOS16 背景からの対象物の抜き出しの手順
ここでは実際に iOS 16 の背景からの対象物の抜き出しの手順を記載します。
写真アプリから抜き出す方法とSafari(ブラウザ)で検索した画像から抜き出す方法の2パターンを取り上げてみます。
写真アプリ編
最初にiPhoneの写真アプリに保存された写真から対象物を抜き出す手順を記載します。
写真アプリに保存されている写真から背景から抜き出したい被写体を探します。羊毛フェルトで作成された管理人とサブ管理人が撮影されたこの写真を使ってみることにします。

この写真の被写体(管理人)を長押しするとキランと光り、コピー|共有というアクションボタンが表示されます。

コピーをタップするとクリップボードにコピーされます。
共有をタップするとiOSの共有機能画面が開きます。今回は「画像を保存」をタップしてみます。
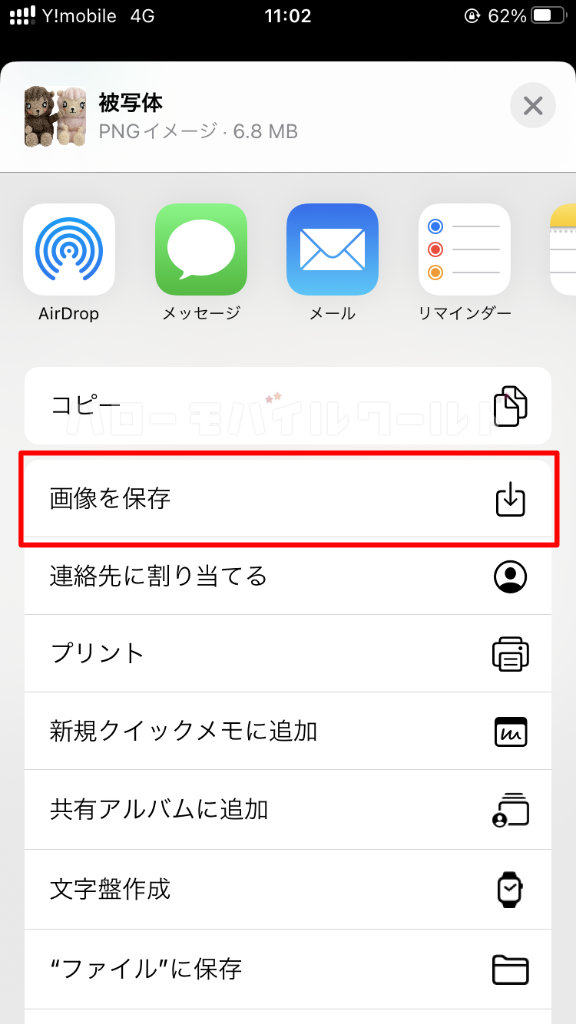
「画像を保存」タップ後に写真アプリを開くと切り取った写真が保存されています。

Safari編(Webの画像から対象物の抜き出し)
次に Safari(ブラウザ)で検索した画像から対象物を抜き出す手順を記載します。
Safariを立ち上げて「猫」と検索。検索結果のすぐ下にある画像をタップしてみます。
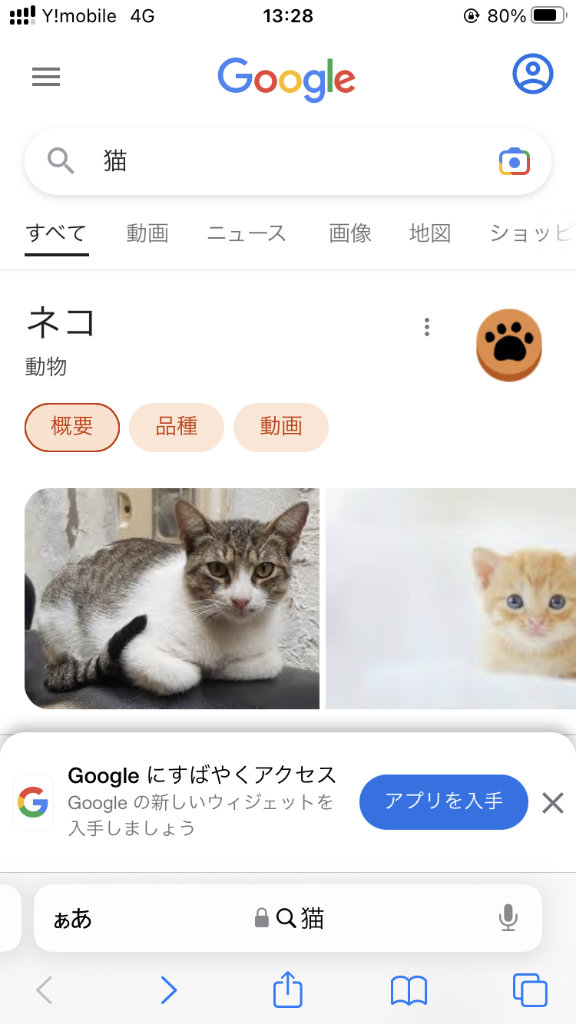
Wiktionaryのサイトの画像(CC 表示-継承 4.0ライセンス)を利用してみます。
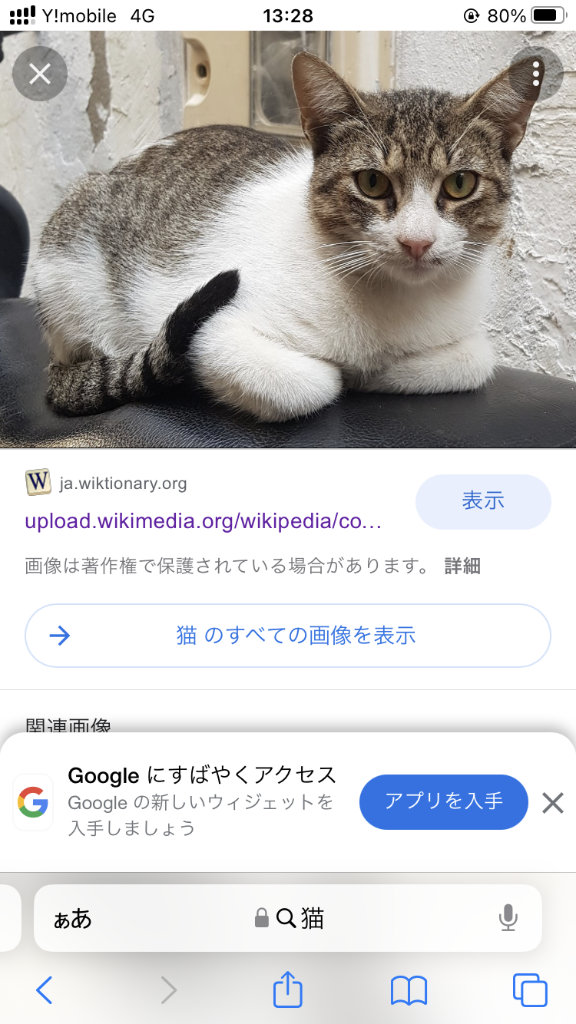
この写真を長押しすると、共有…・写真に保存・コピー・被写体をコピー・調べるというメニューが表示されます。
このメニューの中から「被写体をコピー」をタップします。
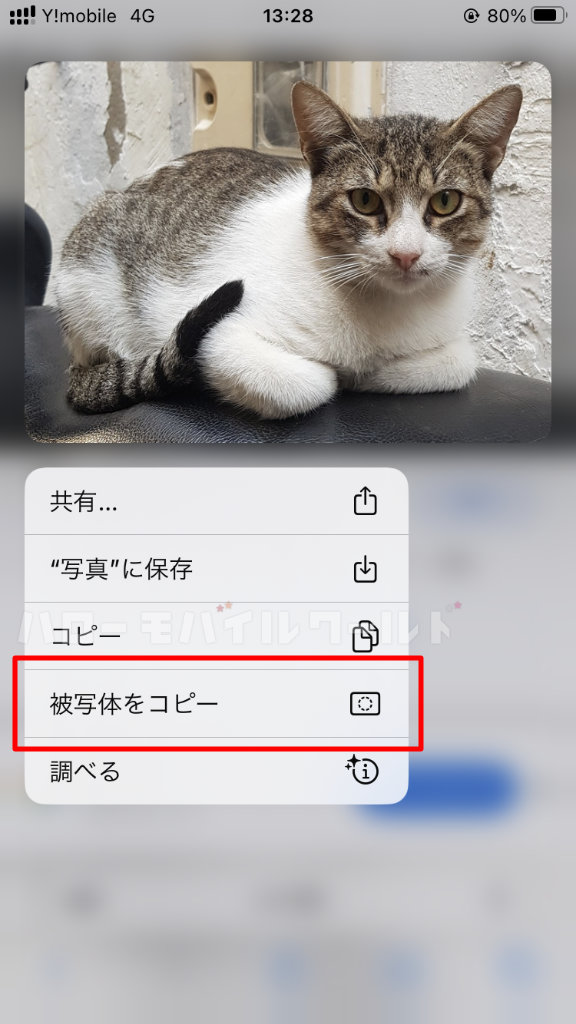
「被写体をコピー」のタップ後にメモアプリを開きペーストしてみます。
すると背景が切り抜かれた猫がペーストされます。
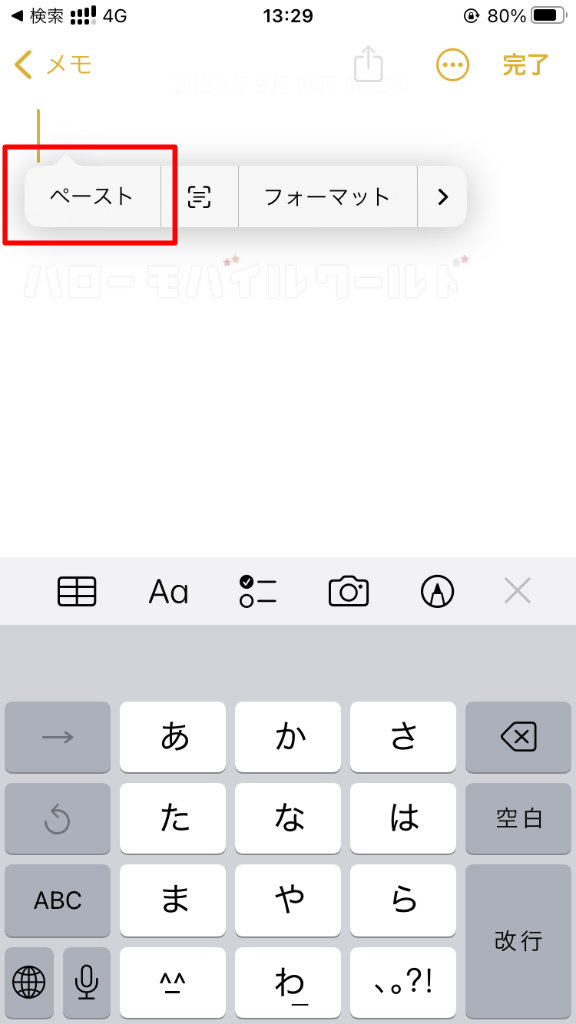
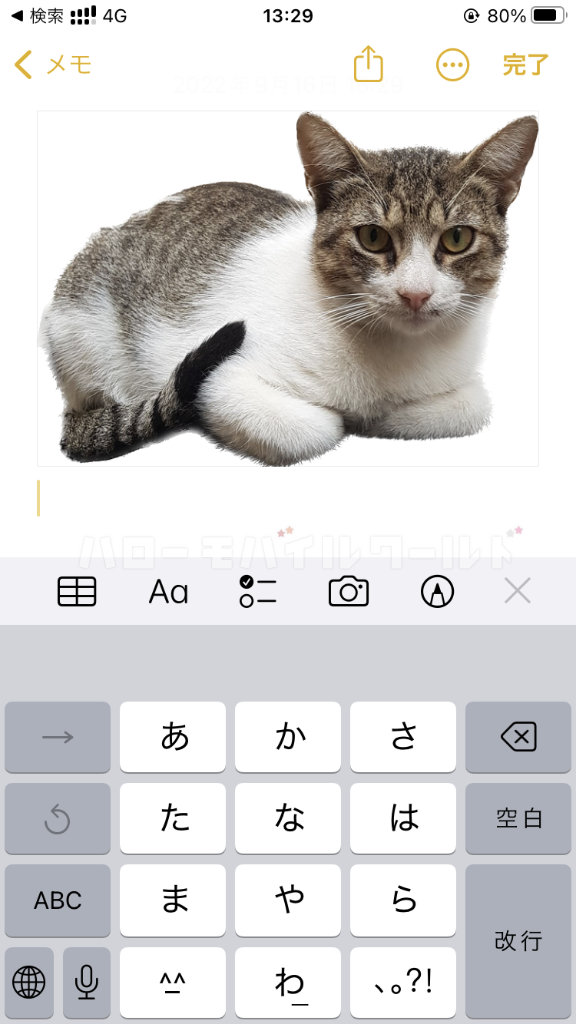
このように検索した写真を長押しし「被写体をコピー」をタップすると、背景から対象物を抜き出した画像を保存することができます。
※検索結果の写真や画像には著作権やライセンスが定められています。iOS16 の背景からの対象物の抜き出し機能は手軽にできますが、他社の権利を侵害しないように使う際には細心の注意が必要です。
背景からの対象物の抜き出しで保存した画像
羊毛フェルトで作成した管理人とサブ管理人を使用して背景からの対象物の抜き出し機能を試してみました。
実際に切り取った画像は以下の通りです。

羊毛フェルトは選択する被写体の周りにぴょんぴょんと毛が散らかるため切り取りが難しい被写体となりますが、毛の境目に多少の不自然さが残ってしまうものの、比較的きれいな状態で切り取られていることがわかります。
また、背景が透過されたPNG画像として保存されますので、写真の合成に使いやすい素材であることもわかります。
背景からの対象物の抜き出しで保存した画像で雑コラ職人に
画像を切り取って保存したら次にやりたくなるのは写真のコラージュですね!
今回は PS Express(アドビフォトショップエクスプレス iPhoneアプリ版)を利用して写真をコラージュしてみました。
PS Expressアプリを開いて、基本となる写真を開き、その上にレイヤーを作成、写真アプリに保存した画像(背景を切り取った管理人とサブ管理人の画像)を配置してみます。
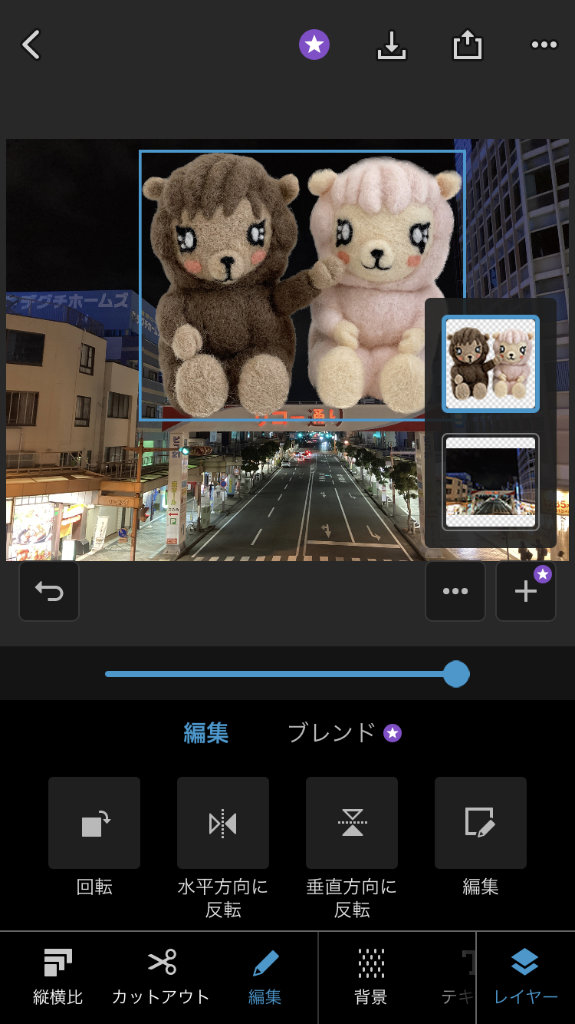
JR沼津駅北口のリコー通りにどでかい管理人とサブ管理人を配置してみました😆

誰でも手軽に雑コラ職人になれそうな機能。
スマホの数タップでこのような合成写真が作成できるのはとても面白いと思います。

コメント