こんにちは!管理人です。
先日、管理人も iOS 16 にアップデートし、写真から選択した被写体のみを切り出す「背景からの対象物の抜き出し」機能を試して記事にしました。
iOS 16 には「背景からの対象物の抜き出し」以外にも面白い機能がありますが、今回ご紹介するのは画像や動画に表示される文字をコピペできる「テキスト認識表示(ライブテキスト)」という機能。
このテキスト認識表示の機能は iOS 15 にもありましたが、iOS 15 のテキスト認識表示は日本語には対応していませんでした。
iOS 16 にアップデートすることでテキスト認識表示が日本語に対応するとの事ですので、テキスト認識表示を実際に試してみました。
iOS 16 テキスト認識表示(ライブテキスト)とは
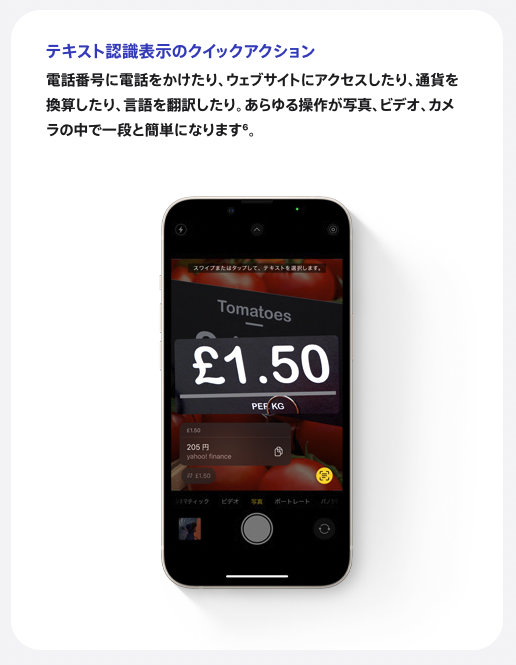
iOSのテキスト認識表示(ライブテキスト)は、カメラアプリで表示中の被写体や撮影した写真に写っているテキスト(文字)を認識し、選択したテキストをコピーすることができる機能です。
このテキスト認識表示はカメラアプリで表示中の被写体や撮影した写真のみならず、撮影した動画を一時停止してテキストをコピーすることもできます。
画像や動画内のテキストをスキャンするアプリなしでテキストをスキャンすることができますので、文字をタイピングする機会も減り作業時間の短縮にも役立ちます。
iOS 16 のテキスト認識表示に対応している言語は日本語の他に、英語・中国語・フランス語・イタリア語・ドイツ語・韓国語・ポルトガル語・スペイン語・ウクライナ語が対応しているとアップル公式サイトで案内されています。
iOS 16 テキスト認識表示(ライブテキスト)を実際に試してみた
iOS 16 にアップデート済みの iPhone SE 第3世代 を使用して、パソコンのフォント、手書き文字、動画内のテキストの3つのパターンでテキスト認識表示を試してみました。
パソコンのフォントを読み取ってみる
先ほど見たアップル公式サイトのテキストをテキスト認識表示でスキャンしてみます。
カメラアプリを起動してテキストが画面に入る様にします。
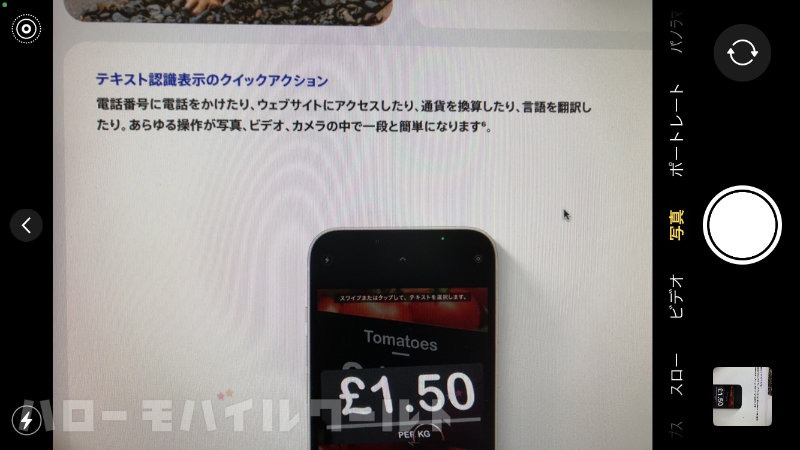
カメラアプリがテキストを認識すると黄色い枠で文字を囲み赤枠で囲ったボタンが表示されます。テキスト認識表示が正常に動作していると、このように表示されます。
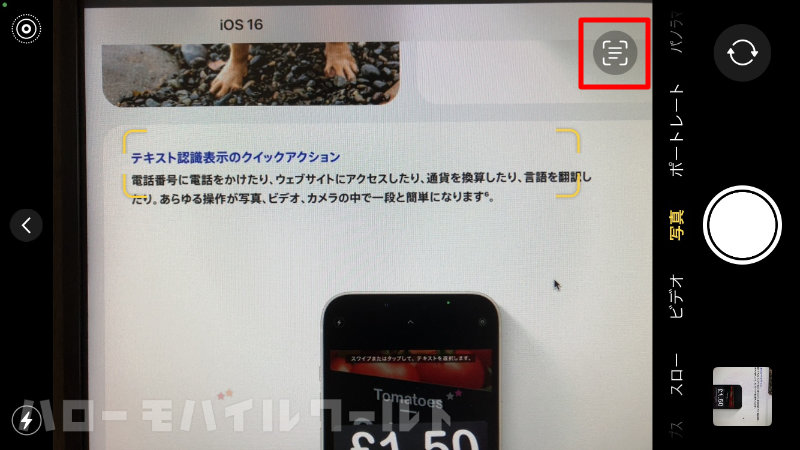
赤枠で囲ったボタンをタップすると iOS のクイックアクションが開き、コピー・すべてを選択・調べる・翻訳・ユーザ辞書・共有のいずれかのアクションを行うことができます。
今回は「すべてを選択」をタップしてみます。
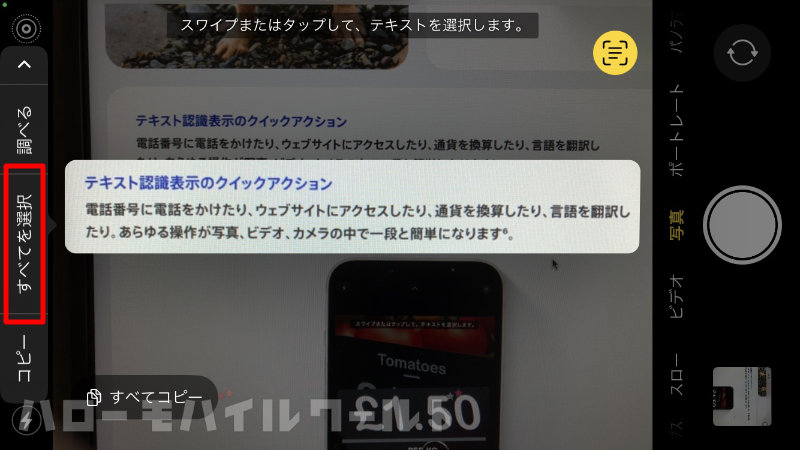
「すべてを選択」をタップするとテキストがすべて選択された状態であることがわかります。
画面左下にすべてコピーというボタンが表示されましたので「すべてコピー」ボタンをタップします。
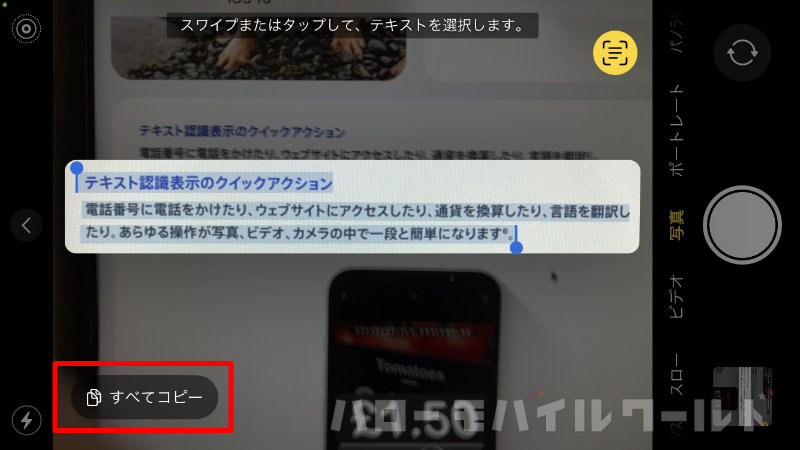
テキストがきちんとコピーされているか確認するため、メモ帳アプリを開きコピーしたテキストをペースト(貼り付け)してみます。
するとどうでしょう!
注釈数字の6はコピーされませんでしたが、その他は一字一句正確にテキストがコピペされています。
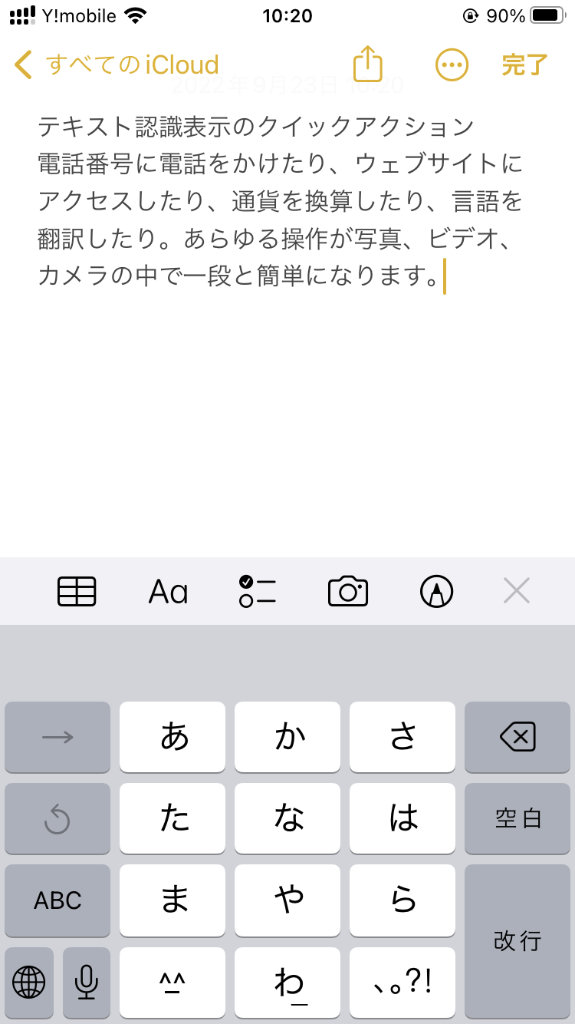
テキスト認識表示の精度の良さを感じます。
手書きの文字を読み取ってみる
先ほどと同じ要領で、今度は手書きの文字をテキスト認識表示でスキャンしてみます。
汚い文字で「ゲオ 返却 10/17までに」と書いていますが、文字として認識はしてくれたようで黄色い枠が表示されましたので赤枠で囲ったボタンをタップしてみます。

赤枠で囲ったボタンをタップすると、黄色い枠で囲った箇所がハイライトされて表示されます。
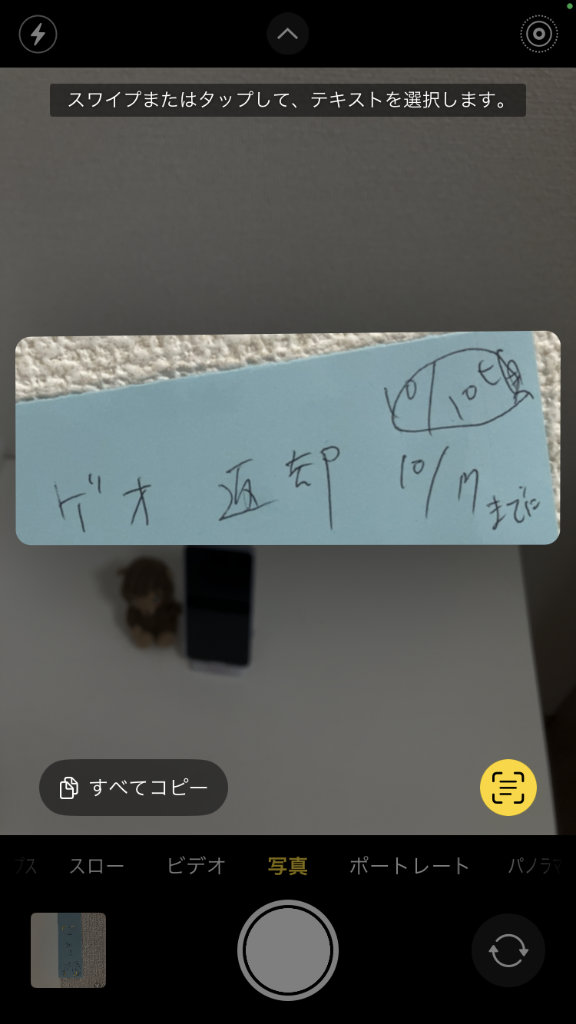
ハイライトされた箇所のテキスト部分を長押しすると文字を選択できるようになっていますので、選択できる範囲で手書きの文字を選択してみます。
今回は「調べる」というボタンをタップしてみました。
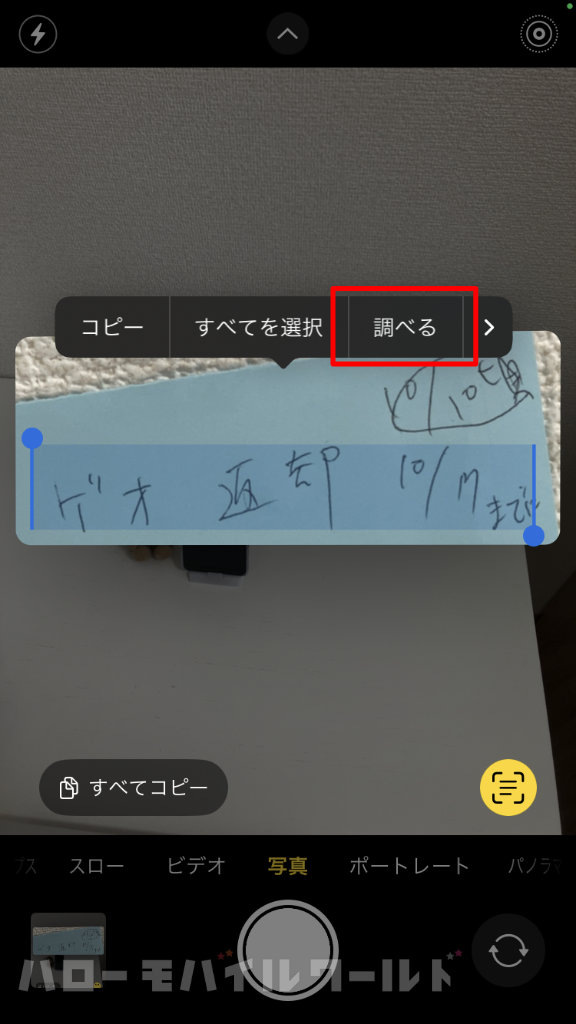
「調べる」をタップすると下から新しい画面が表示されます。
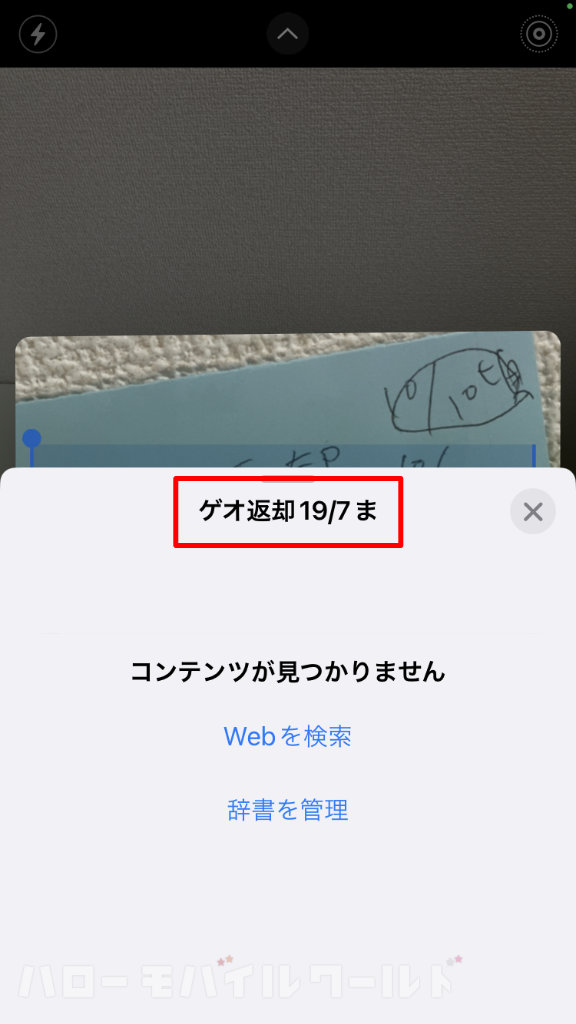
画面には「ゲオ返却 19/7 ま」とコピーされた文字を調べようとしてくれた事がわかります。
ゲオ返却 と日付を表していた箇所まではスキャンしてくれましたが日付までは正確に認識しれくれませんでした。これは手書きの文字が汚かったので仕方ありません。綺麗な文字であればあるほどスキャンの精度も良くなるように感じます。
動画からテキストを読み取ってみる
次に動画内に表示されたテキストを読み取ってみたいと思います。
簡単な動画ですが、例としてテキストが表示される動画を準備しました。
この動画のテキストが表示された箇所で一時停止をし、スキャンしたいテキストの箇所を長押しするとテキストを選択することができます。
選択後はクイックアクションが開きますので「コピー」をタップします。
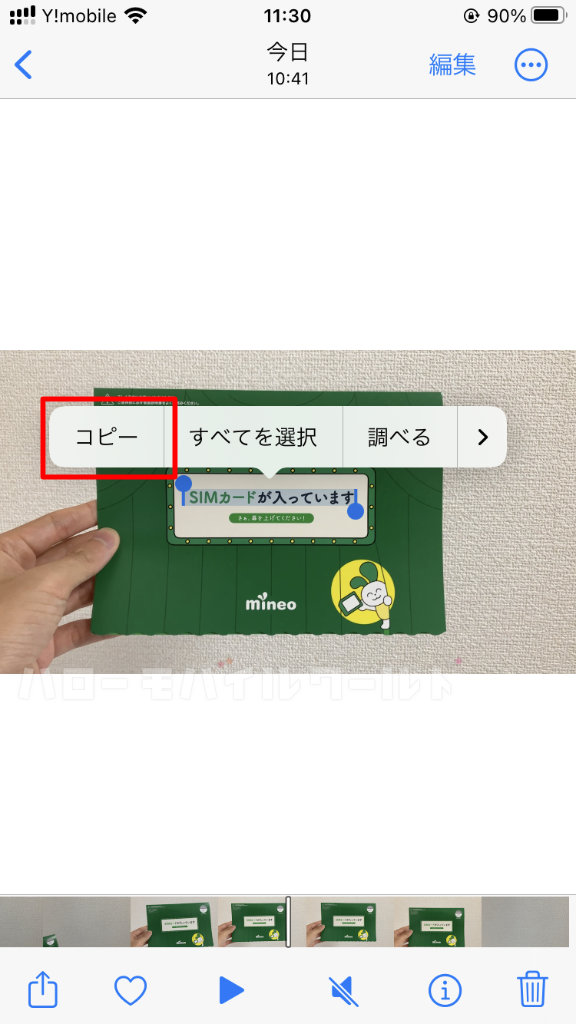
「コピー」をタップした後、メモ帳アプリを開きコピーしたテキストをペースト(貼り付け)してみます。
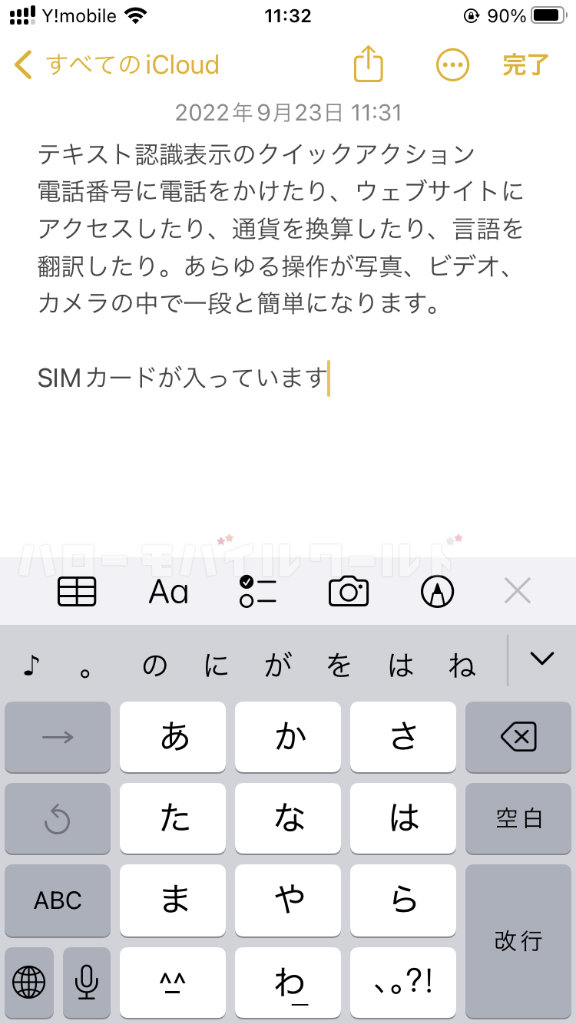
動画内のテキストもスキャンしてコピペすることができました。
iOS 15 で日本語をテキスト認識表示してみると文字化けする
iOS15 にもテキスト認識表示の機能はありますが日本語には非対応だったこともあり、日本国内では利用している人は少なかったかもしれません。
今回試した内容と同じ要領で iOS 15 でテキスト認識表示を行なってみたところ、文字のコピーはできるものの部分的となってしまい(中国語っぽく)文字化けしてしまいました。
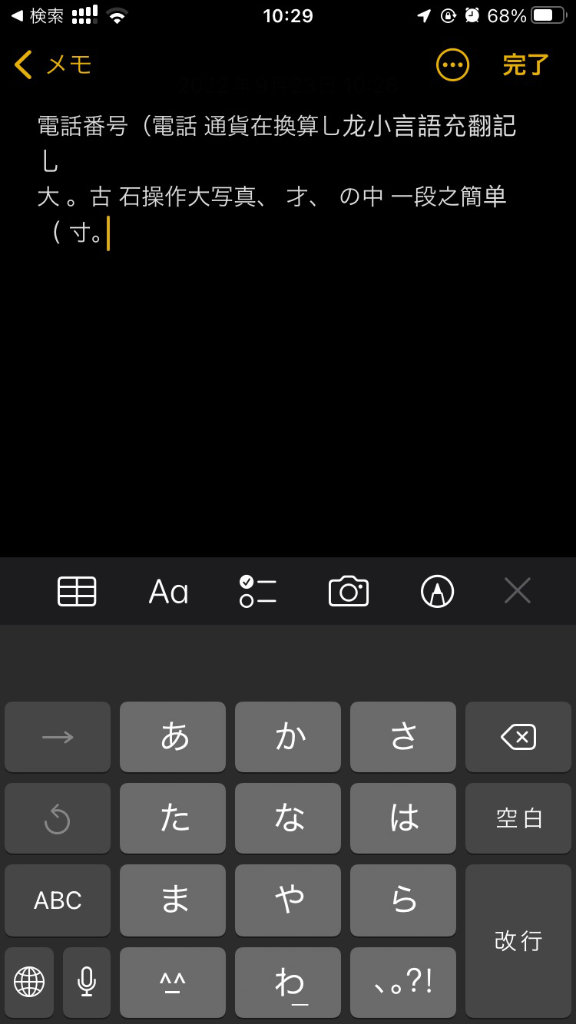
テキスト認識表示(ライブテキスト)で日本語をスキャンしコピペしたい場合は iOS 16 へのアップデートは必須のようですね。


コメント