こんにちは!サブ管理人です。
スマホをじっと見ながらポチポチ文字を打っている時、声を拾ってテキスト化(文字起こし)してくれたら楽だなとか、おしゃべりするようにテキストメモが出来たらいなという、ちょっとズボラ思考で、以前から気になっていたスマホの音声入力でテキストに出来る機能について調べてみました。
極力既存アプリで音声からテキストメモになるものはないのかということと、欲張って iPhone と Android と パソコンで同期しながら利用出来るものはないのか、音声で句読点や記号等の入力を試したことを書いてみます。
音声入力からテキスト化する無料アプリ
音声入力からテキスト化するアプリは、議事録でビジネス利用されていること等で数多くサービスがあります。
話していて「え〜」とか「あの〜〜」とかの口語では使うもののテキストとしては使用しない言葉を除外したり、句読点や疑問符なども自動で判断して付けるかどうかの設定が出来たり、画像や動画を付けることが出来るアプリなど、有料機能から無料など幅もかなり広いです。
シンプルに音声入力してテキストメモに文字として保存したいだけでいろんな機能は不要なので、まずはスマホに搭載されている既存のアプリを使ってみることにしました。
Androidで音声入力からテキスト化する無料アプリ
Android では Google Pixel 7 を使っています。Pixel 7 の アプリを見てみますと「レコーダー」というアプリがありました(※他のAndroid スマホには搭載されていない場合があります)。
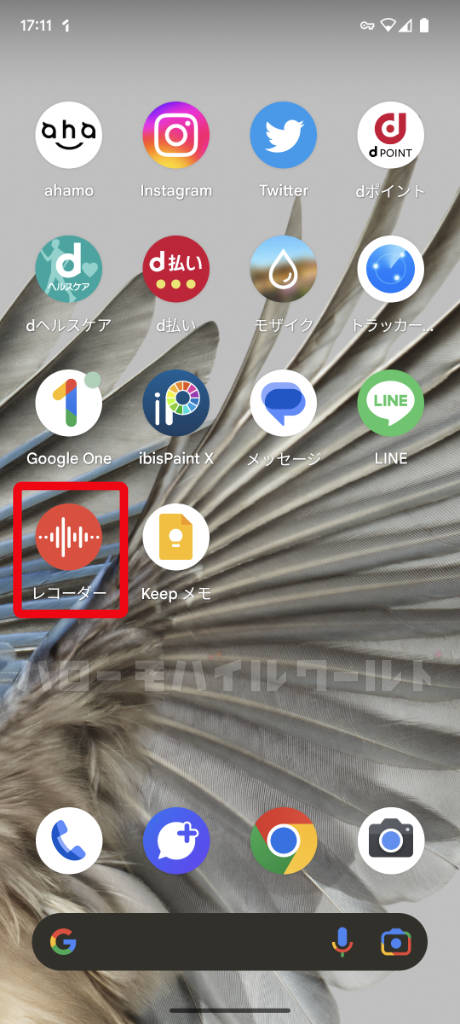
レコーダーアプリはボイスレコーダーがメインのアプリです。
新規で音声メモを作成する場合は赤い丸をタップ >「文字起こし」をタップすると音声を録音しながらテキスト表記されます。
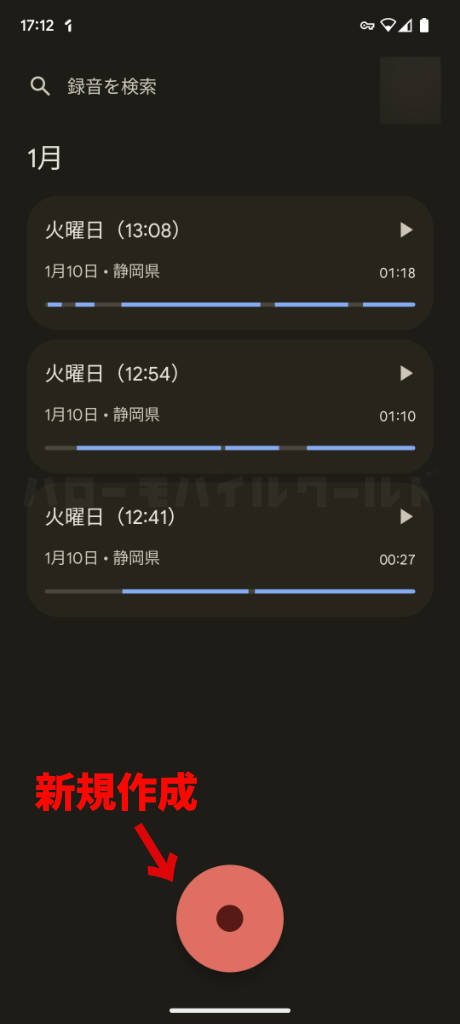
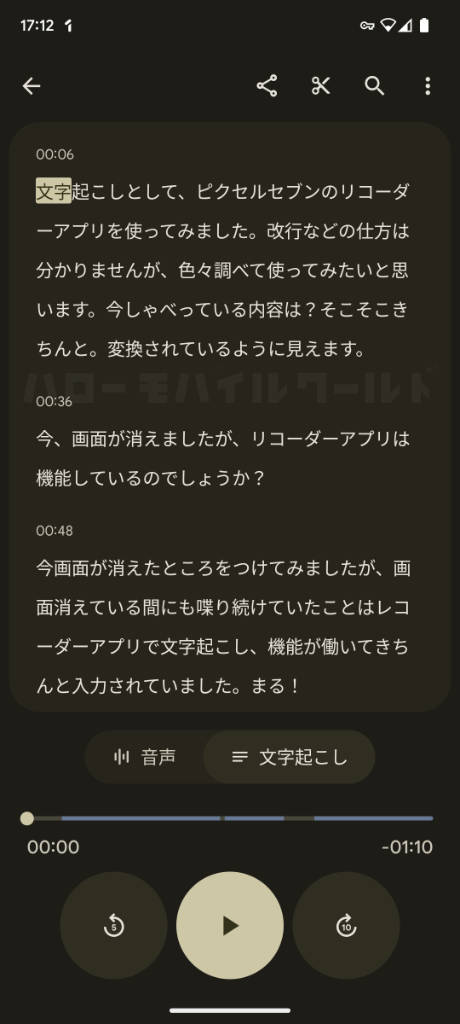
レコーダーアプリでは音声を録音しながら文字起こしが可能ですが、テキストだけ必要な場合は録音データは不要です。しかしレコーダーアプリは音声データを保存・簡易編集するアプリのため、音声録音データとテキストデータをセットで保存しておくこととなります。
他に音声データまで保存せずに音声入力してテキストだけ保存が出来るアプリで、Google アカウントがあれば無料で利用出来る「Google Keep」というアプリをダウンロードしてみることにしました。

スマホにデフォルトで搭載されていませんでしたが、Google のサービスで利用中のアプリは他にもあり使い勝手もよかったため Google Keep を選んでみました。
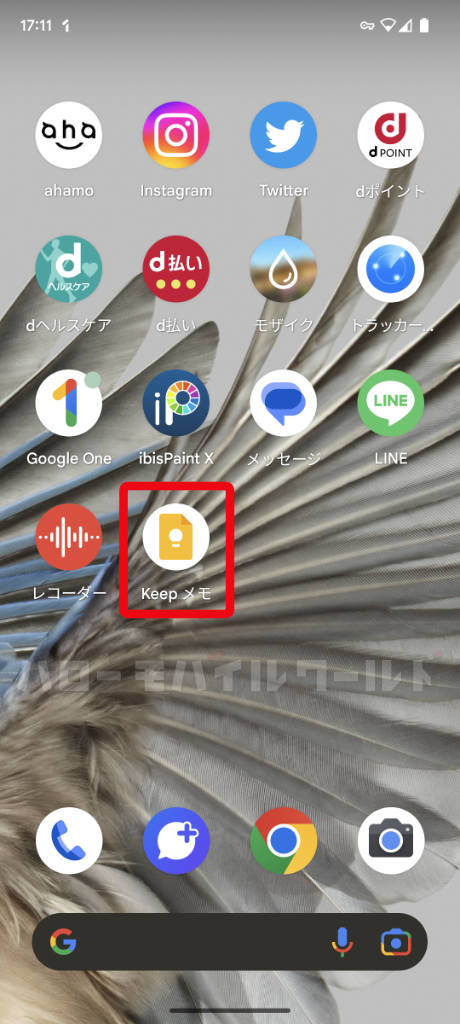
シンプルな使い勝手で、アプリを立ち上げて「+」マークをタップするとテキスト入力画面になります。マイクのマークを押すと音声入力が出来ます。

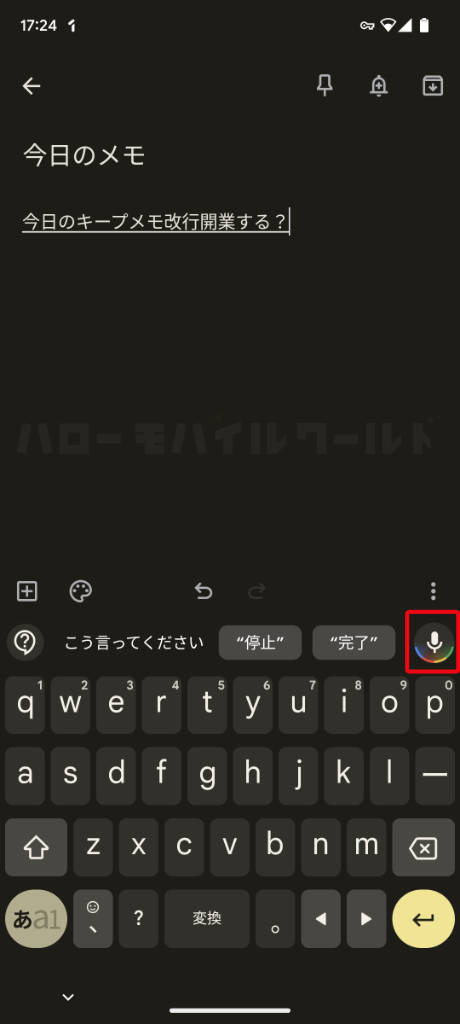
尚、音声入力をするには Google アシスタント機能で設定が必要です。
設定 > 「音声入力」をタップ > 「音声入力を使用」をオンにします。
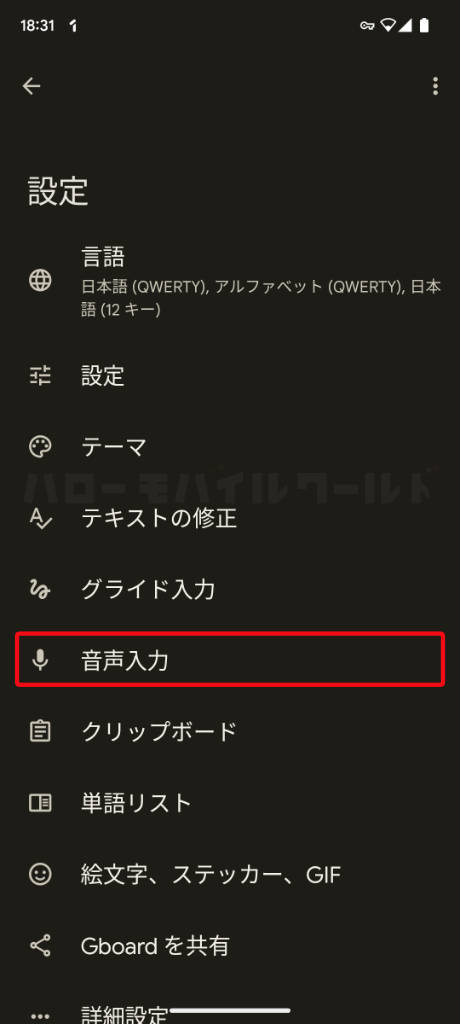
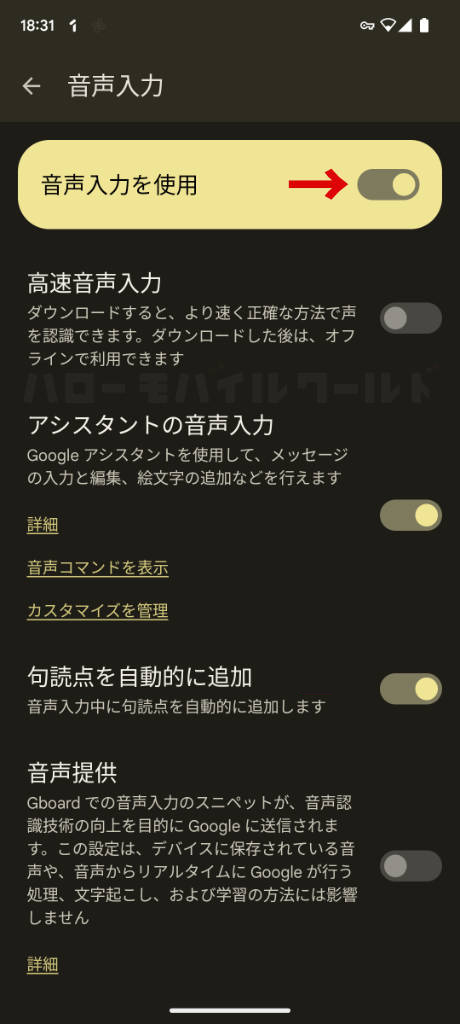
iPhoneで音声入力からテキスト化する無料アプリ
iPhone にはボイスレコーダーアプリがデフォルトで入っていましたが、録音した音声の文字起こし機能などもなく、シンプルな録音機能のみなので今回は使わないことにします。
サブ管理人の場合パソコンは MacBook Air を利用しており iPhone とメモ帳アプリを同期させて利用しています。
そのメモ帳アプリは文字入力画面でマイクマークを押すと音声入力が出来ます。
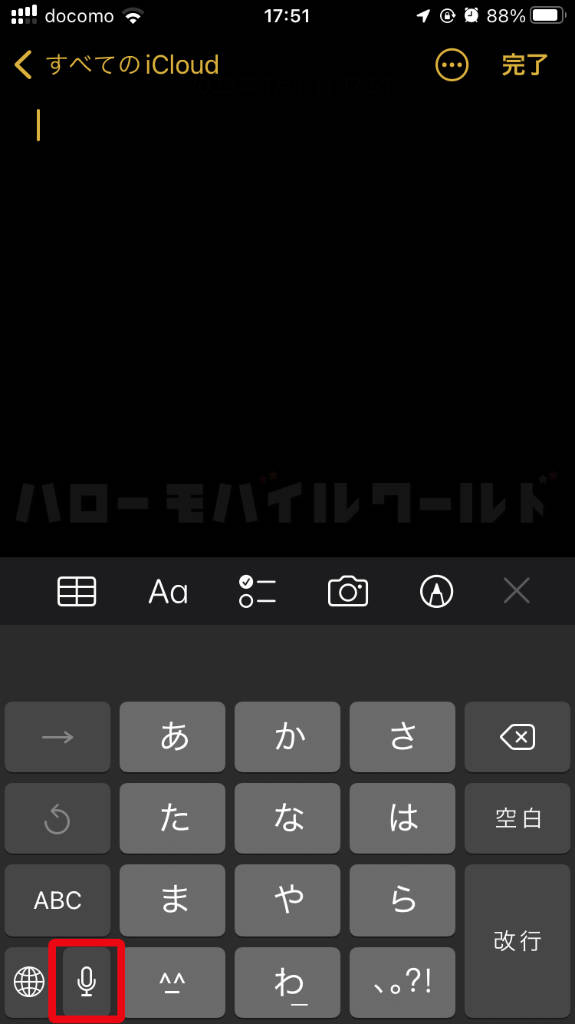
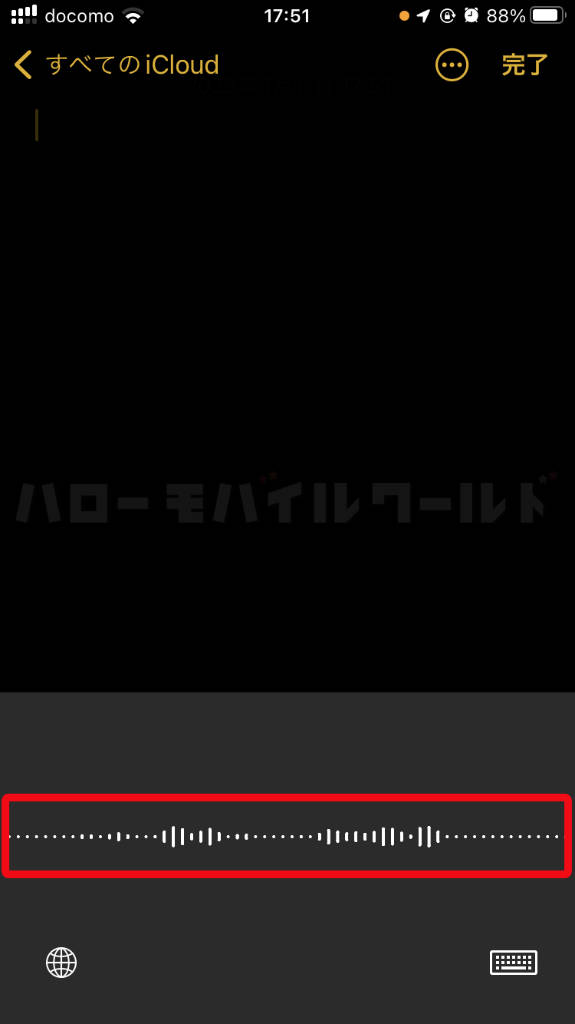
メモ帳アプリに音声入力をしている際「改行」と言うと改行され、句読点などは「まる」「てん」「てんてん」と言うと変換されました。
うまくいかない時はカーソルを合わせることで文字編集が出来るので、誤変換する場合等は手動で修正します。
尚、iPhone でも音声入力をするには設定が必要です。
設定 > 「一般」をタップ > 「キーボード」をタップ > 「音声入力」をオンにします。
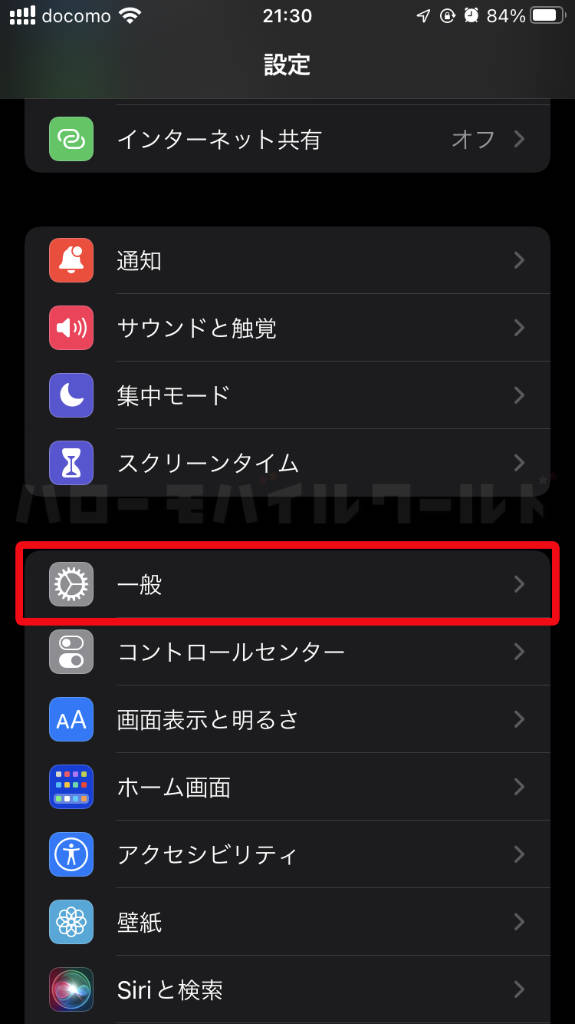
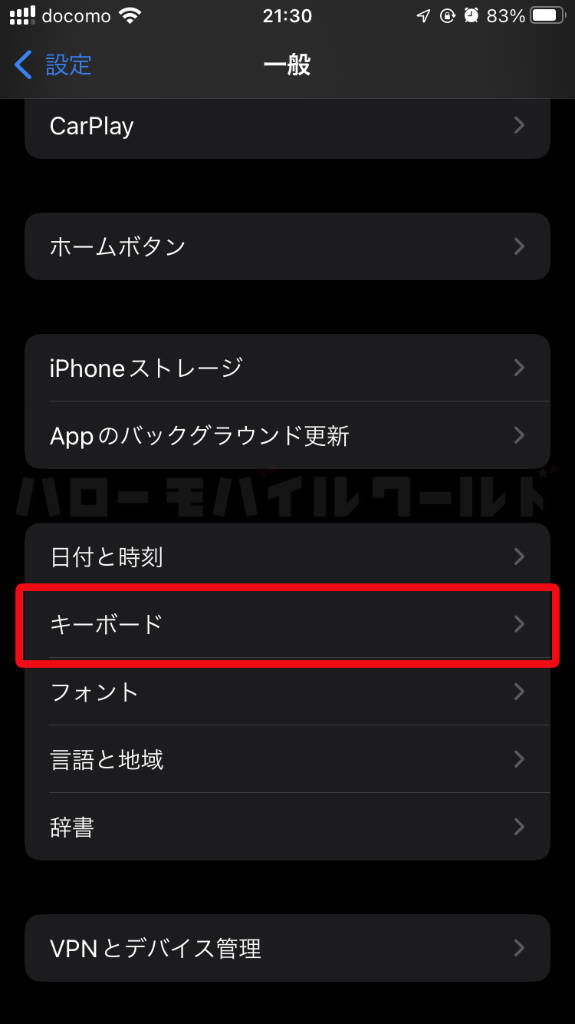
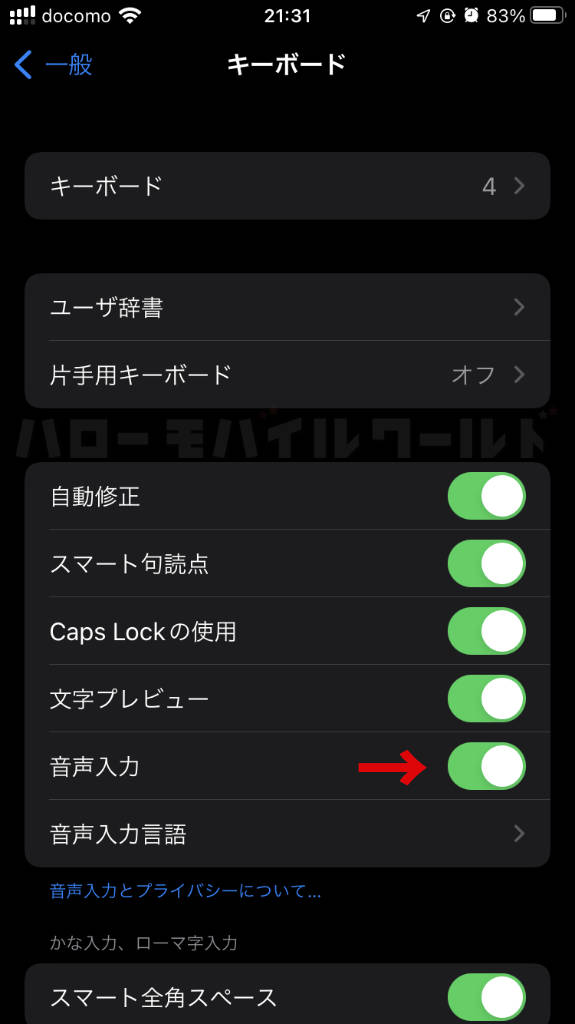
iPhone と Android とパソコンで同期・編集が出来る音声入力 無料アプリ「Google Keep」
今回試してみた Google Pixel の「レコーダー」アプリ、iPhone の「メモ帳」アプリ、「Google Keep」アプリの3つの内 iPhone、Android、パソコンなどいろいろなデバイスで作業が出来るのは「Google Keep」アプリです。
Google アカウントがあれば iPhone、Androidを選ばず、パソコンも Mac でも WIndows でも利用することが出来て、Google アカウントで同期するとどのデバイスからでも閲覧・編集が可能です。
「Google Keep」アプリには5つのメモ機能があります。
チェックリストメモ、手書きメモ、音声録音メモ、画像にメモ、テキストメモを使うことが出来ます。
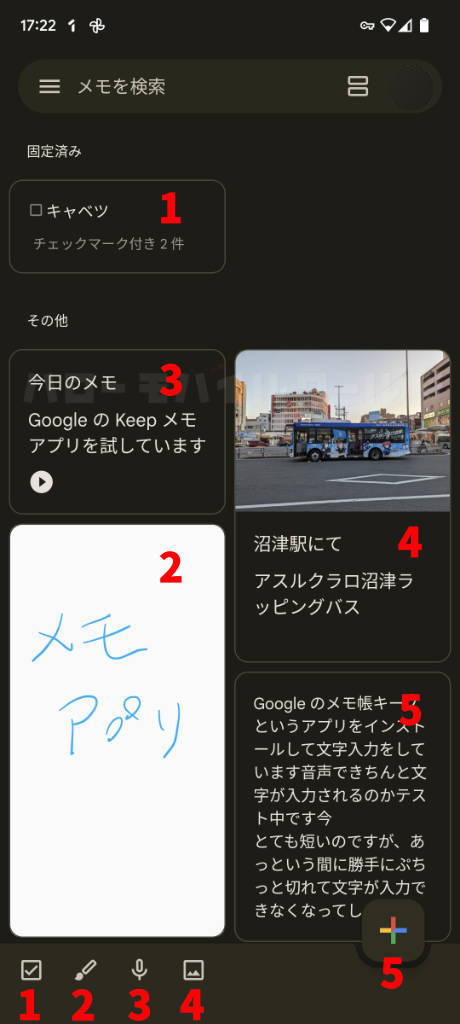
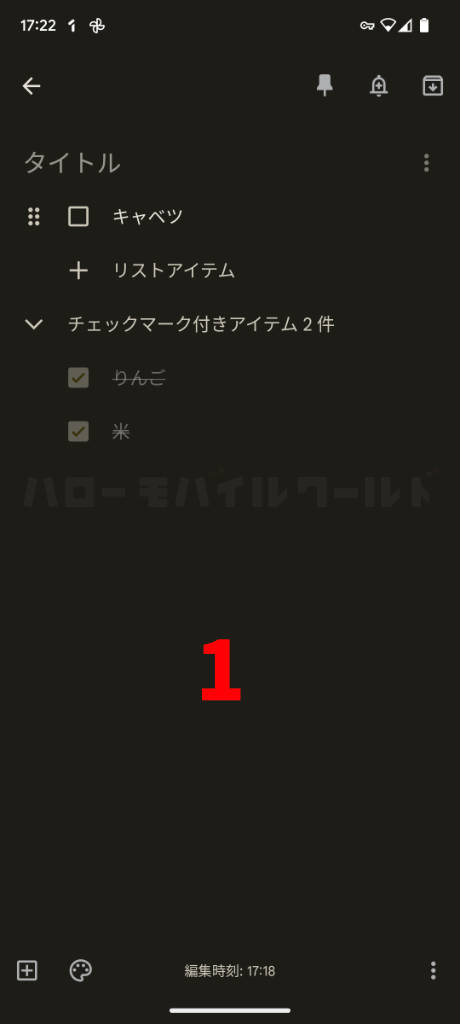

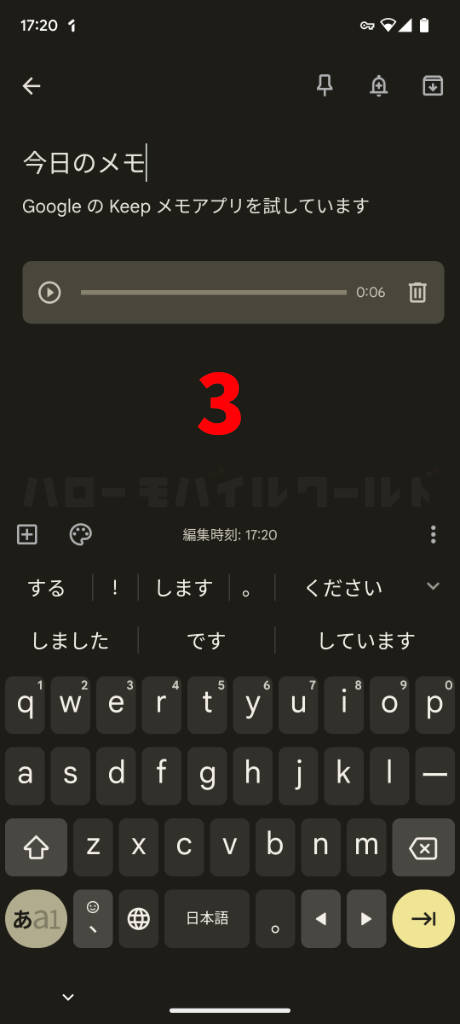
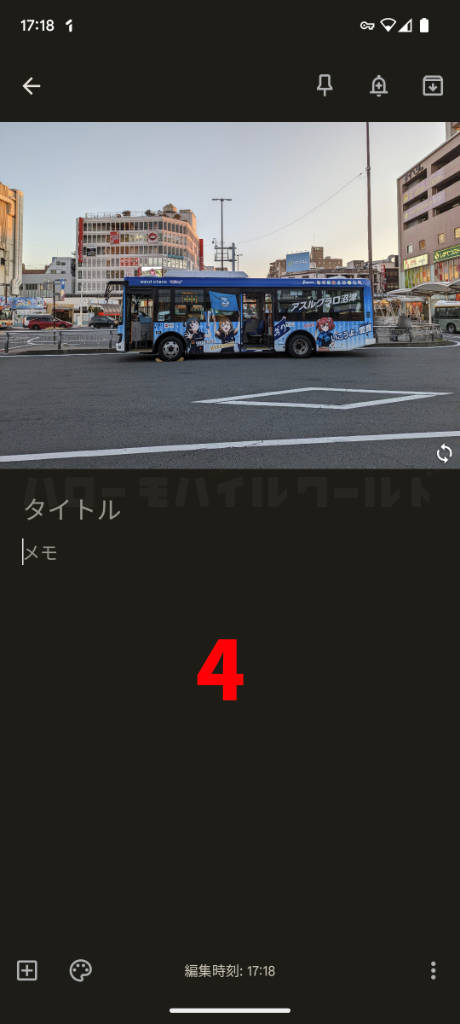
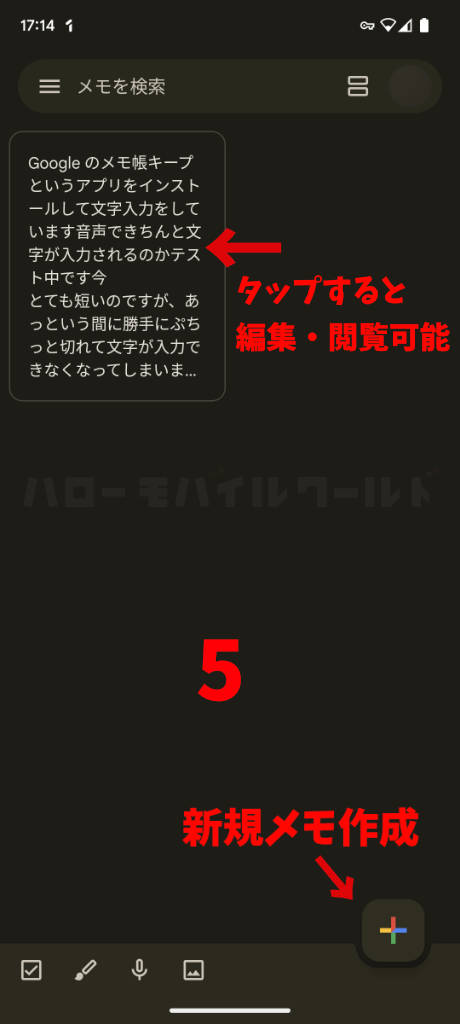
今回はテキストメモに音声入力することをメインに利用してみましたが、操作もシンプルで迷うことなく使うことが出来ました。
「Google Keep」アプリのテキストメモで、マイクマークをタップして音声入力中、画面に表示されている「完了」の文字を言ってみると入力終了となり「消去」を言うと全部消えてしまいました。
「もどる」マークをタップすると一つ前に戻ります。
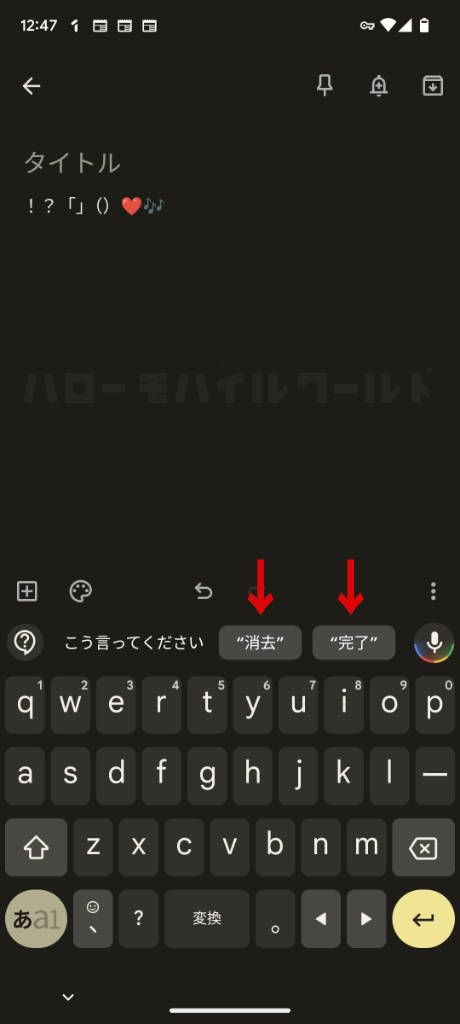
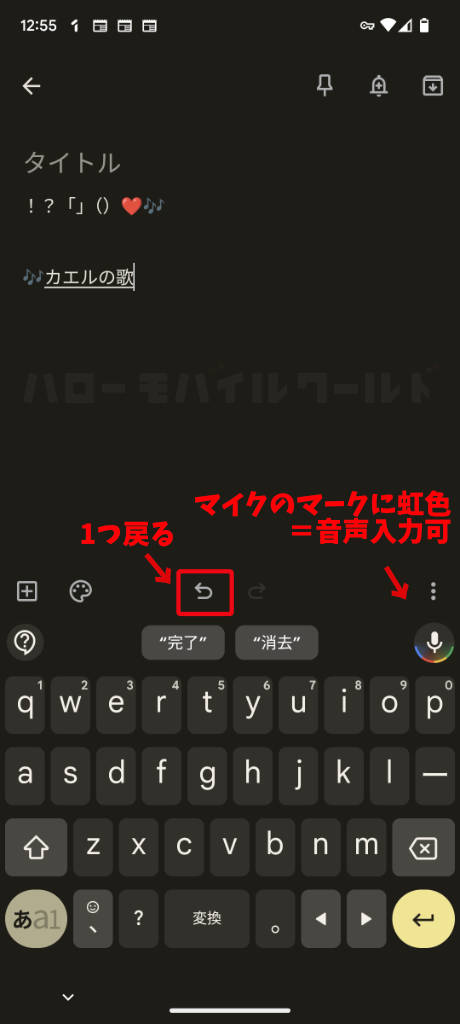
では「改行」や「句読点」等はどうなのでしょうか。
Google Keep アプリ 音声入力で「改行」
音声入力で改行や段落を分けたい時があります。
改行は「あたらしいぎょう」で改行され「あたらしいだんらく」で1行空けて改行されます。
「あたらしいぎょう」は新しい行とか新しい業と変換されて表示されてしまうことが多かったので、いろいろ試したところ最後口の形を「お」に近いときちんと改行されることが多かったです。個人的な発音癖などもありますが、サブ管理人の場合は「あたらしいぎょぉ」と滑舌よく言うイメージでした。
「あたらしいだんらく」は何度か試してもきちんと1行空けて改行されました。

Pixel の場合「改行」と言うと「改行」「開業」などに変換され文字が出ます。
iPhone の場合「改行」と言うと自動で改行されてしまい「改行」「開業」と入力したいときはどうしたらいいのか未だ分かりません。
Google Keep アプリ 音声入力で「句読点」
音声入力で「、」「。」など句読点や「!」「?」はどうしたらいいのかやってみました。
Google Pixel 7 の場合、音声を判別して自動的に「、」「。」「!」「?」が表示されます。これは設定アプリの音声入力画面で句読点を自動的に追加するかどうかの設定をすることで利用できます。
Google Pixel 7 設定アプリ > 「音声入力」> 「句読点を自動的に追加」をオン
※「句読点を自動的に追加」は Gboardアプリ搭載・Pixel 6 以降・Android12以降・Googleアシスタントがオンになっていることが条件の機能です。
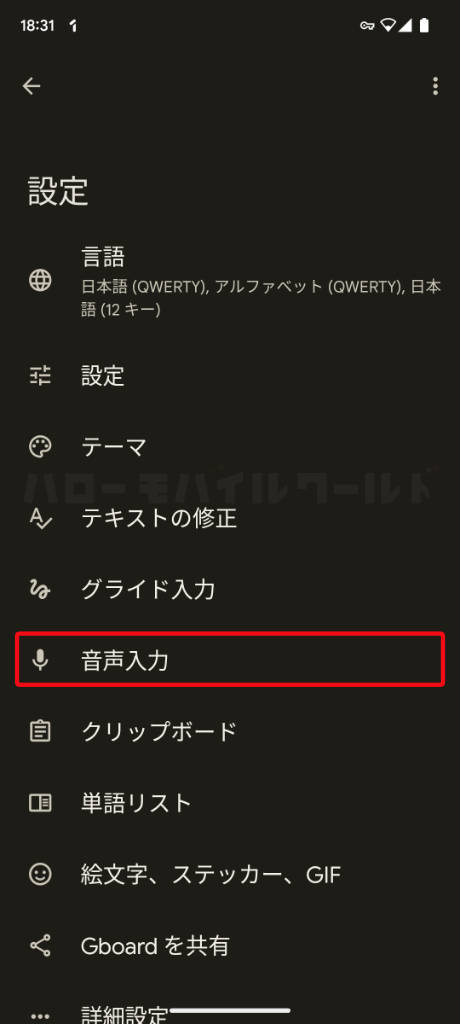
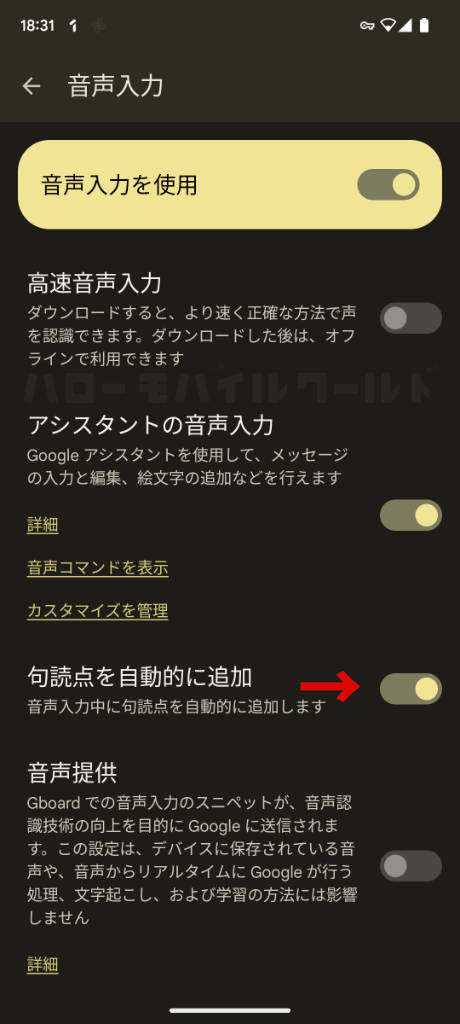
意図しない句読点などはカーソルを合わせて手動で修正をします。
「句読点を自動的に追加」の機能がない場合、句読点は音声で入力が可能です。
Google Keep アプリ 音声入力でカギカッコや記号等を試してみたこと
「句読点を自動的に追加」機能がない場合の句読点や、文字だけでなく「」や()等の記号を音声入力で試してみました。
| 結果 | 音声入力 |
|---|---|
| 「」 | カギカッコ と カギカッコとじ |
| () | マルカッコ と マルカッコとじ |
| ❤️ | ハートマーク(赤い立体的な絵文字) |
| 🎶 | 音符マーク(音符3つバージョン) |
| ! | ビックリマーク |
| ? | ハテナマーク |
| 。 | マル もしくは クテン |
| 、 | トウテン |
| … | テンテンテン |
| 結果 | 音声入力 |
|---|---|
| 「」 | カギカッコ と カギカッコとじ |
| () | カッコ と カッコとじ |
| ♡ | ハートマーク |
| ♪ | 音符マーク(音符1つバージョン) |
| ! | ビックリマーク |
| ? | ハテナマーク |
| 。 | マル |
| 、 | テン |
| … | テンテンテン |

(株)は「マエカブ」と言っても特殊文字の為出ませんでした。
Android と iPhone の音声入力は入力の仕方が少しだけ異なります。
()は Android(Google アシスタント)の場合「マルカッコ」と「マルカッコとじ」で、iPhone の場合「カッコ」と「カッコとじ」です。
これを入れ替えてみたところ、文字変換されただけで、iPhone で「マルカッコ」を音声入力すると「。かっこ」と入力されてしまいました。
個人的な発音や声のトーンの癖もありますし、機種によっても同じく癖があるのかもしれませんので、うまくいかない場合は自分なりの方法を見出すのも面白そうです。
今回はシンプルに音声入力でテキストメモをするアプリで、Google Pixel の「レコーダー」と iPhone の「メモ帳」と Google の無料アプリ「Google Keep」を試してみました。
「Google Keep」はデバイスを選ばず Google アカウントで同期をすることで複数のデバイスからでも閲覧・編集が出来るため、今後使ってみようと思いました。
また使いながら新たな感想や発見が出てきたら追記したいと思います。
※スマホのバージョンやOSのバージョンにより使えない場合があります。

コメント