バルミューダフォンは片手で使えるスマホということをセールスポイントの一つとしています。
バルミューダフォンの開発エピソードを紹介する「Another Story by BALMUDA Technologies」では様々な記事を提供していますが、その中でも「#05 手のひらカメラの使い道は?」という記事を読んでみると、指紋センサータッチでカメラ撮影できることが紹介されています。
指紋センサーでのカメラ起動、撮影はジェスチャー機能から設定できます。BALMUDA Phoneをお持ちの方はぜひこちらの便利な設定もお試しください。
05 手のひらカメラの使い道は?|みんなの使い方|Another Story by BALMUDA Technologies
この指紋センサータッチでカメラ撮影できる機能に興味を持ちましたので、実際に使用できるようにしてみようと思います。
バルミューダフォン ジェスチャー機能の設定手順
指紋センサータッチでカメラ撮影を行うためにはジェスチャー機能の設定が必要ですが、ジェスチャー機能は設定アプリから変更できます。
バルミューダフォンの設定アプリはホーム画面またはアプリ一覧画面にあります。
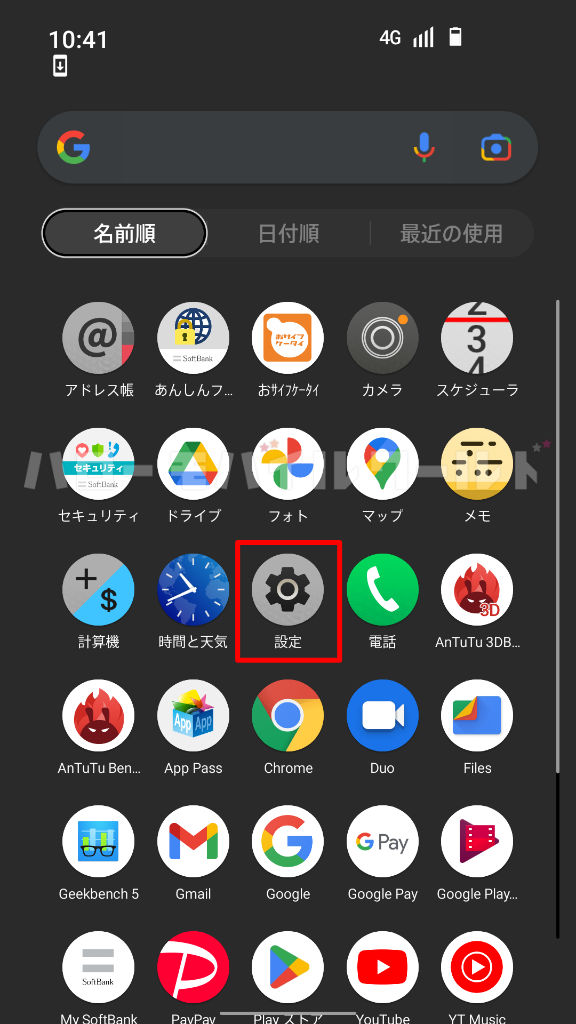
設定アプリを開いたら、システム > ジェスチャー の順に画面を進めます。
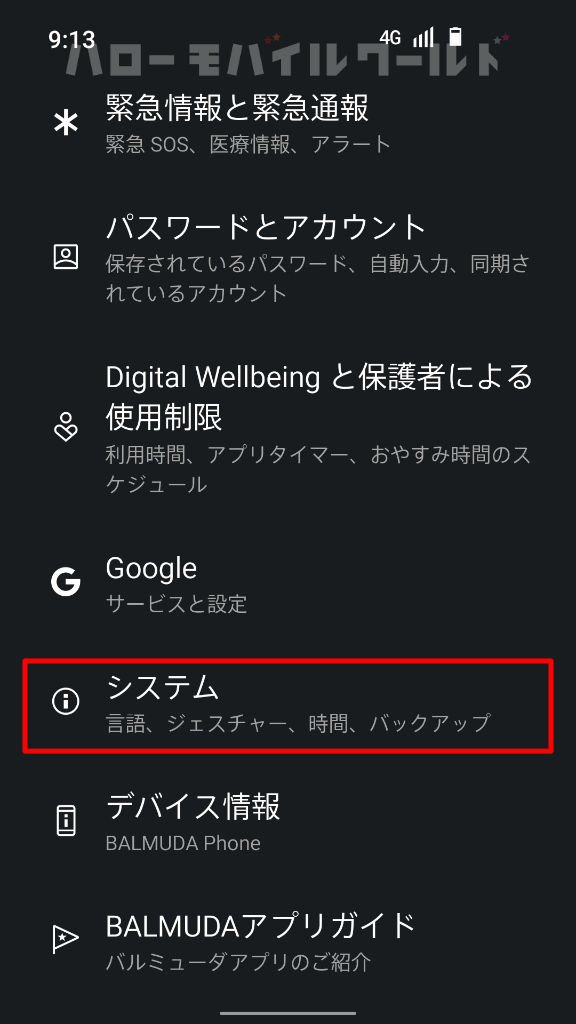
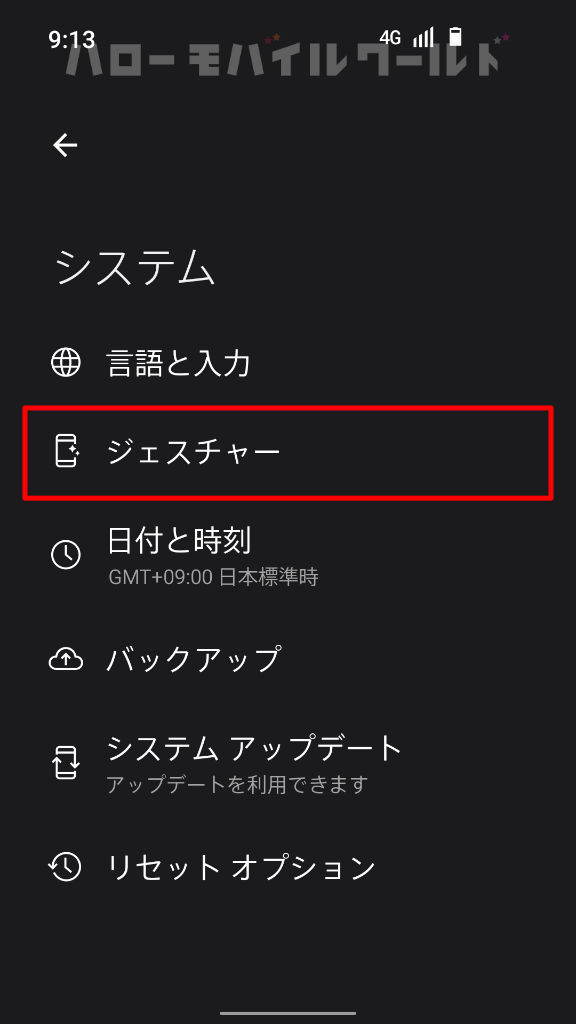
ジェスチャーの設定の中に(1)カメラをすばやく起動(2)指紋センサータッチで撮影の2つの設定項目があることを確認します。
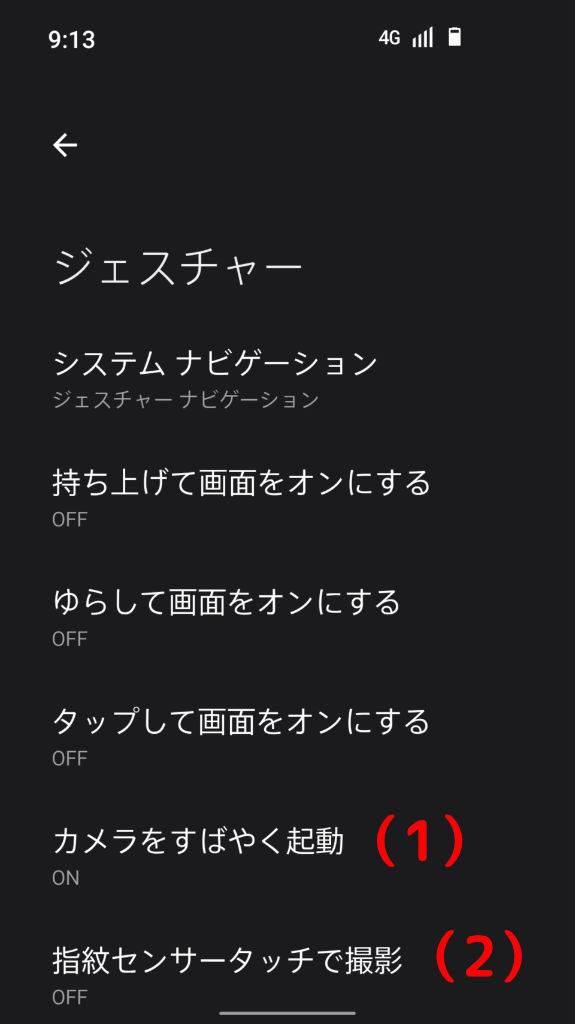
カメラをすばやく起動
電源ボタン2タップで起動するための設定を確認します。
これはジェスチャーの「カメラをすばやく起動」から設定を変更することができますが、初期設定ではオンとなっています。
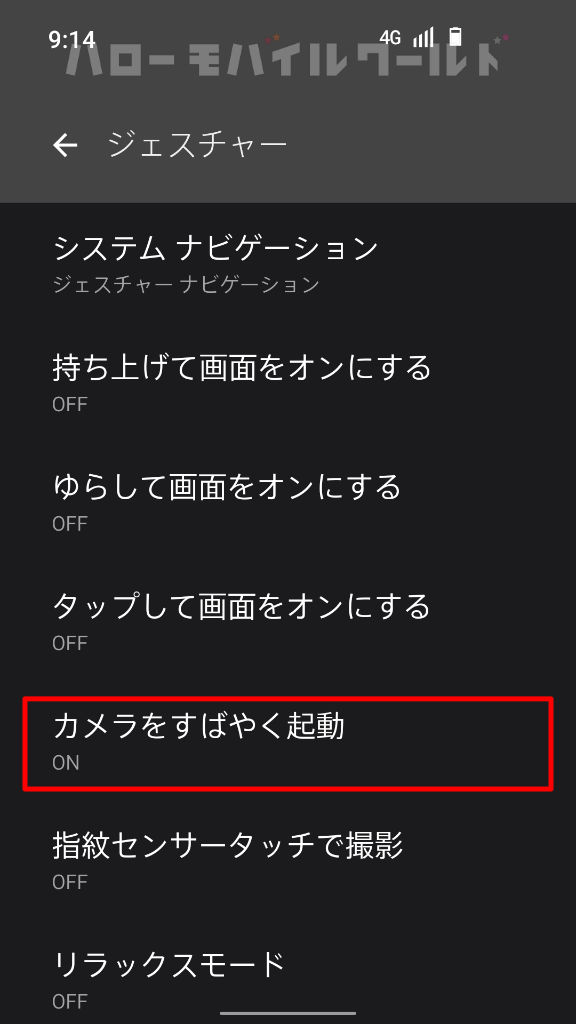
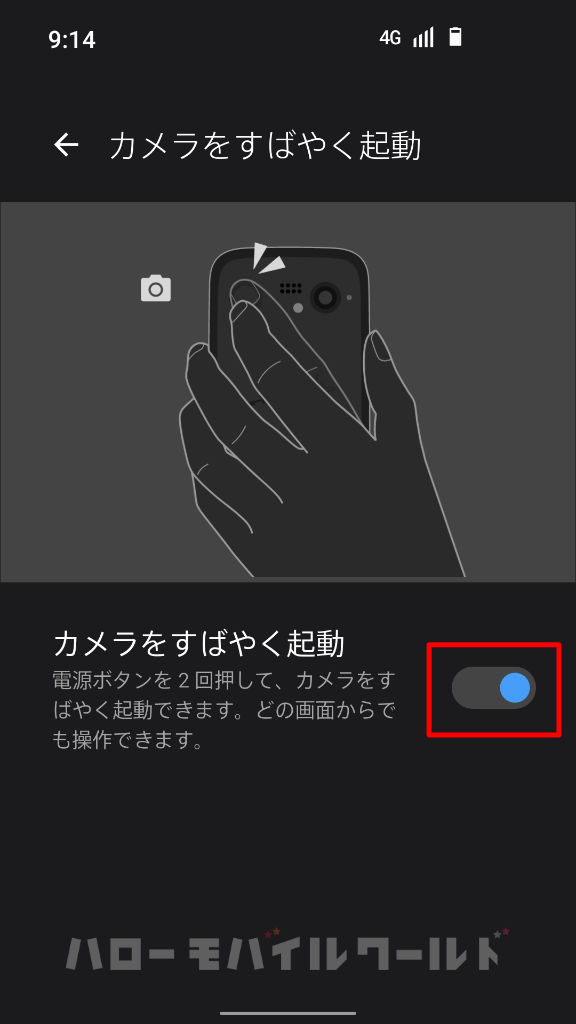
電源ボタン2タップで起動したいのでオンのままにしておきます。
指紋センサータッチで撮影
カメラ起動後、指紋センサータッチでカメラ撮影するための設定を確認します。
これはジェスチャー「指紋センサータッチで撮影」から設定を変更することができますが、初期設定ではオフとなっています。
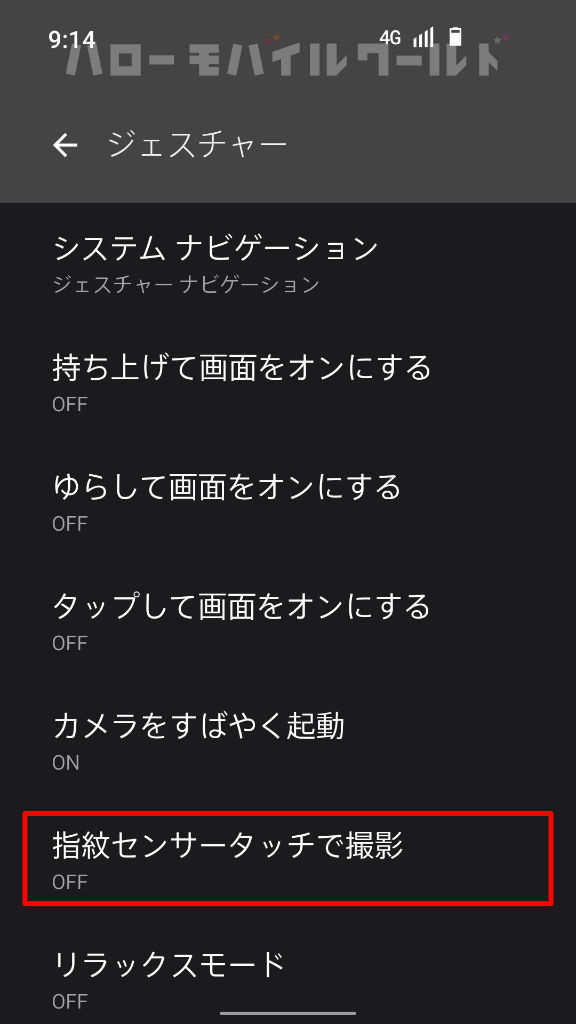
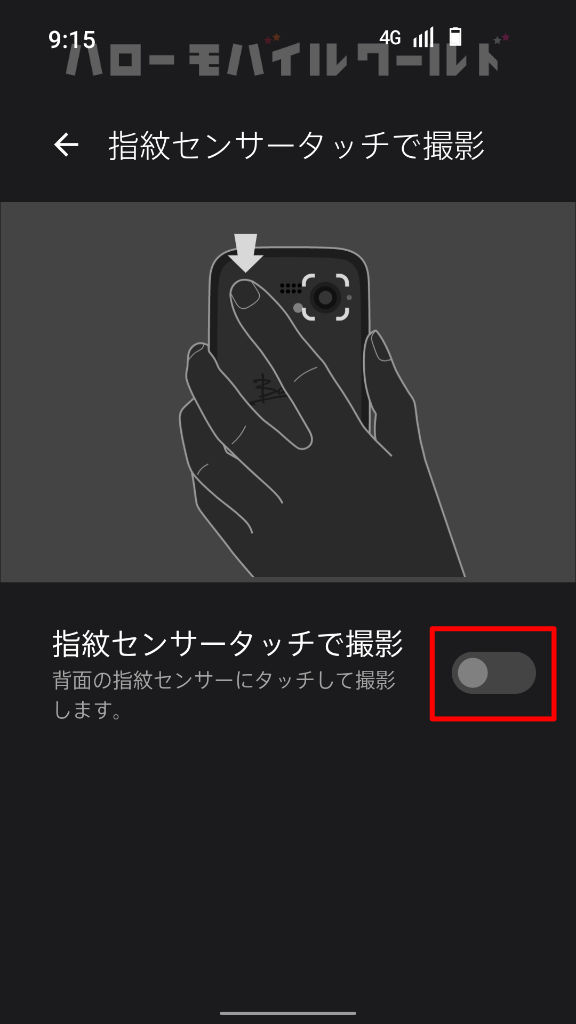
指紋センサータッチで撮影をオンに設定します。
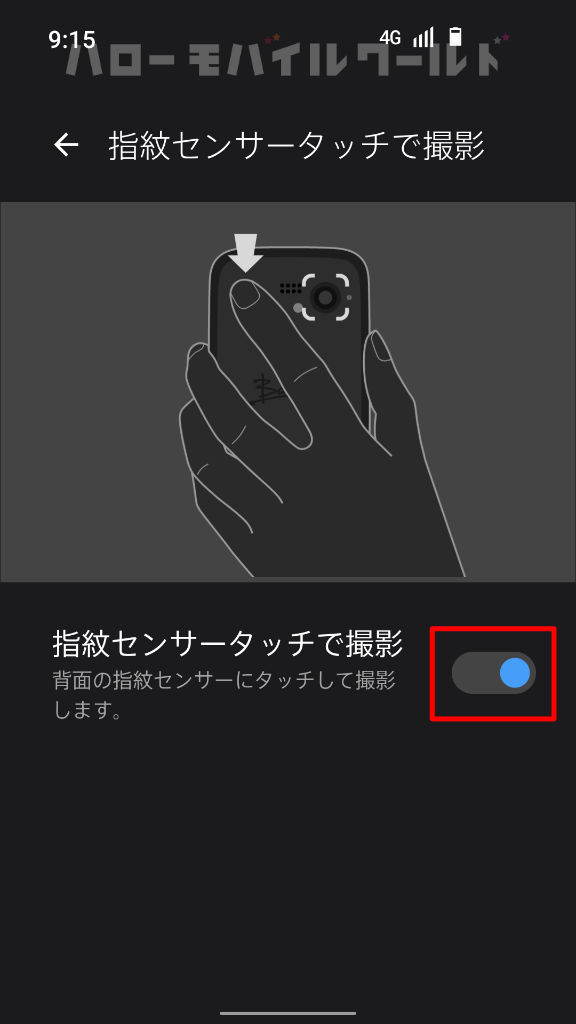
電源ボタン2タップで起動、指紋センサータッチで写真撮影してみた
以上により、バルミューダフォンのカメラを電源ボタン2タップで起動、指紋センサータッチで撮影するための設定が完了しましたので、電源ボタンを2タップしてカメラを起動します。

電源ボタン2タップでカメラは起動しますね。
それでは早速指紋センサーに触れて撮影してみます。

しっかり写真撮影できています。
文章と写真だけで伝えていると少しややこしく感じますが、バルミューダフォンの電源ボタンと指紋センサーは同じボタンです。
電源ボタンを2タップしてカメラが起動しますが、カメラ起動後は指紋センサー(電源ボタン部分)に触れるだけで写真が撮影できます。
そのため、慣れないうちは(特にカメラ起動後に)指紋センサーに触れてしまい、不要な写真を撮影してしまうこともあるかもしれません。
指紋センサーでの撮影に慣れると、人差し指で電源ボタン2タップでカメラ起動、親指でピント調整、人差し指で指紋センサーに触れシャッターを押す、といった流れで片手で写真撮影することができるようになります。
ただし、このジェスチャー機能は基本的に縦写真の撮影に向いています(横向きの写真は片手での操作はやりにくいため不向きです)。
以上ですが、バルミューダフォンのジェスチャー機能を活用してより便利に使うために工夫をしてみるのもよいかもしれませんね。
時々 Another Story by BALMUDA Technologies を閲覧して、面白い機能がないか確認してみたいと思います。

コメント