こんにちは!管理人です。
スマホが普及したことで日常的に写真を撮影し、SNS・ブログ・ホームページなどにアップロードする機会も多くなりましたね。
写真をSNS・ブログ・ホームページなどにアップロードしたいけど、写真の一部に知らない人が写ってしまったり、車のナンバープレートが写ってしまったり、個人を特定できる情報や公開してはいけない情報が写真に写ってしまっている時にモザイクをかけたいと思う時があります。
写真にモザイクをかけるには画像加工アプリを使うとモザイク加工をすることができます。
画像加工アプリはアプリストアを探すとかなりの数のアプリが出てきますが、今回ご紹介するのはスマホアプリ「写真モザイク – 指でなぞってモザイク、ぼかし加工」です。
このアプリは、iPhone 版 と Android 版 の両方に対応しています。写真にモザイク加工・ぼかし加工を施すことに特化したアプリで、操作する画面(UI)が非常にシンプルであることが特徴です。
アプリの操作方法など覚えることも少なく、すぐにモザイク加工をすることができます。
それでは早速「写真モザイク – 指でなぞってモザイク、ぼかし加工」を使って実際にモザイク加工をしてみたいと思います。
写真モザイク – 指でなぞってモザイク、ぼかし加工 インストール
iPhone 版 は App Store から、Android 版 は Google Play から、ぞれぞれインストールすることができます。
以下は Android 版 のインストール手順を記載します。
Google Play アプリを開きアプリ名である「写真モザイク – 指でなぞってモザイク、ぼかし加工」や「写真モザイク」などで検索、Ryoichi Fukugawa(開発者)さんの名前が記載されているアプリを探し、インストールボタンをタップします。
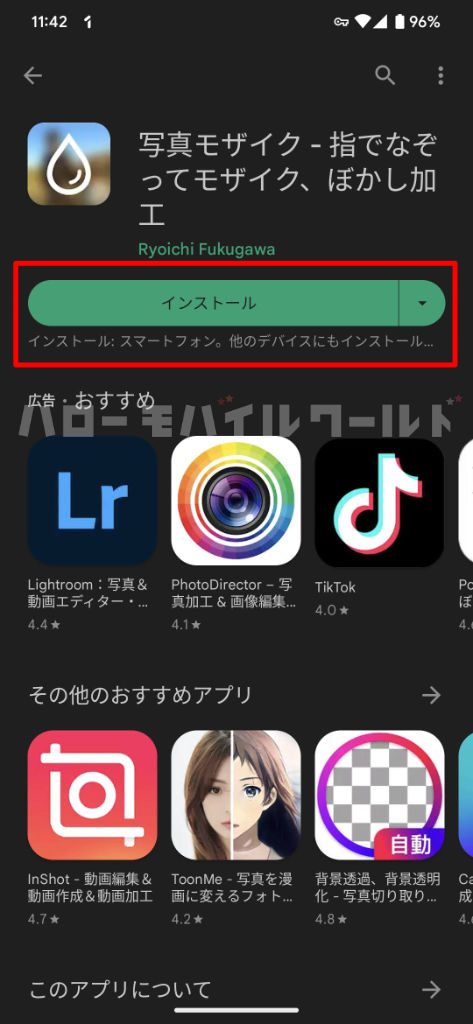
インストールが完了すると開くボタンに変わりますので開くボタンをタップするとアプリが開きます。
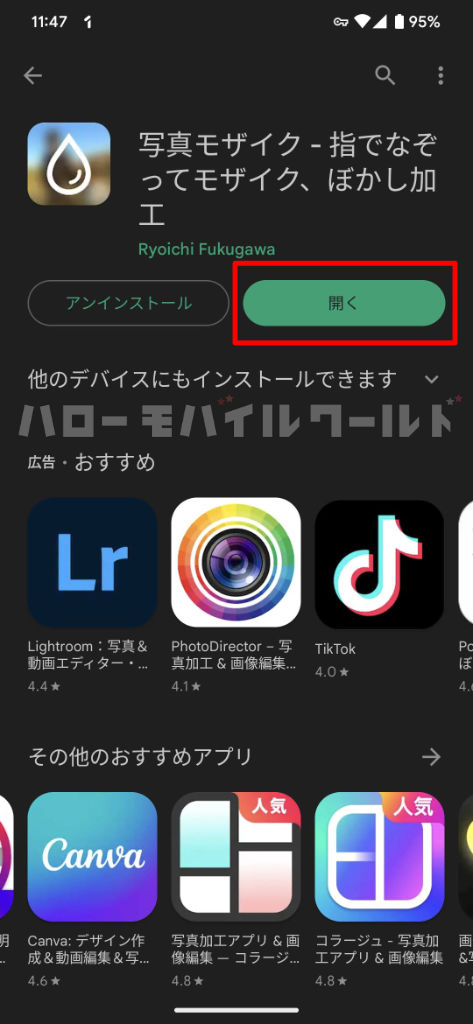
インストールが完了するとホーム画面にアプリアイコンが登録されています。もし、 Google Play アプリを閉じてしまって開くボタンが見つからなくなった場合は ホーム画面からこのアイコンを探してアプリを開きましょう。

上記では Android 版のインストール手順をお伝えしましたが、iPhoneの場合は App Store にて同じような手順でインストールすることが可能です。
写真をなぞってモザイク加工をしてみた
写真モザイク – 指でなぞってモザイク、ぼかし加工 アプリを開くと「写真を選択して加工」「写真を撮って加工」「加工済みの写真を見る」の3つのボタンが表示されます。
写真を選択して加工
画面一番上の「写真を選択して加工」ボタンは、すでに撮影済みの写真にモザイク加工をするボタンとなります。写真アルバムの写真を活用してモザイク加工をすることができます。
まずは一番上の「写真を選択して加工」ボタンをタップします。
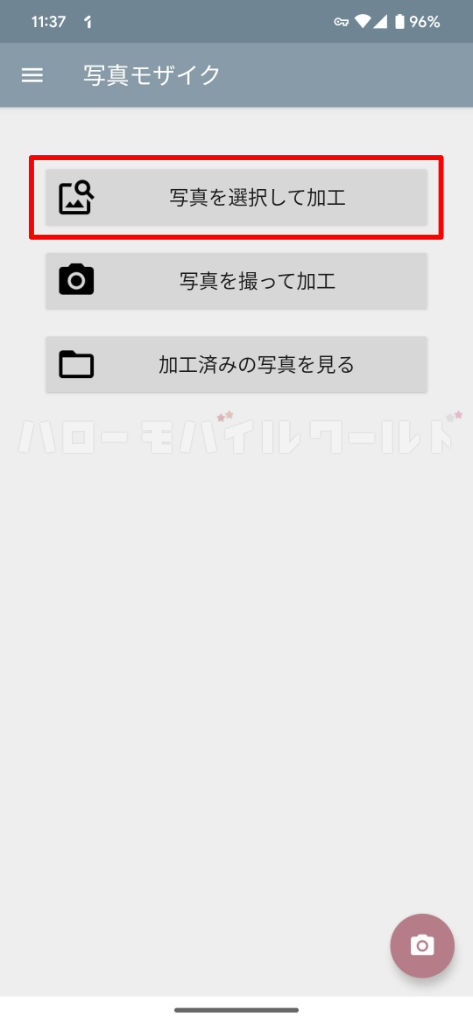
「写真を選択して加工」ボタンをタップすると写真アルバムが開きますので、モザイク加工したい写真(画像)を選択します。
今回は Android のカメラ フォルダにある写真を一枚選んでみました。
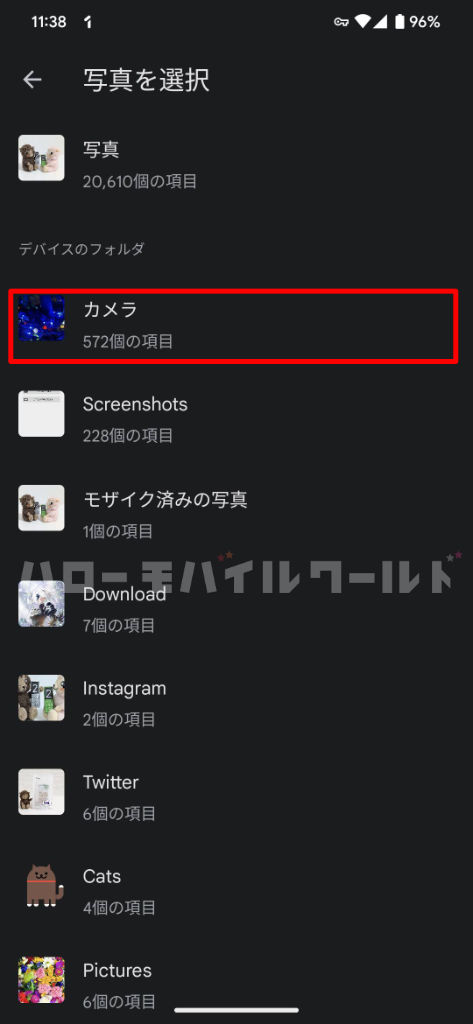
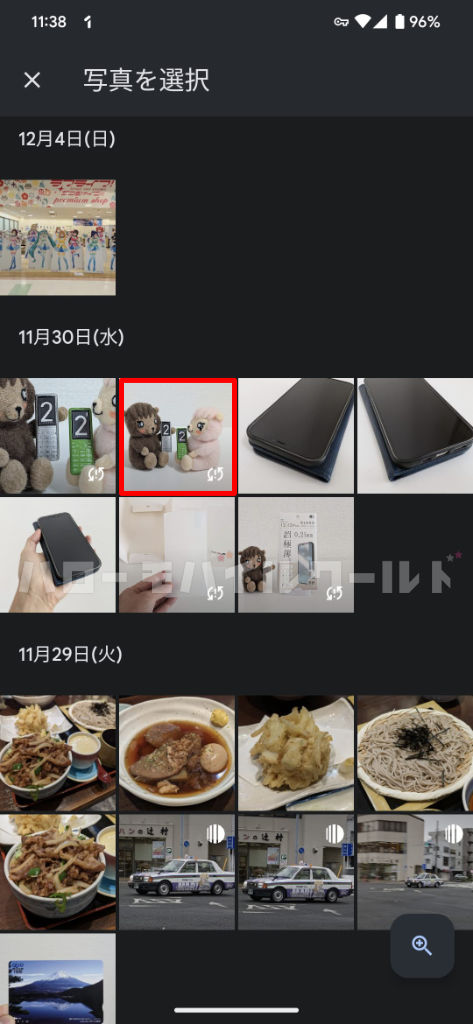
写真を選択するとモザイク加工の編集画面が開きます。
モザイク加工をはじめ、ぼかし加工(弱中強)・六角形の5つのぼかし効果と、それぞれの効果の強弱(ぼかしの太さ・濃さ、モザイクの大きさ)の設定が可能です。






モザイク加工・ぼかし加工(弱中強)・六角形から好みの効果を選び、モザイク加工したい場所を指でなぞっていくとモザイク加工が施されます。
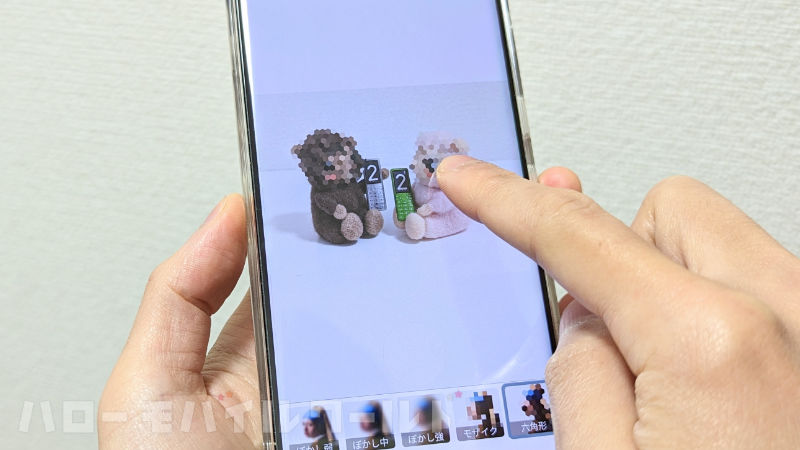
加工が終了したら右上の保存ボタンをタップします。

保存ボタンをタップするとモザイク済みの写真(「加工済みの写真を見る」)が開きます。
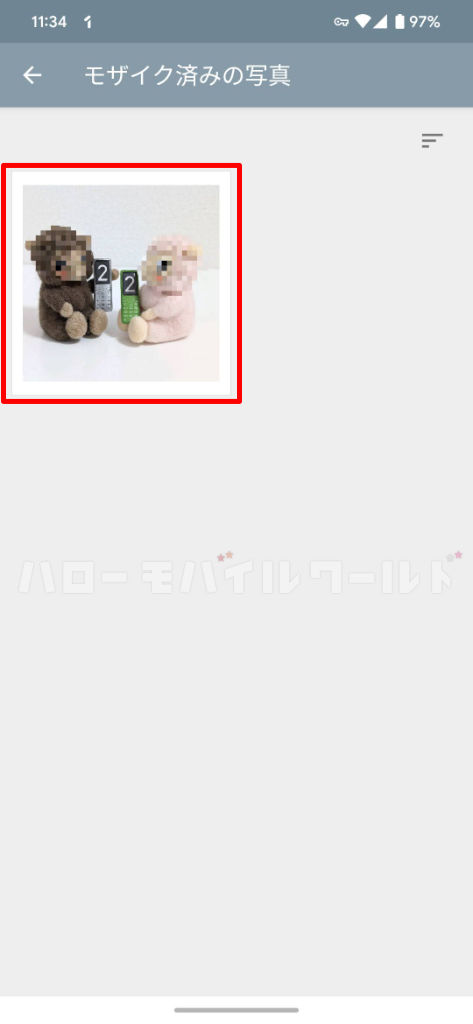
保存されたモザイク済みの写真をタップすると、共有ボタンとツイッター・フェイスブック・インスタグラム・LINEに共有するためのボタンが表示されます。
今回は保存した写真を Google フォトに保存(アップロード)しますので、一番左の共有ボタンをタップします(事前に Google フォトに Google アカウントでログインしている必要があります)。

共有ボタンをタップすると、どのような方法で共有するかの画面が開きますので、画面の一覧から Google フォトアプリのアイコンを探します。
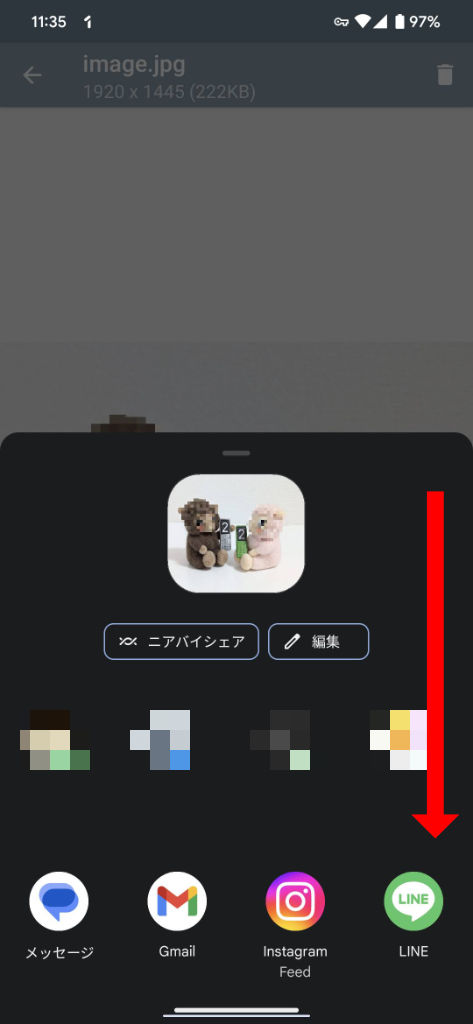
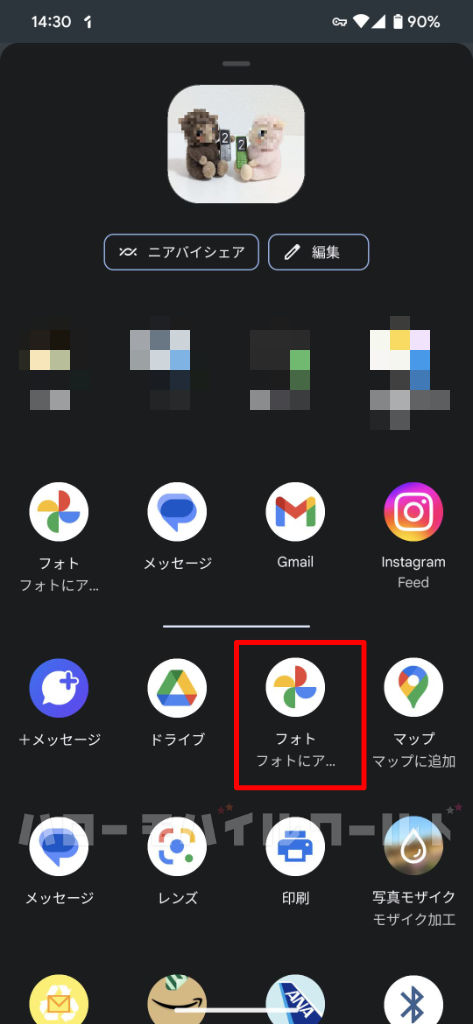
Google フォトアプリをタップすると、フォトにアップロードという画面が開き現在ログインしている Google アカウントが表示されていますのでアカウントに間違いがないことを確認してアップロードボタンをタップします。
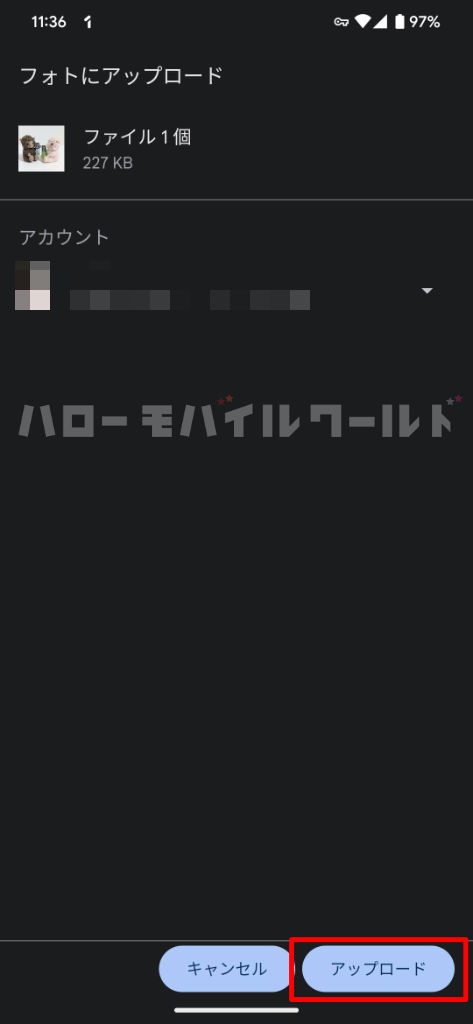
アップロードボタンをタップした後 Google フォトアプリを開いてみると、モザイク加工した写真が Google フォトに保存されていました。
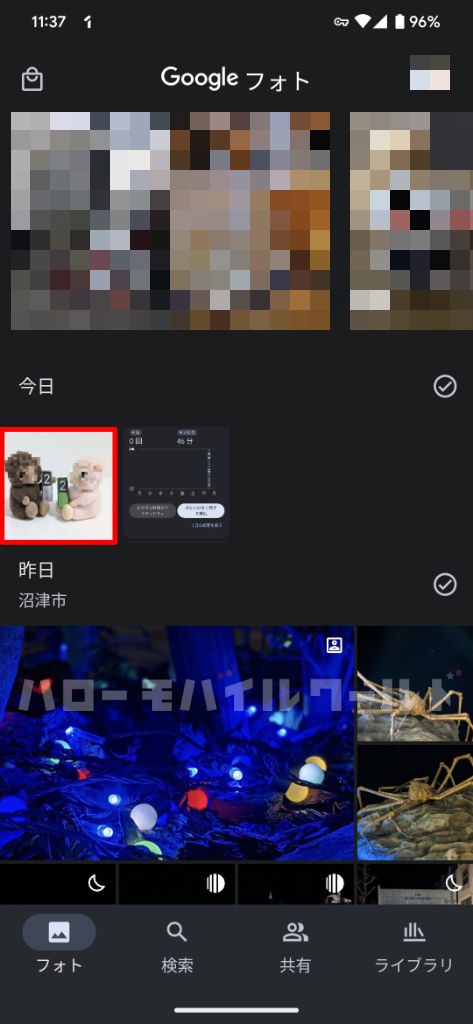
写真モザイク – 指でなぞってモザイク、ぼかし加工 アプリを使ってモザイク加工した写真は以下のような感じです。

写真を撮って加工
ホーム画面の真ん中のボタン「写真を撮って加工」は写真アルバムから写真を選択するのではなく、今から写真を撮影してその写真をすぐに加工するためのボタンです。
画面右下にあるカメラボタンの丸いボタンは「写真を撮って加工」ボタンと同じ動作をします。
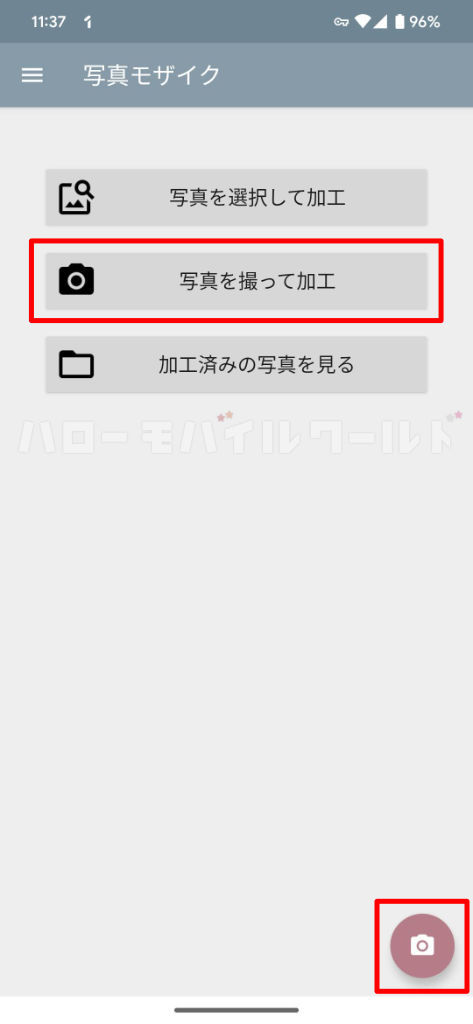
写真を撮って加工をタップすると、カメラ撮影画面となります。
今使っているスマホのカメラ機能に依存しますので画面の表示は人ぞれぞれ異なる場合がありますが、シャッターボタンをタップすると写真を撮影することができます。
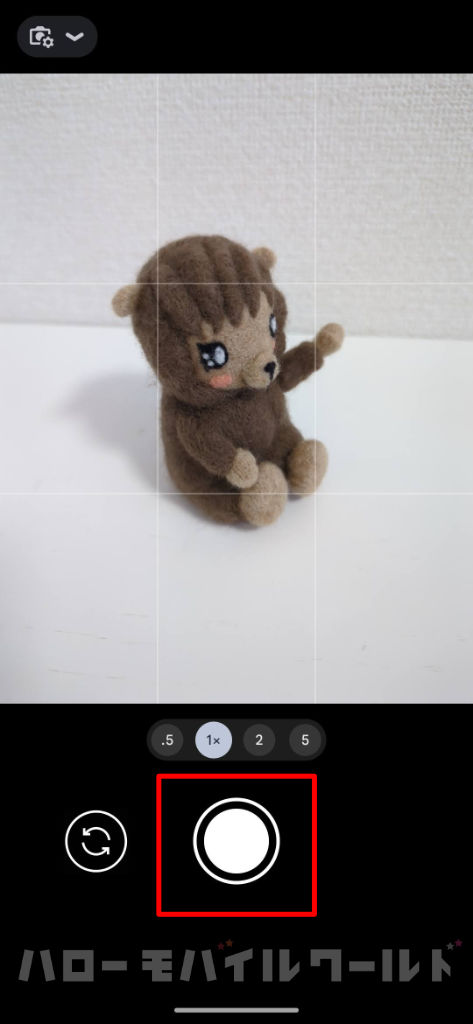
シャッターボタンをタップして写真を撮影するとシャッターボタンにチェックマークがつき、そのチェックマークをタップするとモザイク加工画面が開きます。

その後は上記(写真を選択して加工)で説明した内容と同じようにモザイク加工したい箇所を指でなぞり、モザイク加工が完了したら右上の保存ボタンをタップして写真を保存します。
加工済みの写真を見る
ホーム画面のボタン一覧の一番下「加工済みの写真を見る」ボタンはモザイク加工済みの写真を一覧で閲覧することができます。
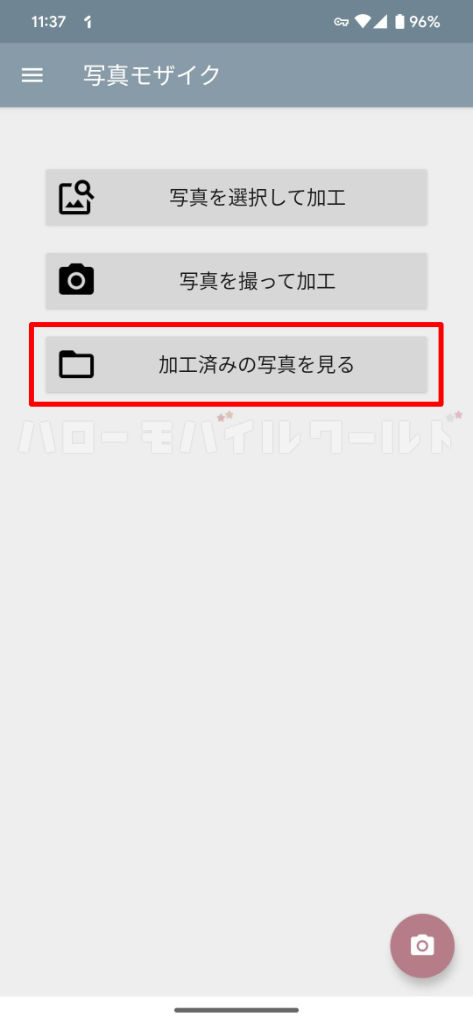
写真アルバムから開いた写真とカメラで撮影した写真、それぞれにモザイク加工してきた写真がここに保存されています。
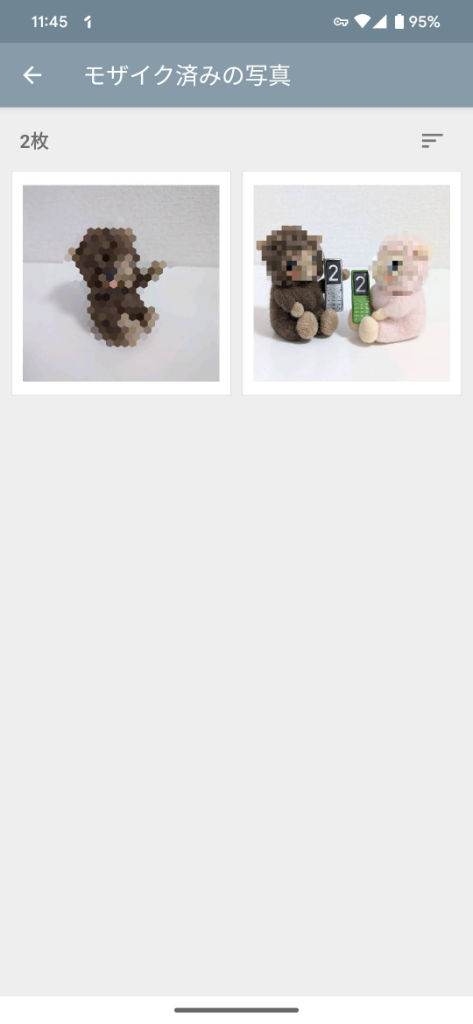
モザイク加工された写真をタップすると共有画面が開きますので、Google フォトにアップロードしたり、SNSにアップロードしたり、目的にあわせてモザイク加工済みの写真を利用することができます。
写真モザイク – 指でなぞってモザイク、ぼかし加工 アプリを使ってみた感想
写真アルバムに保存されている写真と新たに撮影した写真を利用してモザイク加工を施してきました。
画像加工アプリのように多機能ではなく、モザイク加工とぼかし加工に特化することで操作方法も迷うことなく直感的。モザイク加工したい部分を指でなぞっていくだけでモザイク加工ができますのでとても簡単でした。
機械が得意ではないという人にもおすすめできるモザイク加工アプリです。
こういうシンプル単機能のアプリを使いつつ、他の画像加工もしたくなった時には多機能な画像加工アプリをインストールして使い分けるというのも良さそうですね。
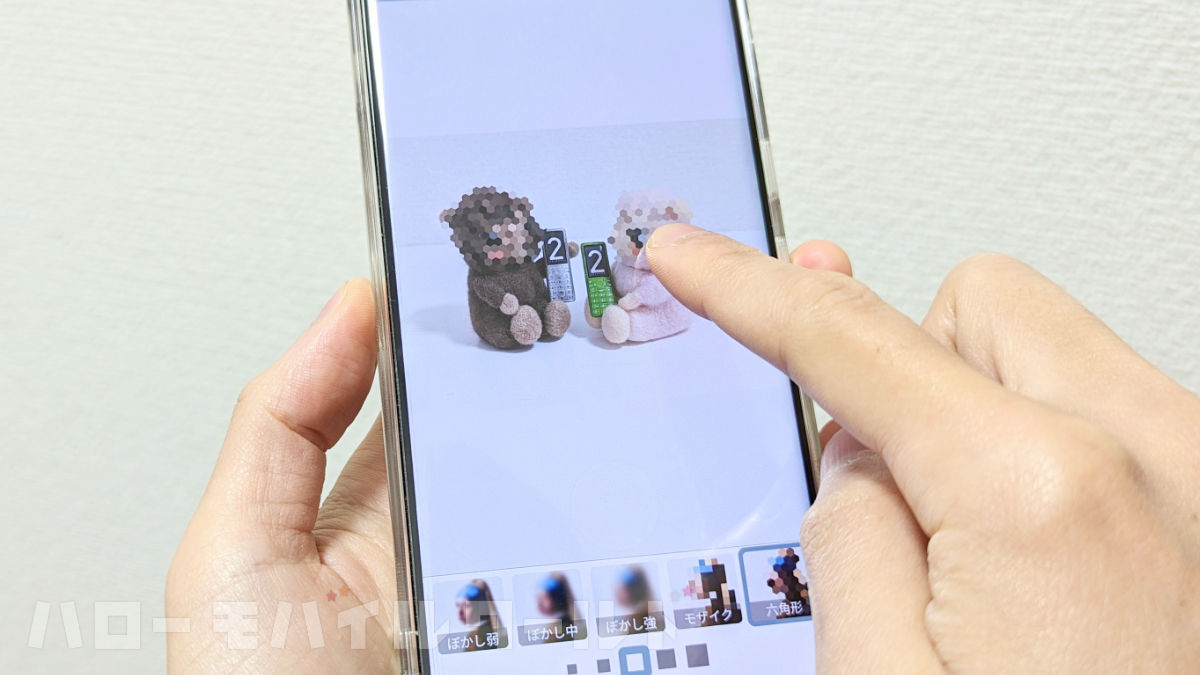
コメント