こんにちは!サブ管理人です。
鍵や財布などがどこにいった?と探す時に使う紛失防止トラッカー「スマートタグ」は使ったことがありますか?
iPhone などの Apple 製品には AirTag というスマートタグがありますが、AirTag は Android スマホでは使えません。
しかし Android スマホでも iPhone でも使えるスマートタグはいろいろあります。
前回の記事「AirTag(エアタグ) は Android のスマホで使える?使えない?代替品は?」で AirTag の代替品として、Tile(タイル)、Chipolo(チポロ)、eufy(ユーフィ)、Qrio(キュリオ) など、Android スマホでも使えるスマートタグを少しご紹介しました。
その中でサブ管理人も気になった製品を1つ購入して Pixel 7 と紐付けして実際に使ってみることに。
気になった製品は「Anker の eufy(ユーフィ)」。
Anker はモバイルバッテリーなど充電池でも耳馴染みのあるブランドだったので、使ってみたいスマートタグとして選んだのが「eufy Security SmartTrack Link(ユーフィ セキュリティ スマートトラックリンク)」です。
Android スマホでも iPhone でもどちらでも対応しているスマートタグで、スマホに専用アプリを入れてペアリングさせることで、鍵などにつけると紛失防止に使えるとのこと。

1つ2,990円(税込)なので AirTag よりは安いし Android で利用できるのが大きなメリットですね。
ということで、Anker の eufy Security SmartTrack Link を購入して実際使ってみたことをご紹介します。
Anker の eufy Security SmartTrack Link とは

Anker の eufy Security SmartTrack Link は、スマホとペアリング(連携)させて、鍵や財布などにつけておくことで紛失防止用として利用できるスマートタグです。
ペアリング可能なスマホは Android でも iPhone( iPad、Apple Watch も可) でも可能ですが、OSのバージョンは、Android 5.0以上、iOS 11.0以降が必要ですとアプリストアの情報には書かれています(※2023年1月29日現在)。
しかし、eufy Security アプリの機能を最大限に利用したい場合は、出来るだけ最新のOSにアップデートをしていた方がよさそうです。サブ管理人が今回試した時は、Android 13、iOS16.2 の状態でした。
Bluetoothの範囲内ならお互いを鳴らすことが出来るので「鍵どこいった?」といった時にスマホで鍵の位置を鳴らすことができたり、逆に「スマホどこいった?」といった時にスマートタグでスマホを鳴らすことができます。
まずは「eufy Security SmartTrack Link」の仕様についてみてみます。
- 製品名称:eufy Security SmartTrack Link
- 製品型番:T87B0N11 (ブラック)
※製品の仕様は予告なく変更されることあり。 - サイズ:約 37 x 37 x 6.5 mm
- 重さ:約 10g
- 電池寿命:最大1年間
※電池交換可能(コイン電池 CR2032 使用) - 防水規格:IPX4
※小雨や水滴などに対する防水で、水没は故障につながる可能性あり。 - 保証:18ヶ月保証
※ Anker Japan公式サイト会員登録をするとさらに6ヶ月延長可能
Amazon で購入時に写真は見ていますが実際どのような感じなのか気になります。
早速箱から出してみました!


持ってみた印象ではとても軽いです。丸みのあるスクエア型なので何かにひっかかって傷がつくということもなさそうです。


キーホルダーなどにつけるためのリングや紐などの付属品はないので、二重リング等を入手するか、傷付きが心配な場合は紐など工夫して付けてみて下さい。
アクセサリーパーツをつくるような丸カンなどは小すぎて穴に通らない気がします。柔らかい素材の紐やストラップなどがよさそうです。

軽くて小さいので、間違えて踏んづけないように気をつけたいと思います!
eufy Security SmartTrack Link を設定してみた
eufy の紛失防止タグが届いたので、早速 Pixel 7 にアプリを入れてペアリングをしてみたいと思います。
Google Play で「eufy Security」アプリを入手します(アプリ内有料はありますが基本無料で利用できます)。
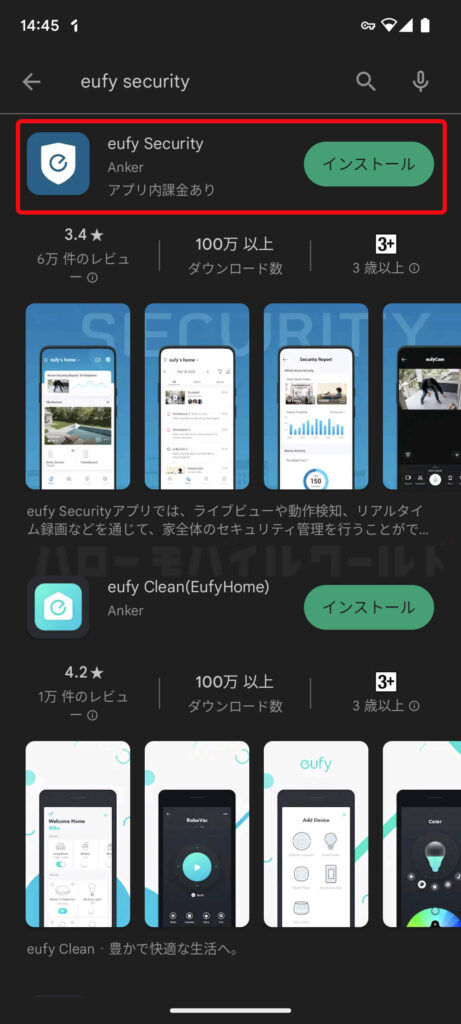
eufy Security アプリを導入・アカウント登録
アプリを早速開いてみると eufy Security の利用規約などのエンドユーザーライセンス契約の画面がまず開きますので、よく読んで「同意する」をタップします。
ログイン画面では初めて利用するため、まずは「アカウント登録」をします。
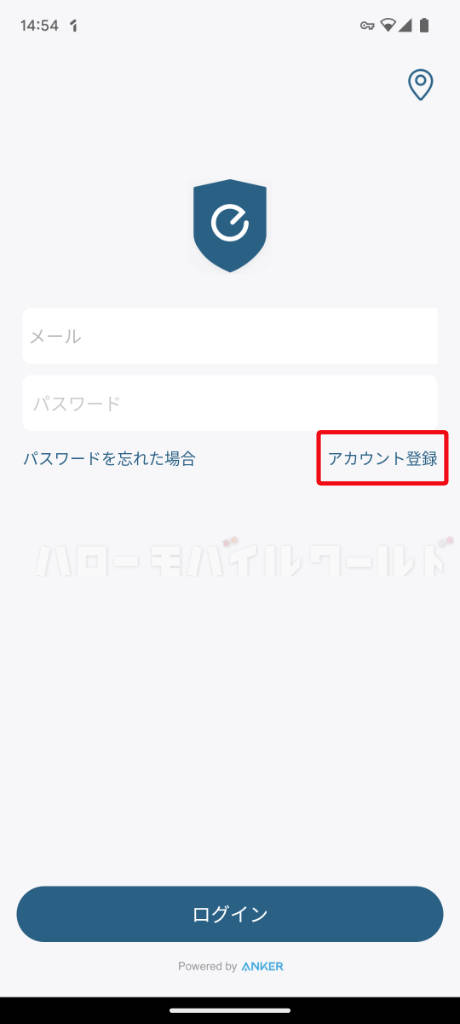
アカウント登録は画面に出る通りに進めます。
- ステップ1「地域を選択」
「地域を選択」の画面で虫眼鏡マークの検索で「Japan」と入力して候補で出てきたらタップ >「Japan(+81)」で正しい地域を選んだか確認してください」と表示されたら「確認」をタップします。
- ステップ2アカウント登録
アカウント登録画面でメールアドレス、パスワードを設定します。パスワードは「パスワードの設定ルール」に沿って任意のものを作ります。
- ステップ3同意してチェックする
「利用規約、利用条件、プライバシーポリシー、データポリシーに同意します。」と「ニュースと製品のアップデートを受け取る」にチェック(タップする)して「アカウント登録」をタップします。
- ステップ4メール受信
eufy Security アプリでアカウント登録をすると、登録したメールアドレスにアカウント認証がメールきます。
- ステップ5アクティベートして登録完了
メールには認証コードとアカウントをアクティベートするためのリンク先URLが書かれています。リンク先のサイトは日本語ではなく英語の画面ですが、認証コードを白枠内に入力して「Submit」をタップすると登録完了になります。
詳しくは画面の画像もありますので、過程を見てみたい場合は「アカウント登録の流れ画像」をタップして見て下さい。
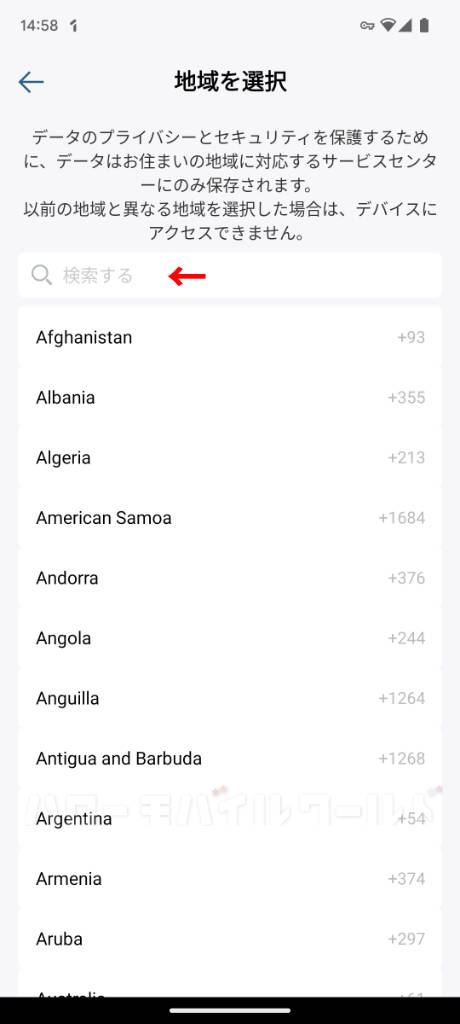
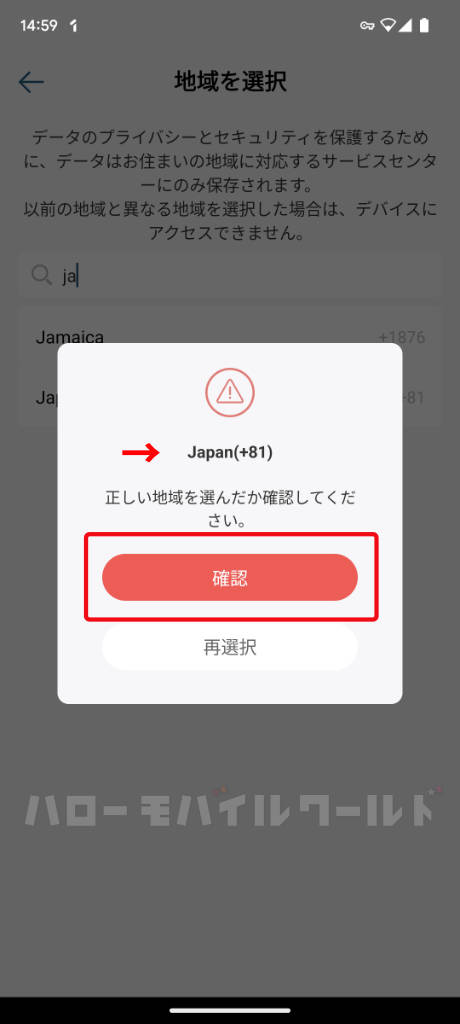
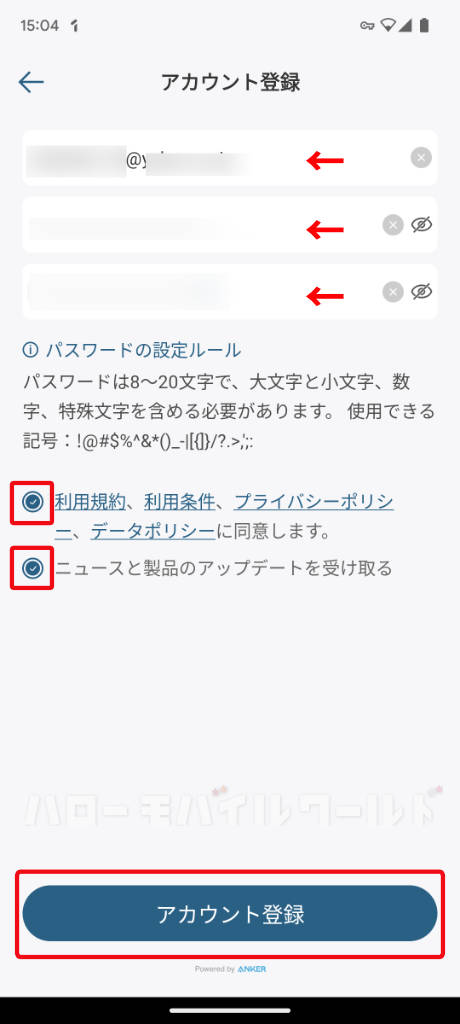
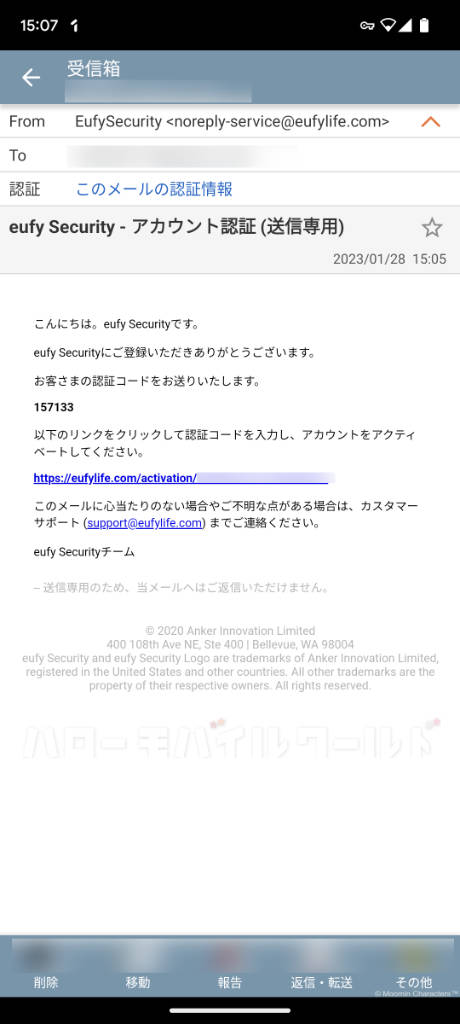
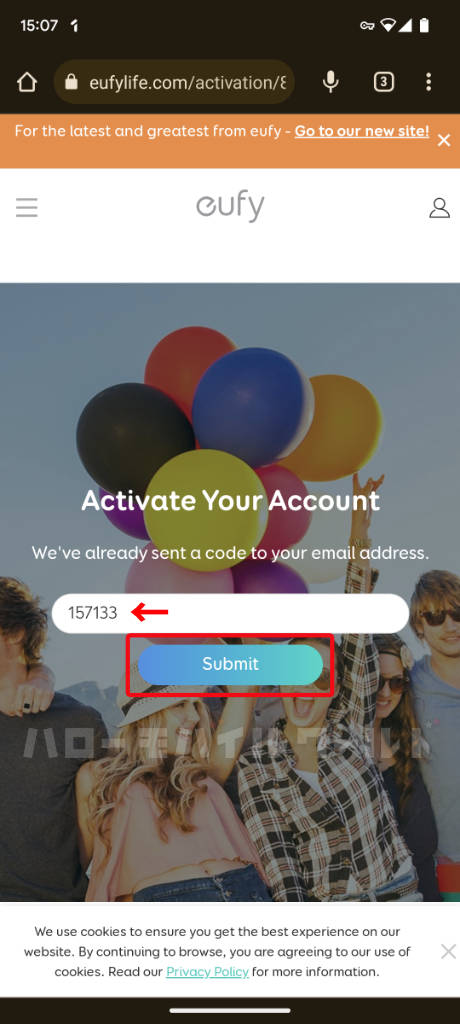
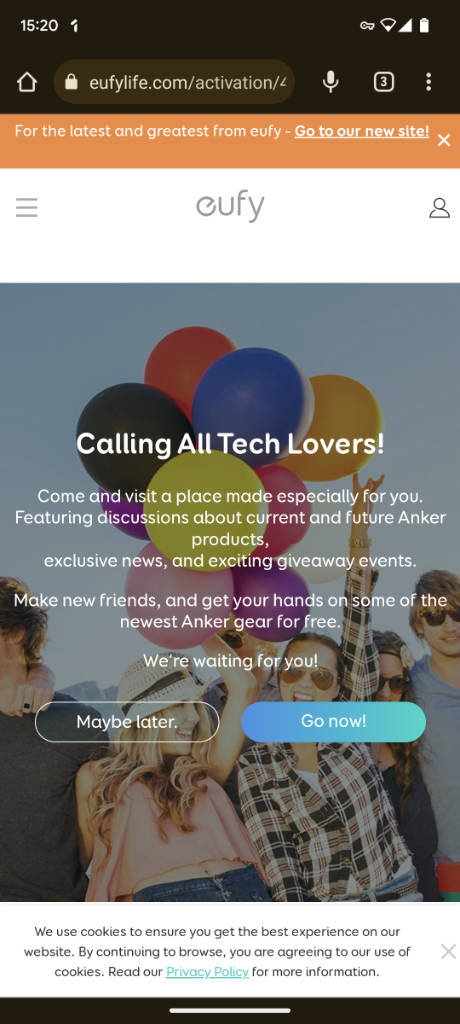
アカウント登録で無効と出て eufy Security にログインできない場合
アカウントをアクティベートするためのリンク先URLで、認証コードを白枠内にコピペ(コピー&ペースト)入力して「Submit」をタップすると「Invalid verification code.(無効な認証コードです)」と画面に出てアカウント登録を完了させることができず、 eufy Security にログインができない場合があります。
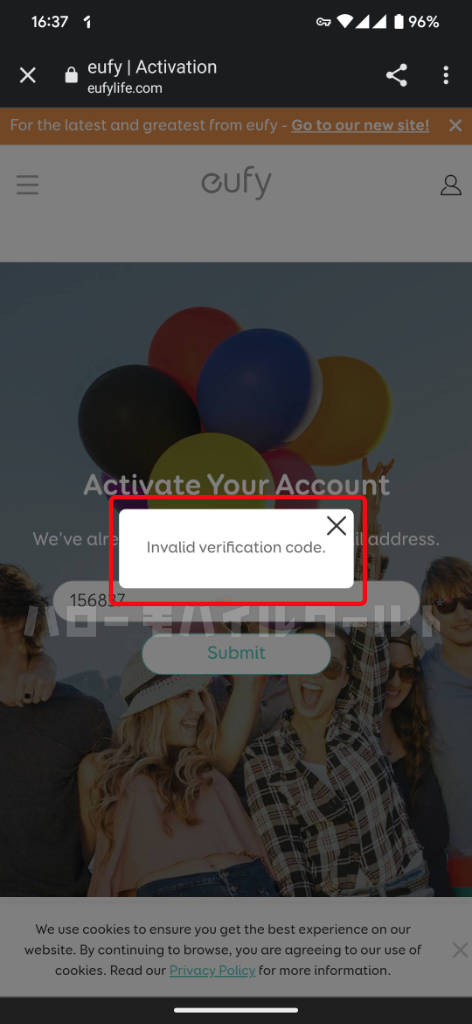
一つの方法例ですが、メールで送られてきた認証コードをコピぺではなく、手入力をして「Submit」をタップするとスムーズに登録完了へ進むことができます(間違いのないように入力が必要です)。

何度も無効なコードのメッセージが出てログインができず、認証コードを再送するを繰り返していたサブ管理人。
いい年こえて半泣き状態でしたが、管理人に「コピペはあかん時あるで」の一言で、ようやく進むことが出来たのでした。
eufy Security アプリで スマホと eufy Security SmartTrack Link をペアリング設定する
eufy Security のアカウント登録が済みアプリ画面に戻ると、スマホとのペアリング設定を行います。
こちらも画面の表示通りに進めていきます。
まずは、紛失防止で知らせてもらうため、スマホの通知設定では eufy Security の通知をオンに設定します。
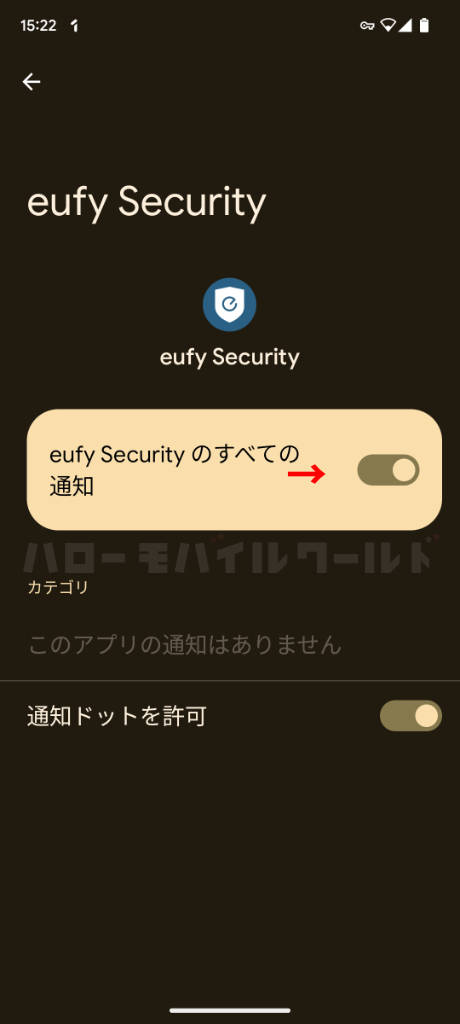
- ステップ1認証設定
「二段階認証」の設定などを進め「デバイスを追加」の画面で「デバイスを追加」をタップします。
- ステップ2デバイスの追加
「SmartTrack Link」をタップ。
- ステップ3設置場所を選択
「設置場所を選択」画面でアカウントを選んで「次へ」をタップします。
- ステップ4ペアリング
画面の指示通り、eufy SmartTrack Link を操作します。
※この操作でスマホとeufy SmartTrack Link をペアリングさせることができます。
eufy Securityアプリ画面でペアリング設定中に、スマホの設定画面に移行して設定を行う場面も出てきます。
※基本的にはアプリの指示通りの設定を行うことで、eufy Security SmartTrack Link を最大限に利用することができますので、ご自身の使い方などに応じて設定を選んで下さい。
スマホの位置情報へのアクセスを「許可する」、位置情報の権限を「常に許可」の設定で、スマートタグがスマホから離れた時に知らせてくれます。
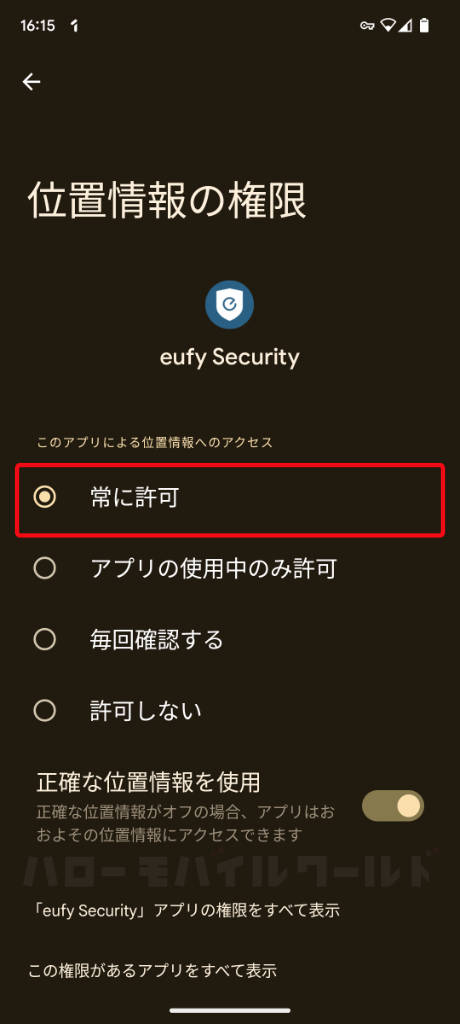
「「スマホを鳴らす」機能を使うためには「電池の最適化」をオフにしてください」と表示された場合は以下の設定を行います。
スマホの「設定」アプリ >「バッテリーの最適化」をタップ >「eufy Security」をタップ >「最適化しない」にチェックをつけます。
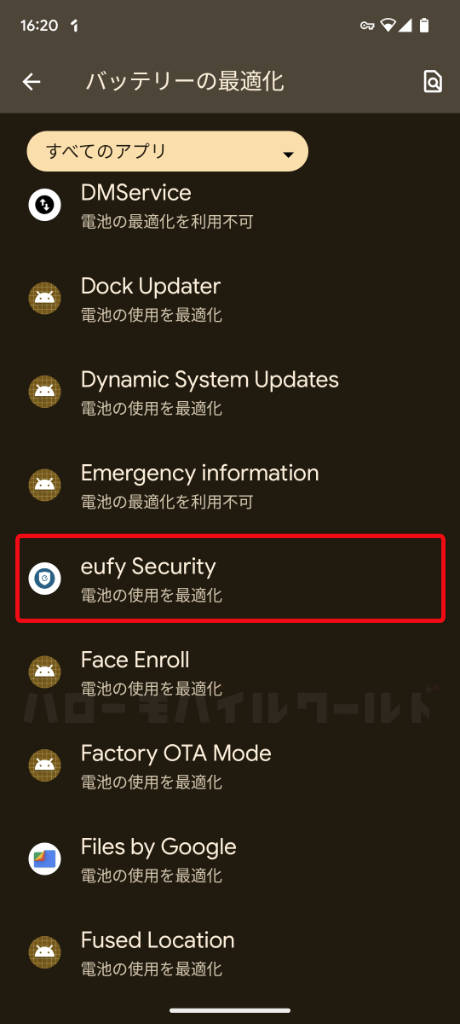
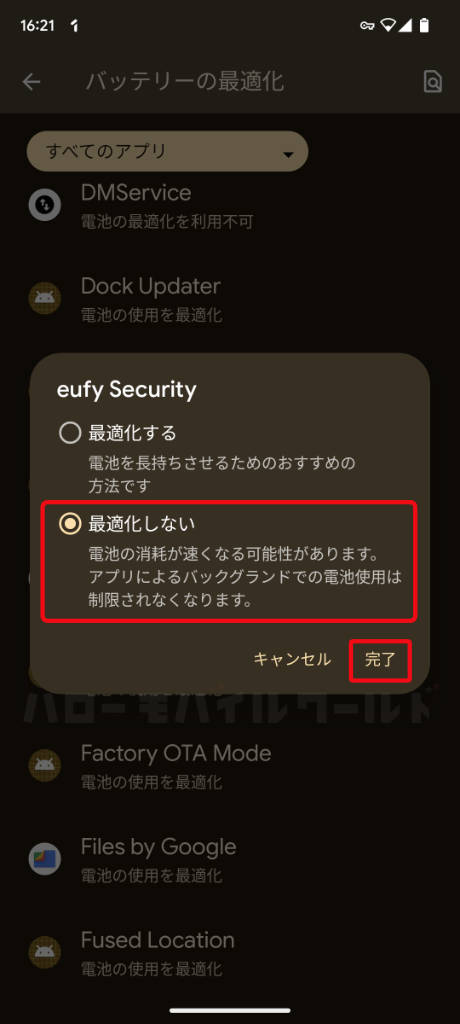
詳しくは画面の画像もありますので、過程を見てみたい場合は「eufy Security SmartTrack Link をペアリングする流れ画像」をタップして見て下さい。
途中でデバイスの「名前の設定」画面では eufy SmartTrack Link に名前をつけることができます。
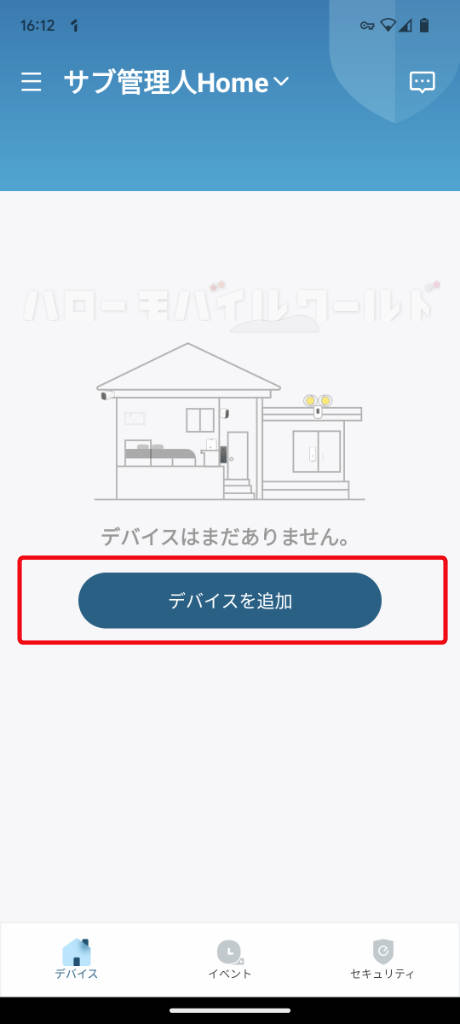
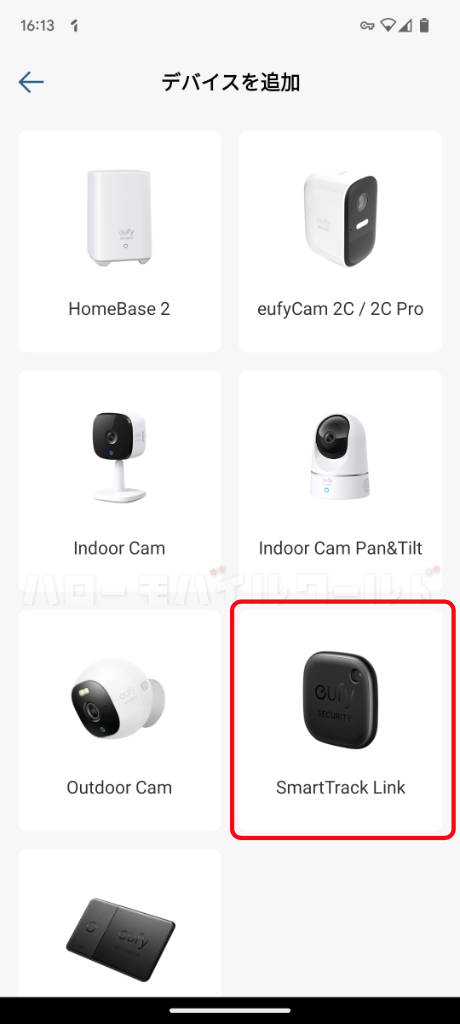
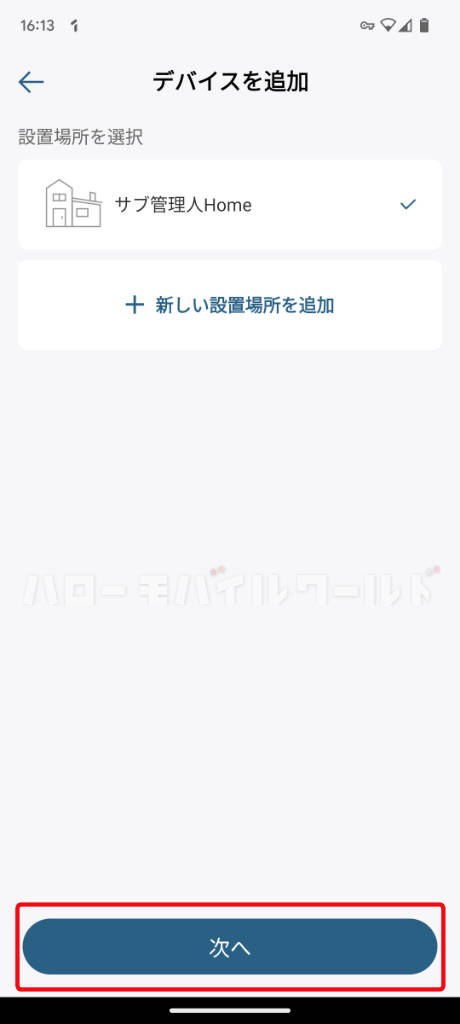
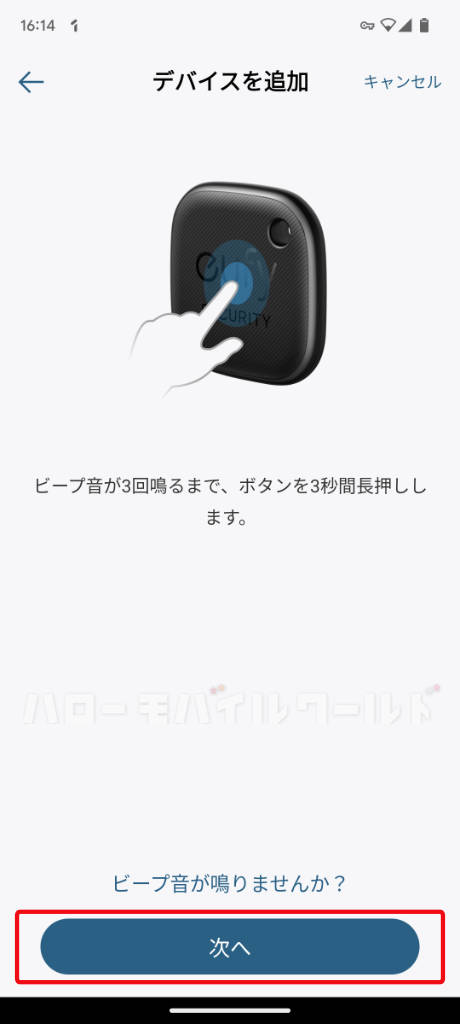
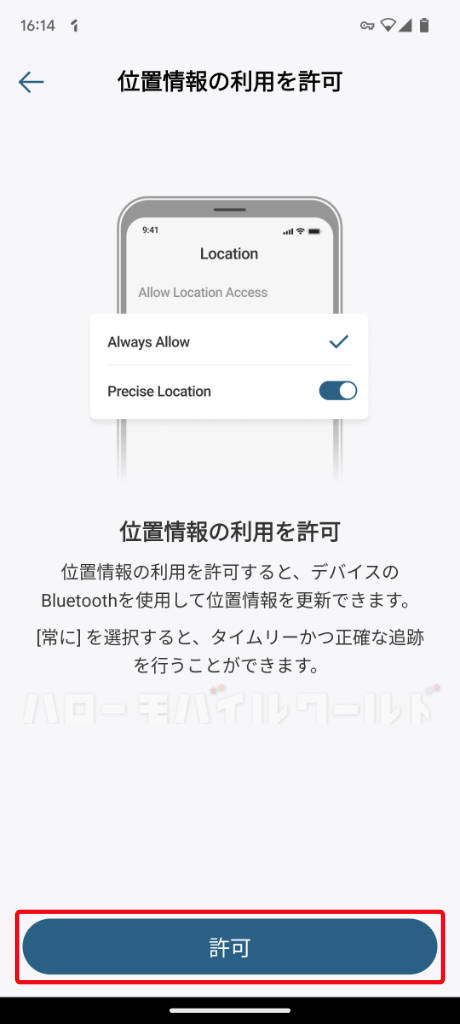
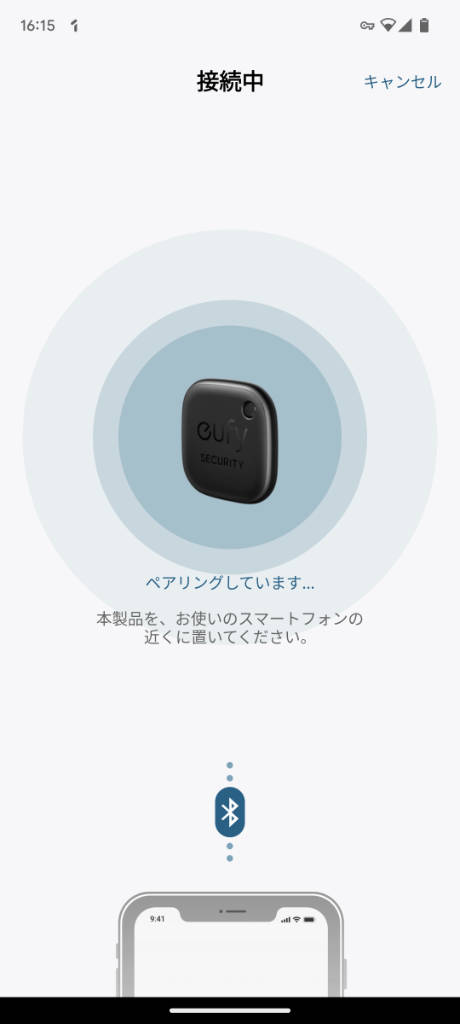
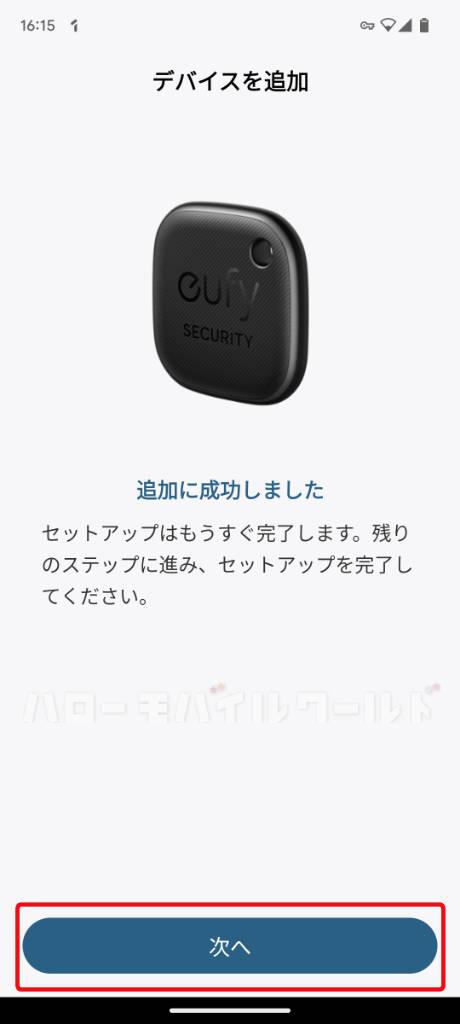
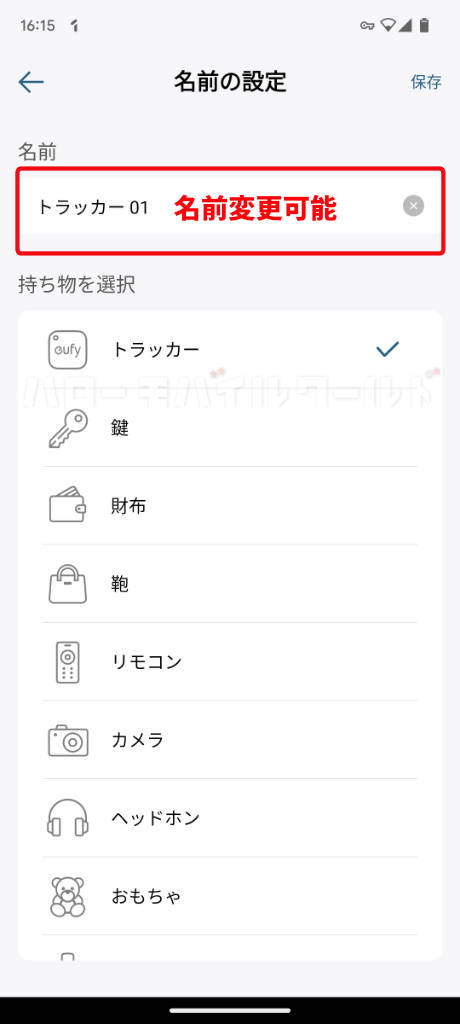
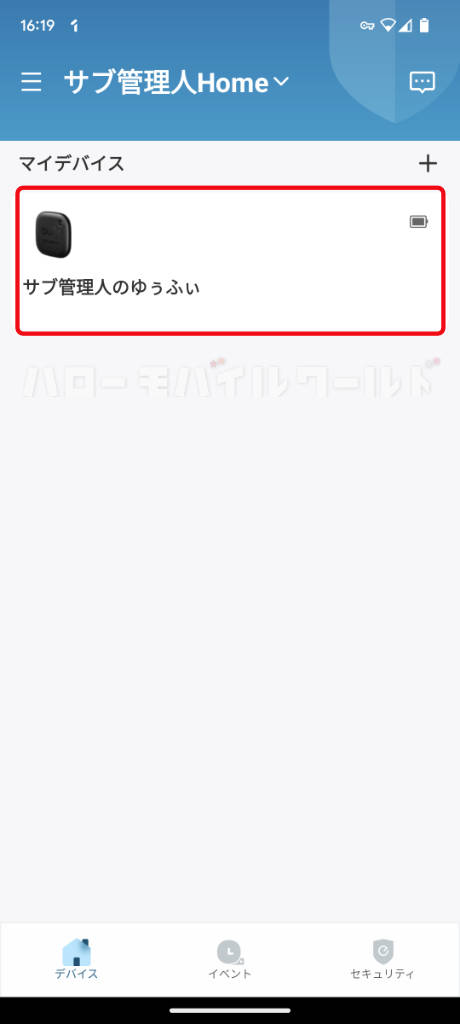
以上で、スマホと eufy Security SmartTrack Link のペアリングと設定が完了しました。
以下からは、アプリ上の表記名を変更したりアバターの写真の設定方法についてです。
eufy Security SmartTrack Link の使用には特に影響はない設定ですが、名前を設定できたりカスタムができると愛着も出てきますので、やってみました。
eufy Security アプリで表記名の変更やアバターの写真の設定方法
eufy Security アプリのホーム画面でホーム名称やアカウントのニックネームなどの変更ができます。
アプリホーム画面の左上の3本線をタップ > メールアドレス※※の表示がある部分をタップ >「アカウント設定」画面でニックネームを好きな名前に変更したり「アバター」をタップすると写真を入れることもできますので、好みでカスタムしていきます。
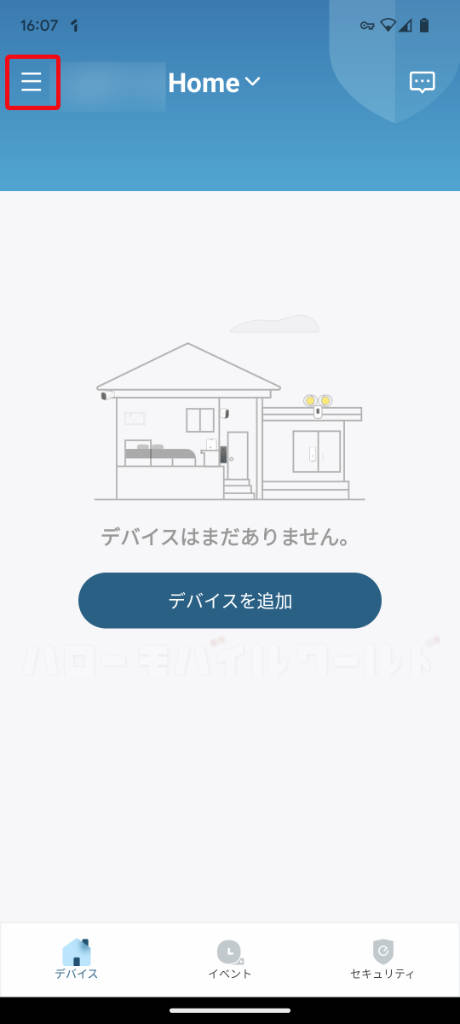
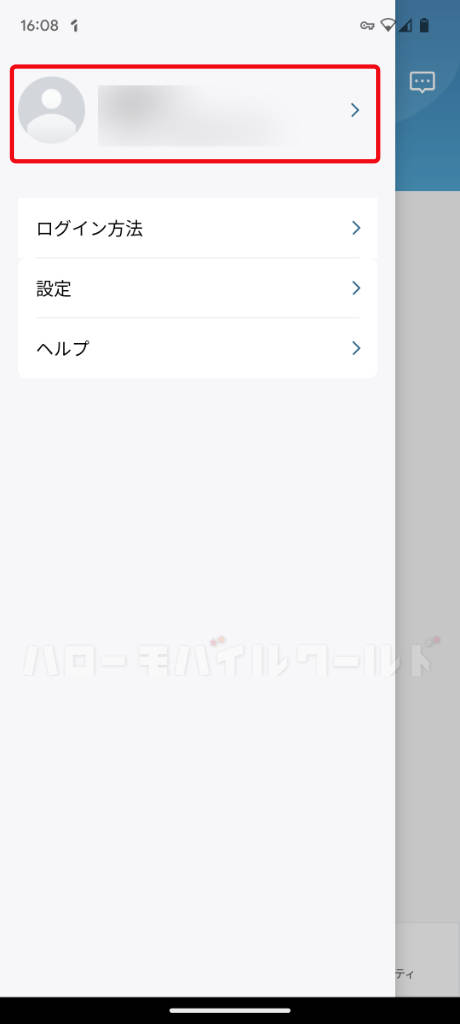
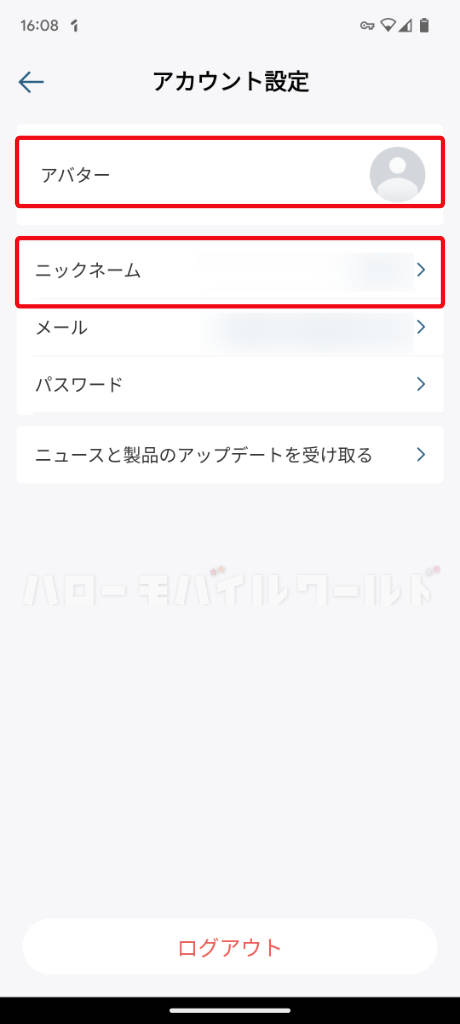
アプリ画面左上の Home ネームは初期設定でメールアドレスになっています(メールアドレスは途中から※※と隠して表示されます)。
Home ネームの部分をタップ > 「設置場所を管理」をタップ >「設置場所」画面にあるHomeネームをタップ >「自宅のニックネーム」をタップすると編集画面になりますので好きな名前を入力して右上の「保存」をタップすると、変更後の名前で表示されるようになります。
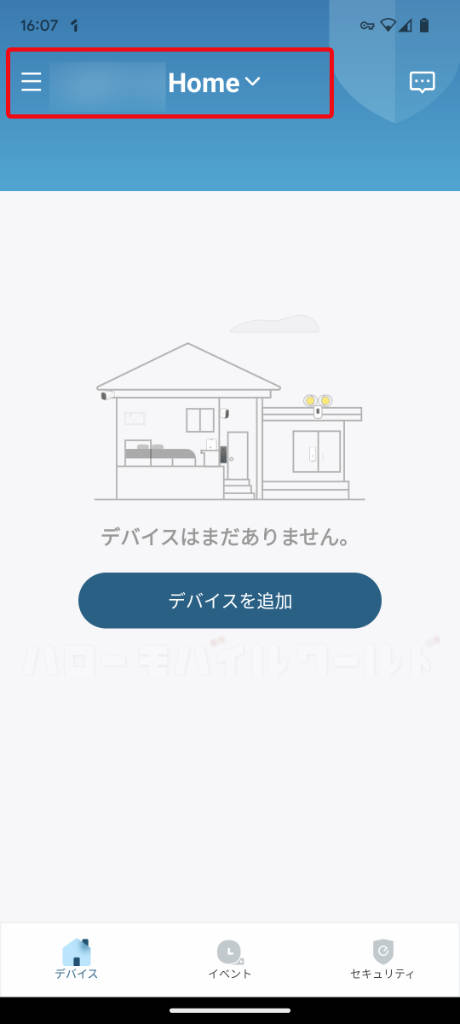
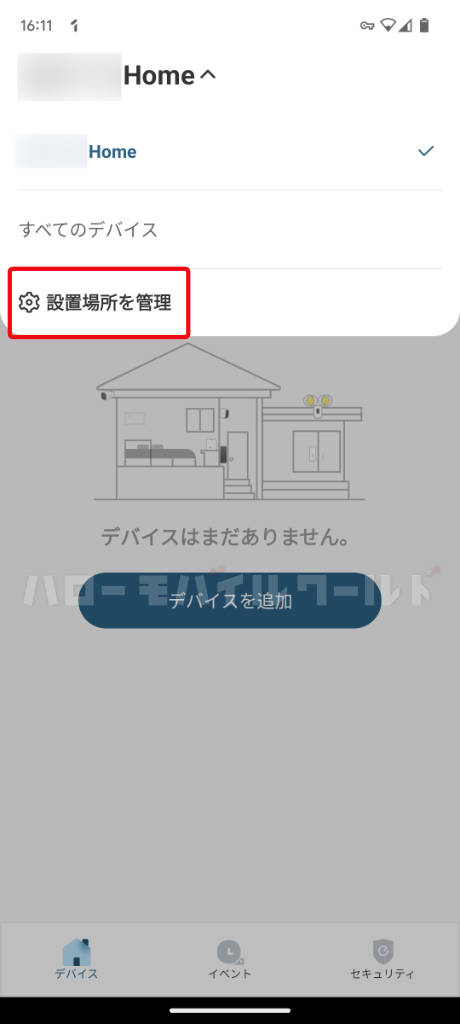
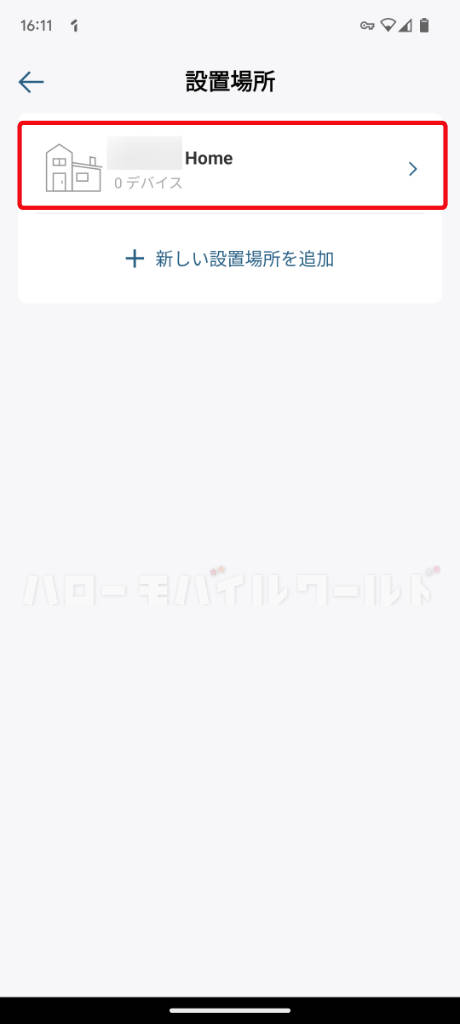
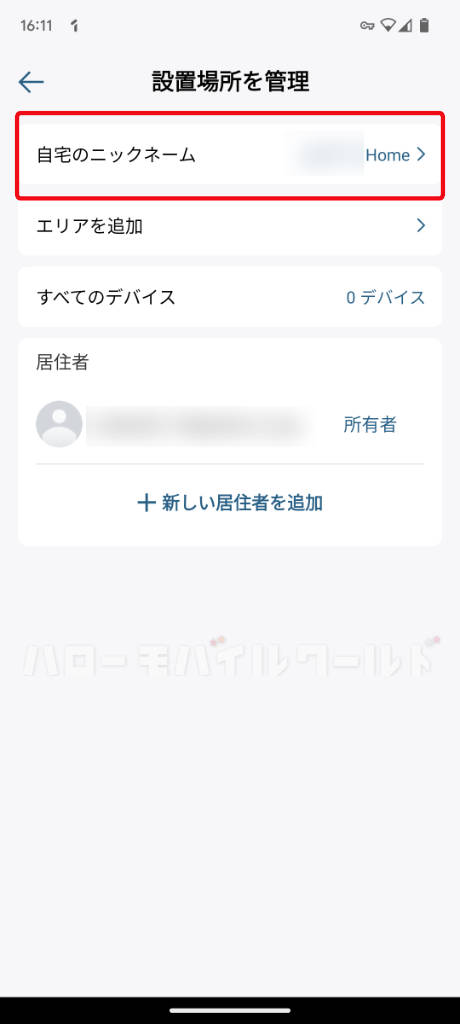
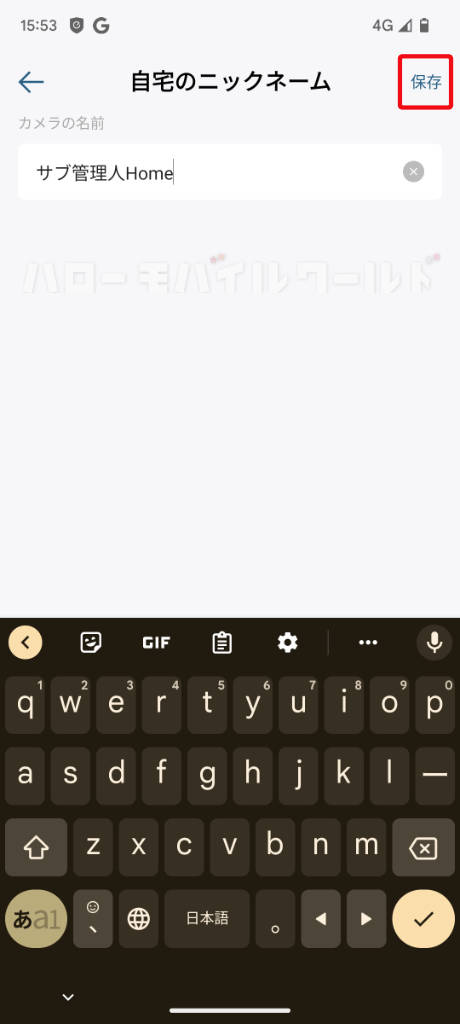
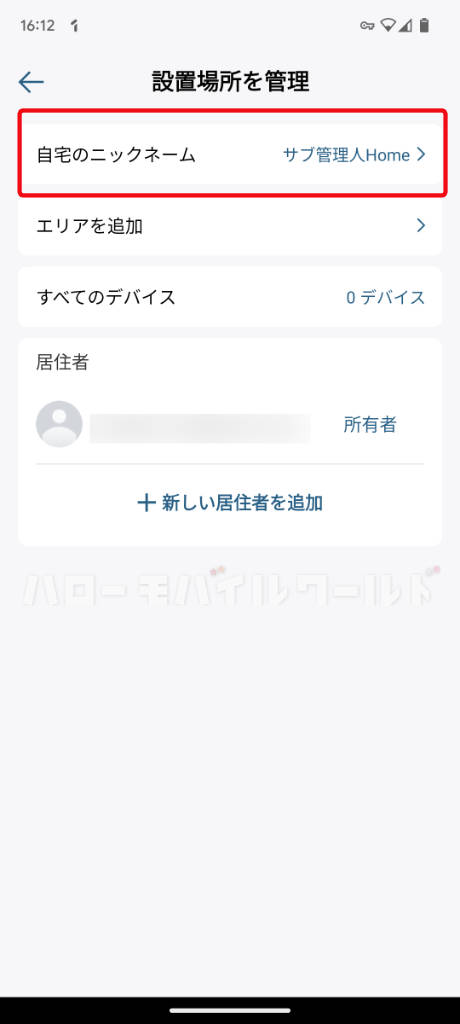
スマホと eufy Security SmartTrack Link のペアリングや名前の設定も出来たので、早速使ってみました!
紛失防止タグ eufy Security SmartTrack Link を使って機能を試してみた
eufy Security SmartTrack Link に設定されている機能は、アプリにも表示されている「( eufy Security SmartTrack Link を)鳴らす」「スマホを鳴らす」「置き忘れ通知」「紛失モード」です。
それぞれの機能を順番に試してみました。
スマホで eufy Security SmartTrack Link を鳴らす
スマホの画面操作で eufy Security SmartTrack Link を鳴らすことができる機能です。
例えば eufy Security SmartTrack Link を鍵に付けていて鍵を探したい場合などに利用できます。
スマホで eufy Security アプリを立ち上げ、マイデバイスの画面で eufy Security SmartTrack Link に名付けた部分をタップ >「鳴らす」をタップしてみました。
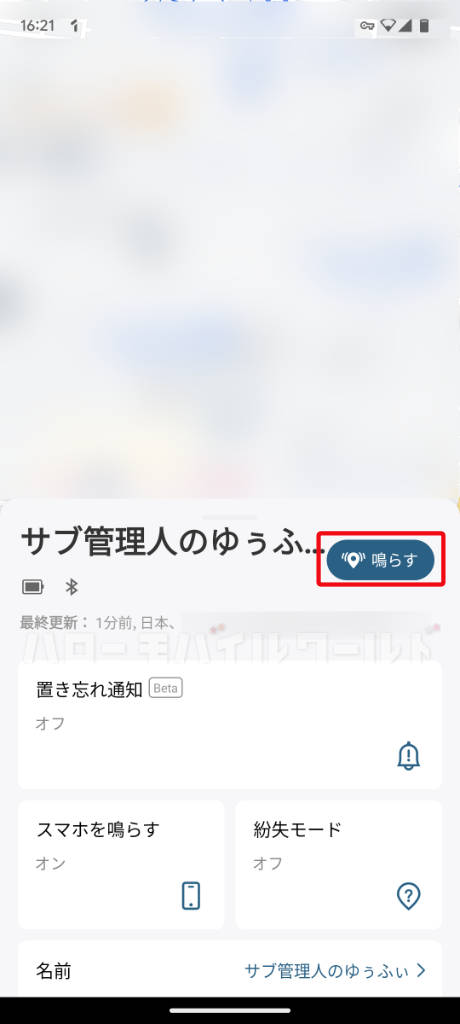
eufy Security SmartTrack Link が「ピルリリッピルリ♪」と明るいビープ音が流れ続けます。
見つけたら eufy Security SmartTrack Link を一度押すか、スマホの画面の「見つかりました」をタップすると音が止みます。
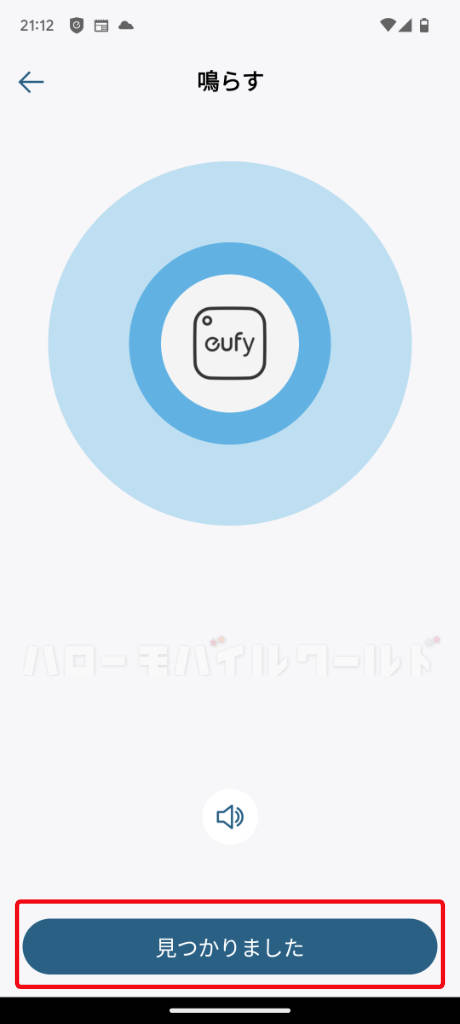
6畳の部屋を挟んで離れた部屋にかけた服のポケットに入れて鳴らしてみました。十分に聞こえてきて探し当てることが出来たので、耳障りとは感じないですが、結構音量はありそうです。
eufy Security SmartTrack Link でスマホを鳴らす
次は eufy Security SmartTrack Link でスマホを鳴らすことができる機能です。
まず最初に、スマホの eufy Security アプリの画面で「スマホを鳴らす」を「オン」の状態に設定をしておきます。
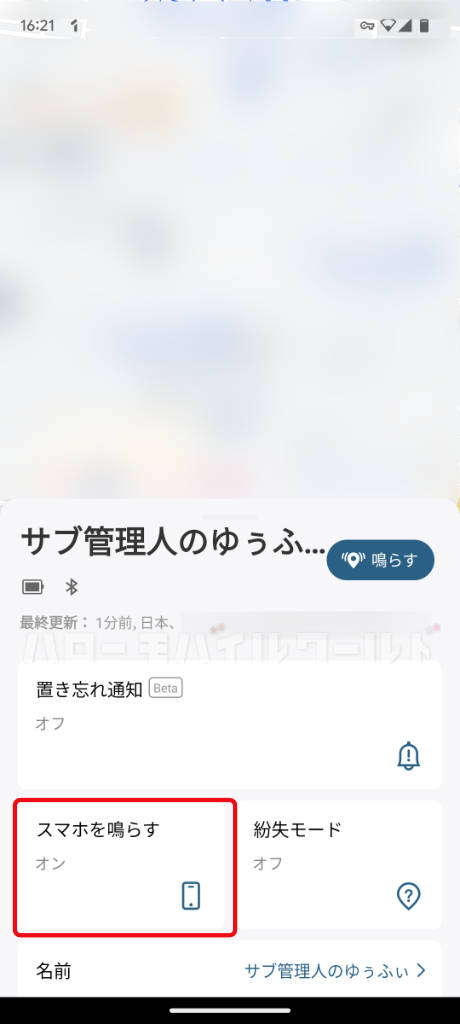
例えば、スマホが見当たらない場合に eufy Security SmartTrack Link を素早く2回押すと、スマホから音楽が流れてその音を頼りに探すことができます。
スマホ(Pixel 7)の音量をミュート設定していてもスマホから音楽は鳴るので、探したい時には便利だと思いました。
※ iPhone SE3 でも試してみたところ「消音」にしていても同じ結果でしたが、音量を一番下げているとスマホからの音楽が聞こえなかったのでその点は違う結果となりました。
スマホが見つかると、スマホに生体認証などでログインするだけて音楽は止みます。スマホの画面に出ている通知をタップしたり eufy Security SmartTrack Link を1回押すことでも音楽は止みます。

余談ですが、スマホを鳴らすの設定で流れる音楽の話です。
その曲に聞き覚えがあり、手を叩くとかの所動まで覚えているのに、何の曲かわからずしばらくやきもきしていました。
後から「犬のBINGO」の曲だとわかって嬉しかったです♪
幼少期に覚えた曲や歌はいつまでも覚えているものなんだなあ〜とノスタルジーに浸っていました。
スマホで eufy Security SmartTrack Link の置き忘れ通知を使ってみる
スマホと eufy Security SmartTrack Link が離れてしまうと知らせてくれる機能です。
まず最初に、スマホの eufy Security アプリの画面で「置き忘れ通知」を「オン」の状態にしておきます。
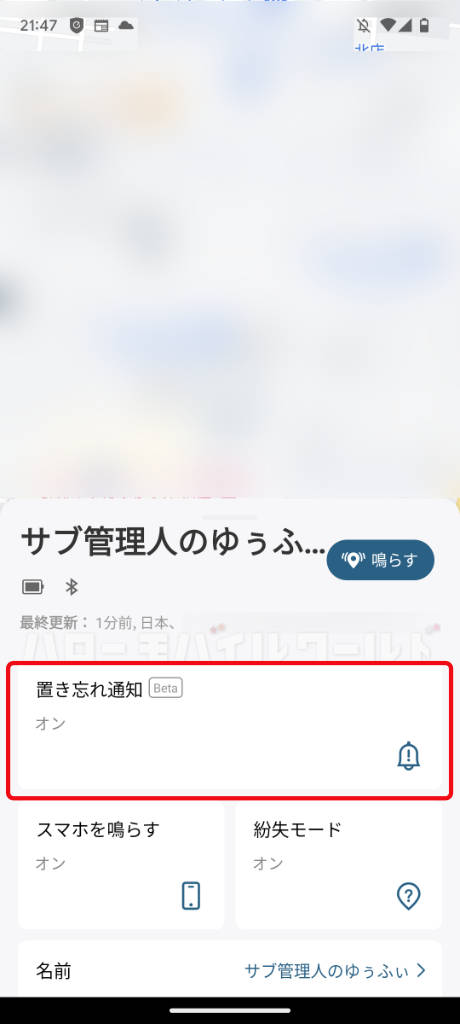
試しに eufy Security SmartTrack Link を家に置いたままスマホを持って出かけてみました。
置き忘れ通知は Bluetooth の接続範囲を離れて約3分後に通知がくるとのことですが、だいたいそのくらいの時間に通知が入っていました。
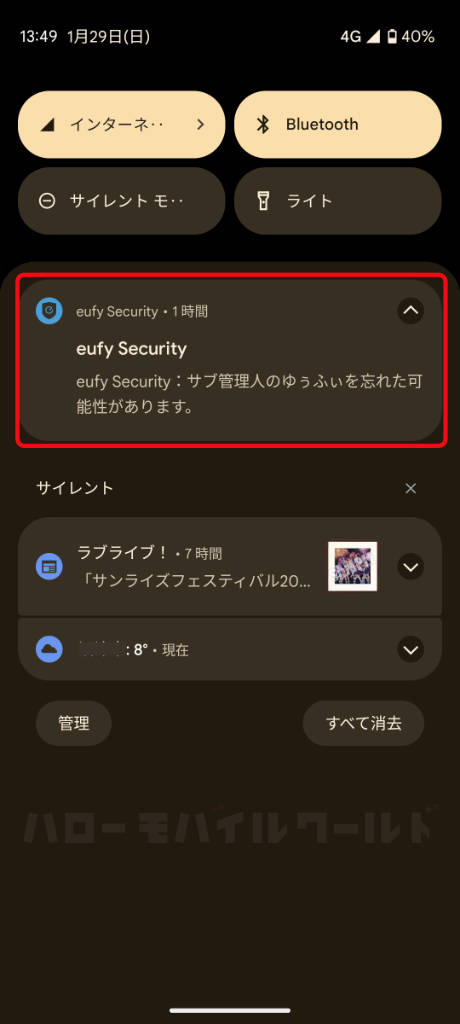
通知をタップすると消えます。
eufy Security アプリの画面では「手元から離れました」の画面で家にピンがついている状態になります。
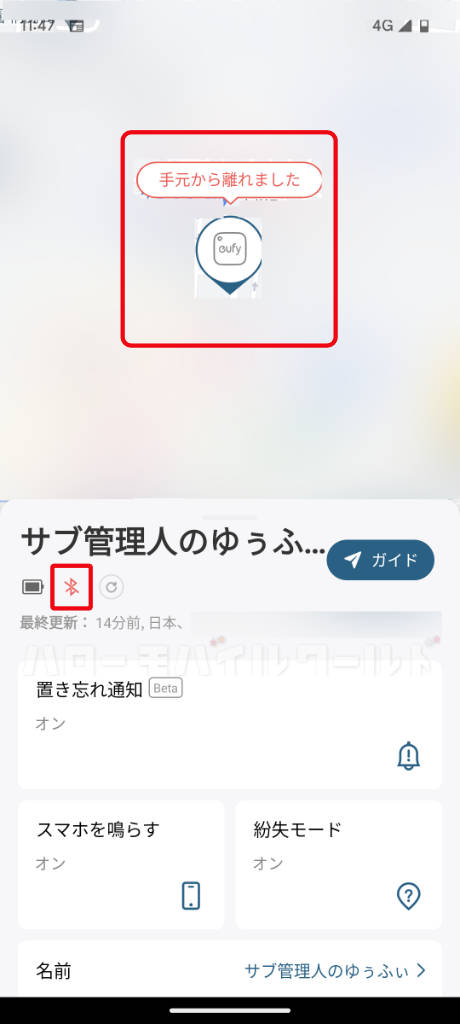
どこかに置き忘れた場合でも、手元から離れた場所がわかるので、通知を見てすぐに戻ると見つかる可能性も高くなりますね。
eufy Security SmartTrack Link の紛失モード設定をする
eufy Security SmartTrack Link を失くしてしまい、誰かが拾ってくれた場合に、連絡がとれるように eufy Security SmartTrack Link に連絡先を入れておく機能です。
拾った人が eufy Security SmartTrack Link にある二次元コードを読み取ることで、連絡先が表示されます。

その連絡先内容を設定する方法です。
eufy Security アプリの画面で「紛失モード」は初期設定で「オフ」になっているのでタップします。
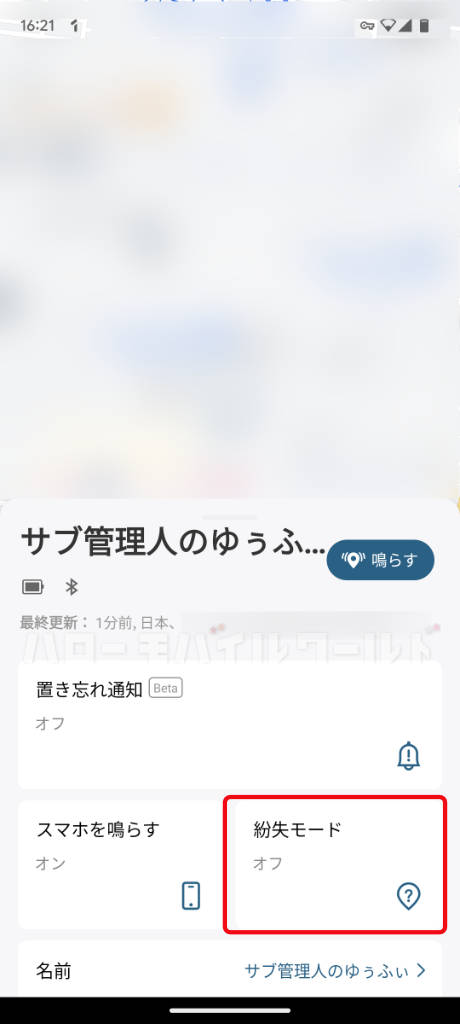
紛失モードが「オフ」の状態でタップをすると 名前・メールアドレス・電話番号・メッセージを入力する画面が開きます。
ここで入力した内容は eufy Security SmartTrack Link を拾った人が本体の二次元コードを読み取ると、ブラウザで表示される画面になりますので、落とした場合に連絡してもらえるように内容を入力します。入力後は最後に「保存」をタップします。
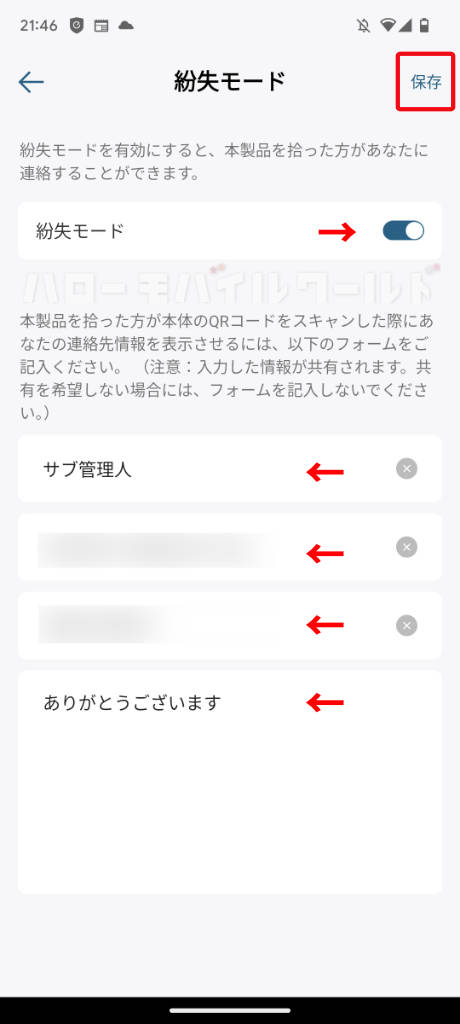
紛失モードが「オン」の状態で、名前など入力しておくと、拾った人が二次元コードを読み取るとどのような画面が見えるのか、試してみました。
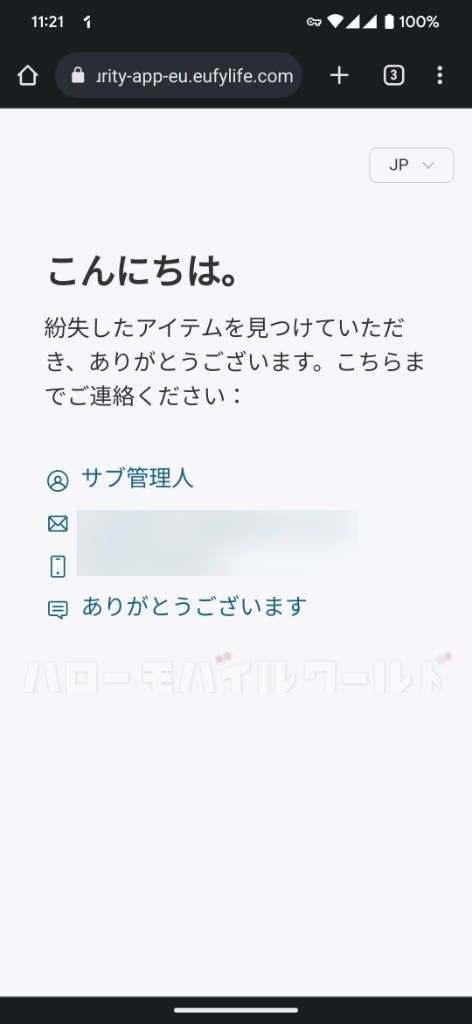
シンプルな画面に先ほど紛失モードで入力・保存した内容が表示されました。
失くすことは避けたいですが、万が一の場合連絡してもらえる手段の設定ができるということがわかりました。
eufy Security SmartTrack Link をデバイスの共有で家族間共有をする
eufy Security SmartTrack Link を1人だけでなく複数で共有することもできます。
eufy Security アプリの画面で「デバイスの共有」をタップ > 「メンバーを追加する」をタップ > 追加する人を「管理者」として登録するか「ゲスト」として登録するか選ぶ画面になります。
「管理者」として登録する場合は eufy Security SmartTrack Link の所有者と同じく閲覧と変更(設定など)ができるようになります。
「ゲスト」として登録する場合は変更などは出来ずに閲覧だけできるようになります。
今回サブ管理人は所有者なので、管理人を「ゲスト」として登録してみました。
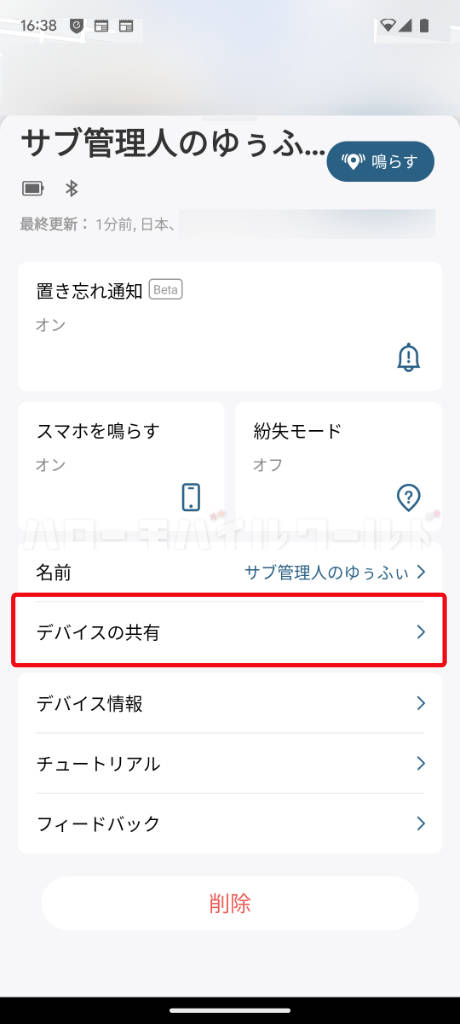
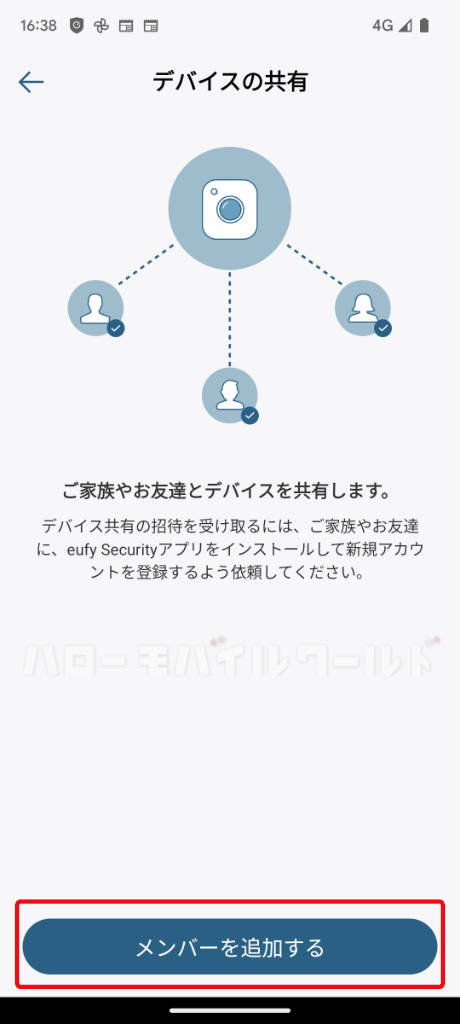
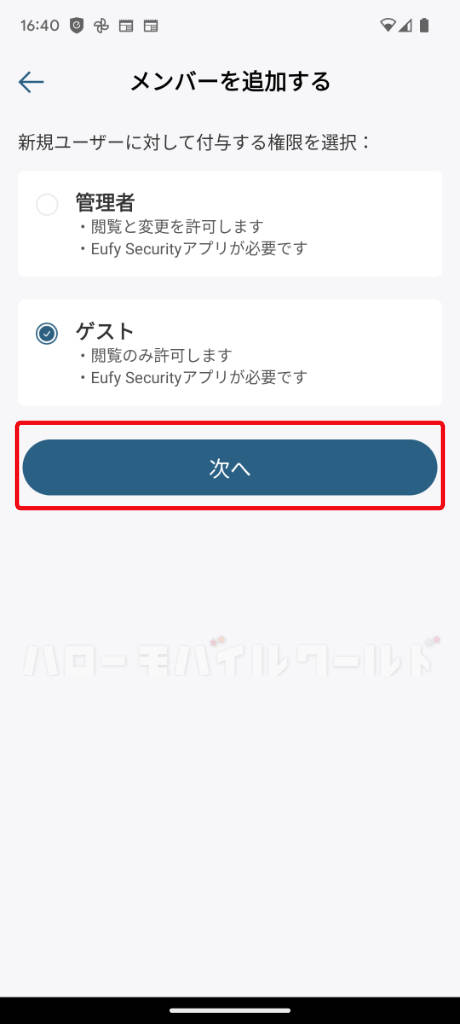
「ゲスト」にマークを付けると共有するデバイスを選ぶ画面になります。1つだけ登録している eufy Security SmartTrack Link を共有するのでデバイス名をタップして「次へ」> 共有する人のメールアドレスを入力し「送信」をタップします。
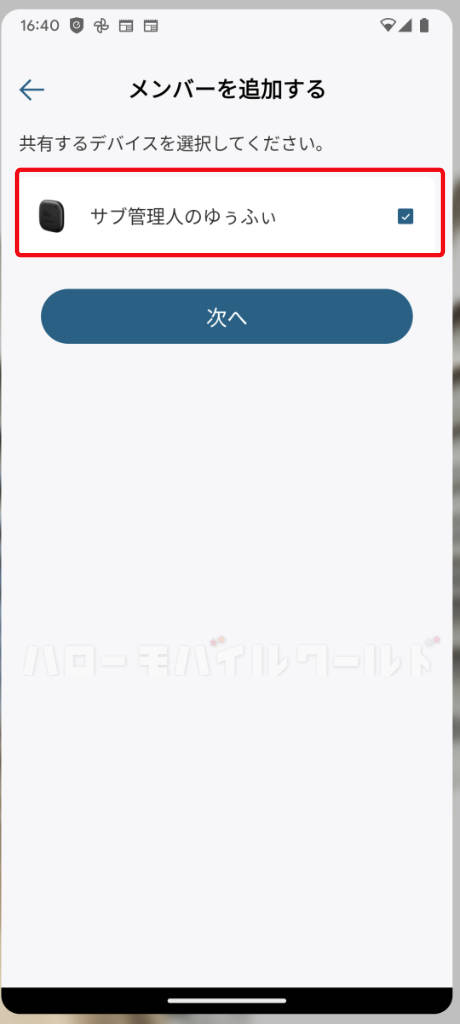
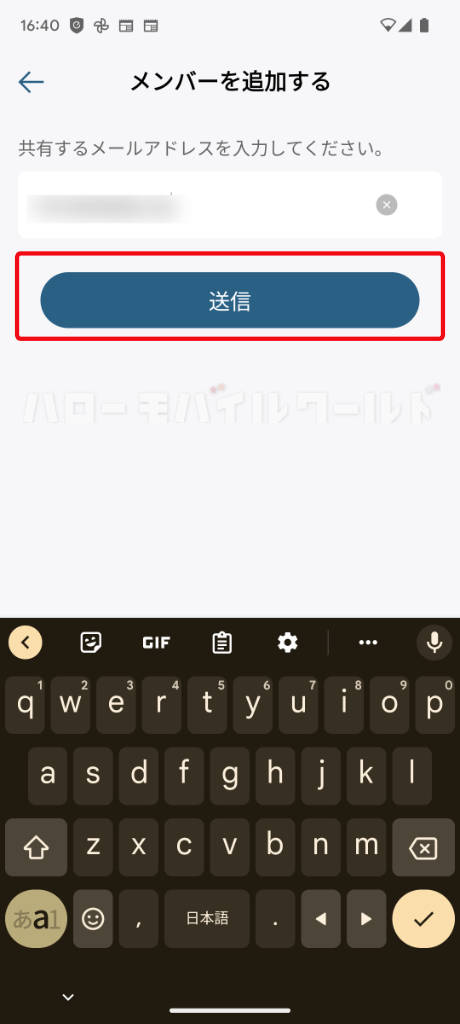
入力したメールアドレスの確認画面で間違いがなければ「確認」をタップ > 相手にメールを送信しましたという画面が出るので「確認」」をタップします。
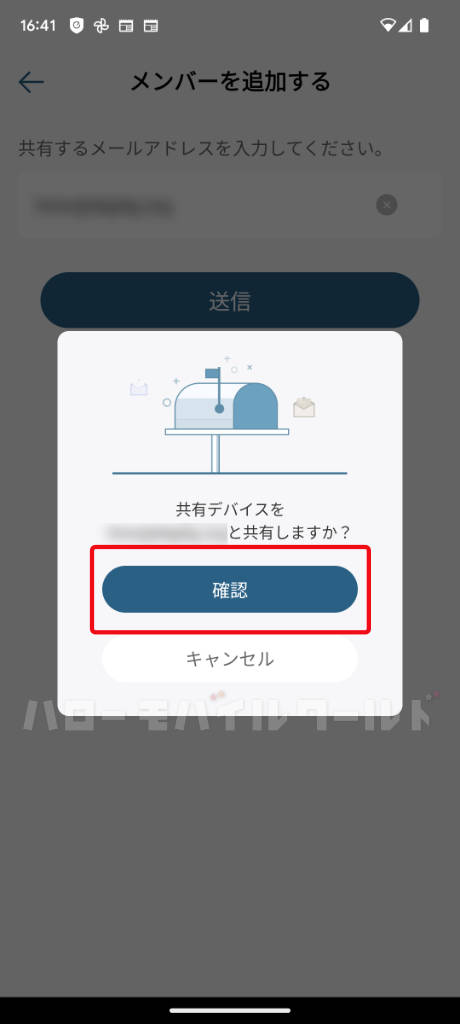
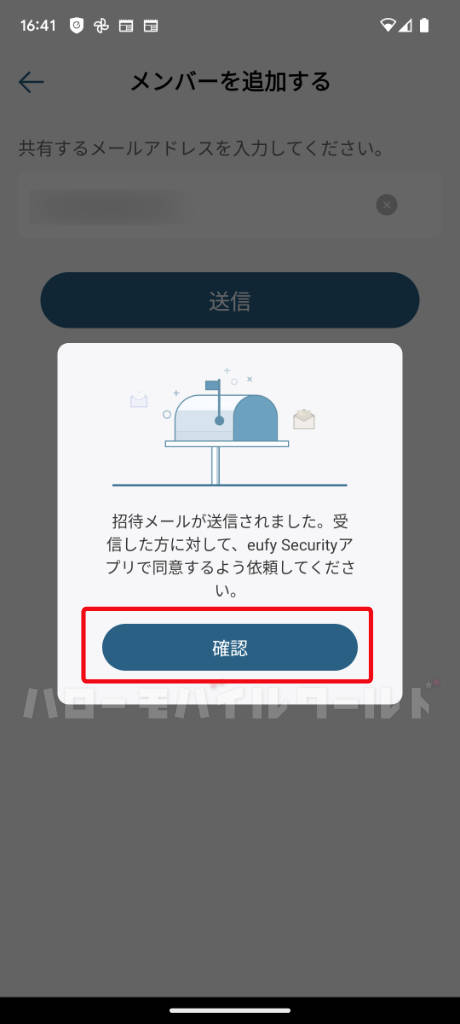
管理人にメールも届いていましたが、eufy Security アプリを先に導入していた為スマホに通知がすぐに届きました。
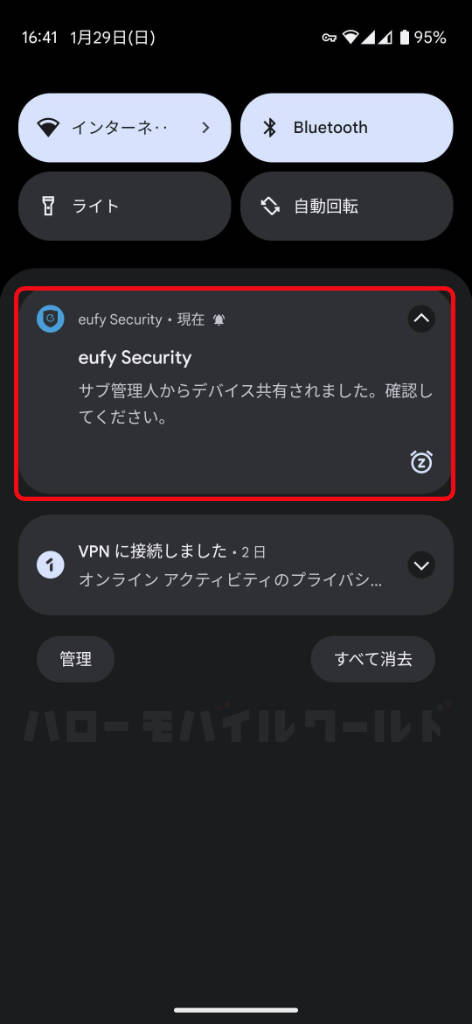
共有の招待をされた管理人のアプリを見てみます。
管理人の eufy Security アプリを立ち上げると「サブ管理人からのデバイス共有の招待に同意しますか?」と表示されているので「はい」をタップしてもらいます。
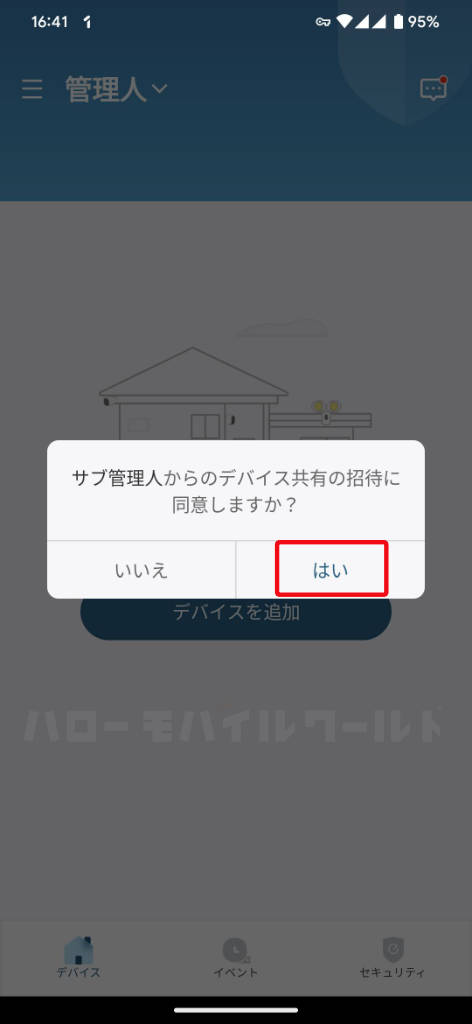
すると管理人の eufy Security アプリにも 「サブ管理人のゆぅふぃ」と共有するデバイス名が表示されました。
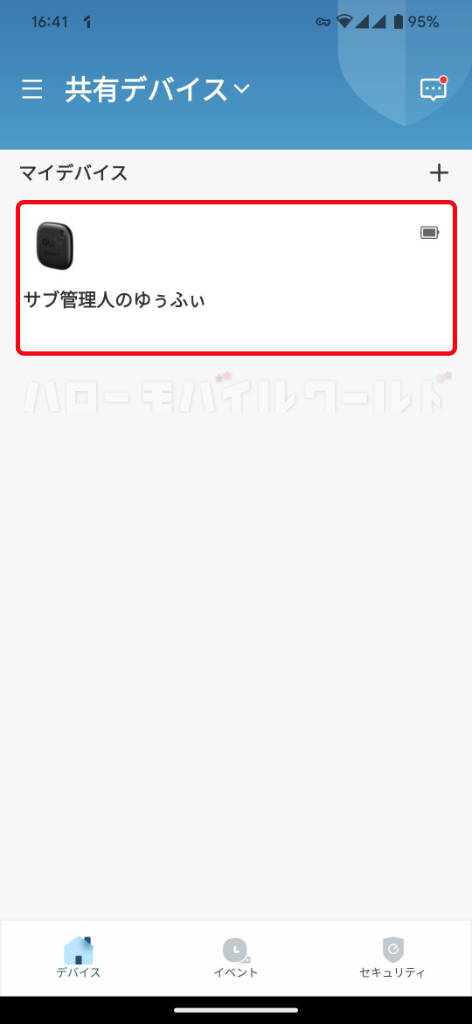
以上で eufy Security SmartTrack Link を共有することができました。
サブ管理人の eufy Security アプリ画面で利用者情報を見てみると、共有したアカウントが表示されています。
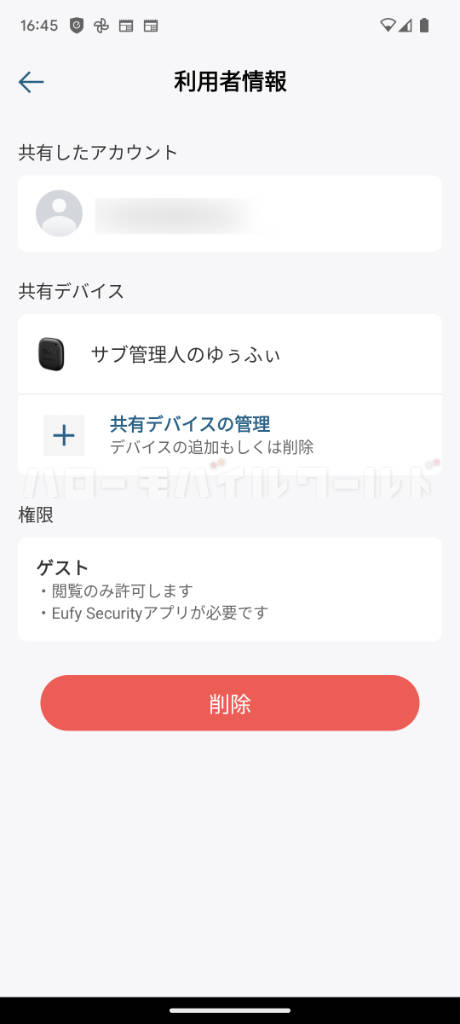
「デバイスの共有」の設定で、同じ eufy Security SmartTrack Link を家族間で共有して利用することもできますね。
紛失防止タグ eufy Security SmartTrack Link を iPhone「探す」アプリで見る方法
Android スマホを持っていなくても、iPhone でもペアリングして同じように使うこともできるのが、eufy Security SmartTrack Link です。
Android スマホと iPhone と大きく異なる点は、iPhone の「探す」アプリです。
eufy Security SmartTrack Link は Bluetooth で反応するスマートタグの為、Bluetooth で繋がる範囲を超えるとアプリの地図上に「手元から離れました」と表示され、最後に手元から離れた位置がわかるようになっています。
スマホからすっかり離れてしまい、どこに行ったのかわからなくなった eufy Security SmartTrack Link を地図上で示すことが可能なのが iPhone の「探す」アプリです。
iPhone の「探す」アプリで eufy Security SmartTrack Link がどこにあるのかわかるのか、その精度はどのくらいなのだろうと思い、試してみました。
※あくまでも個人的に試してみたことなので、参考までにご覧下さい。
まずは iPhone の「探す」アプリで設定をします。
- デバイスを探す「+」をタップ
- 「その他の持ち物を追加」をタップ
- eufy Security SmartTrack Link を近づけて追加
※追加することで自分の eufy Security SmartTrack Link が Apple ID に関連付けられます。
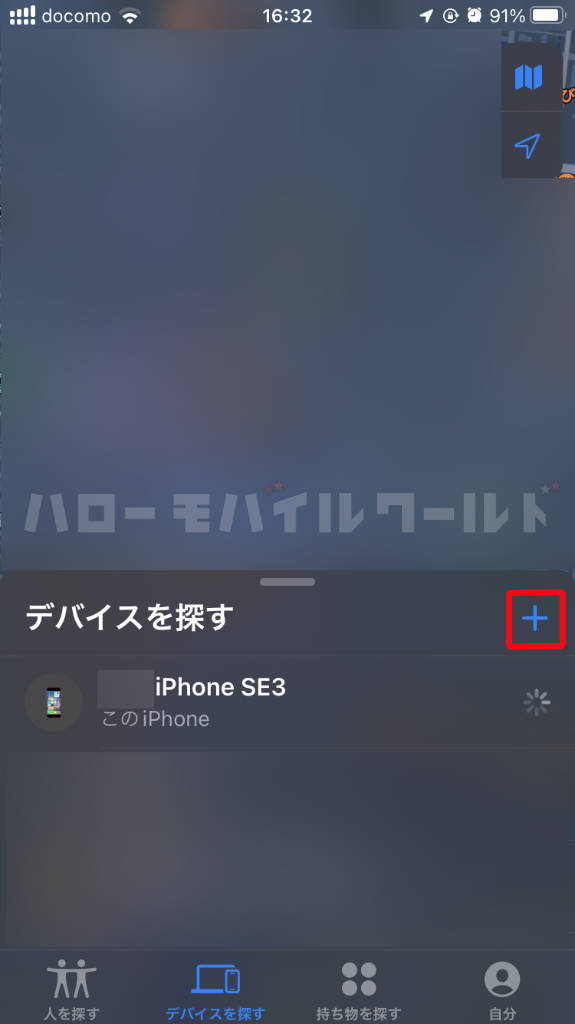
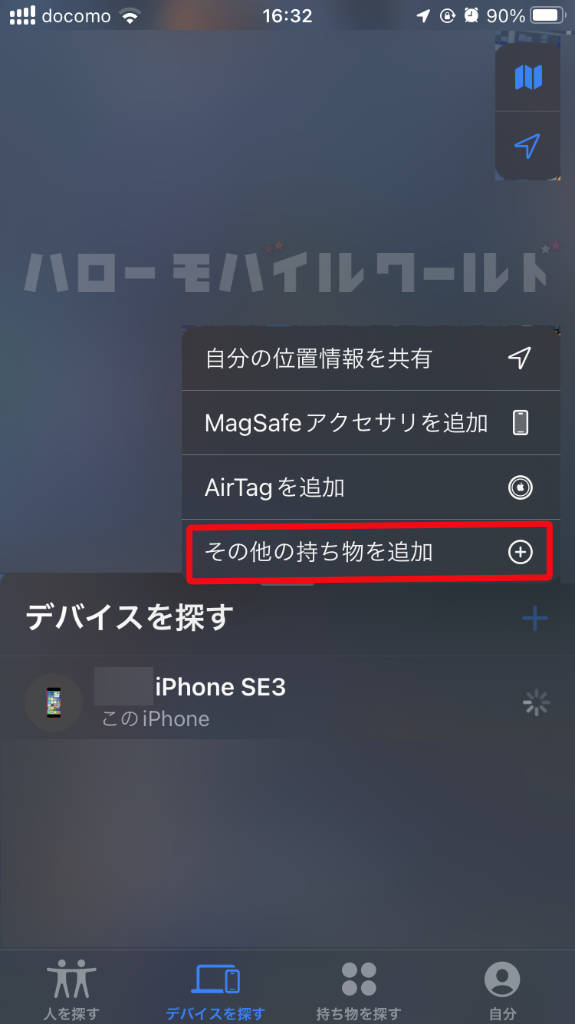
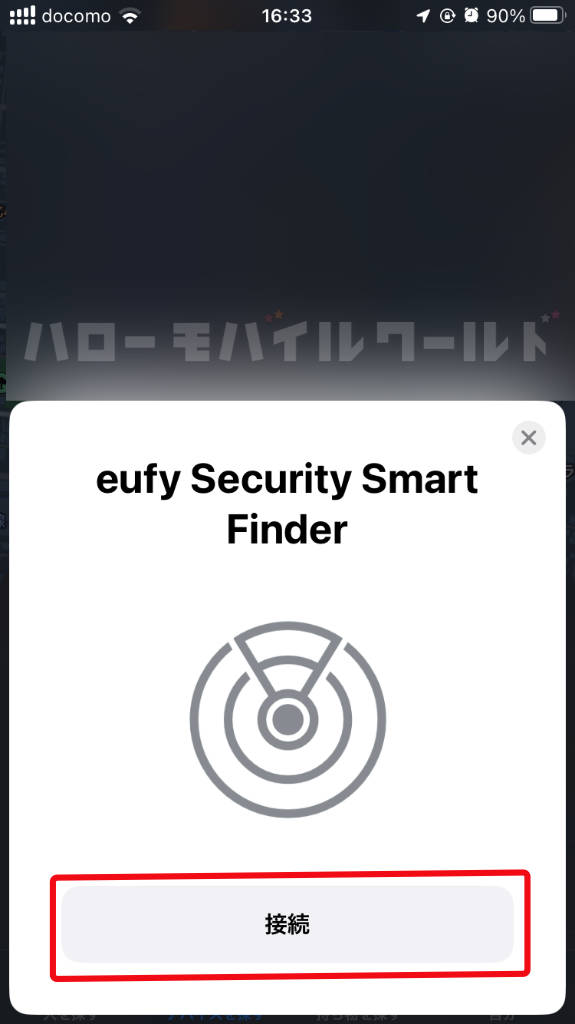
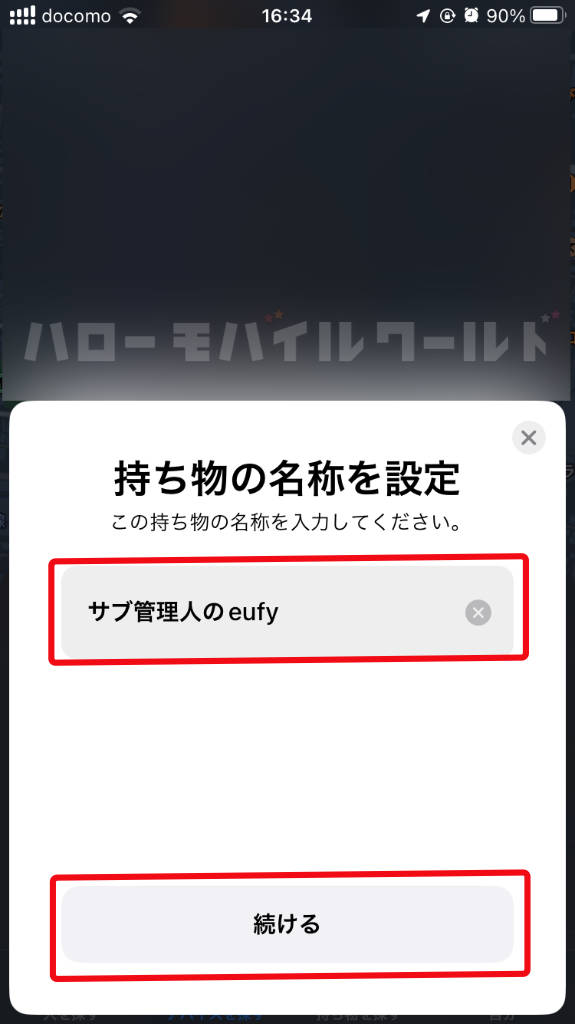
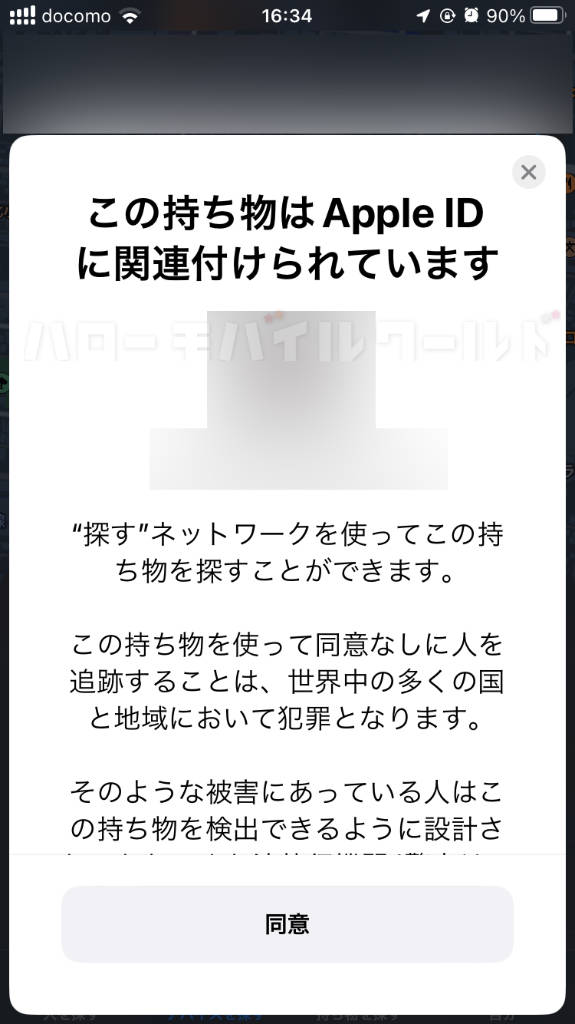
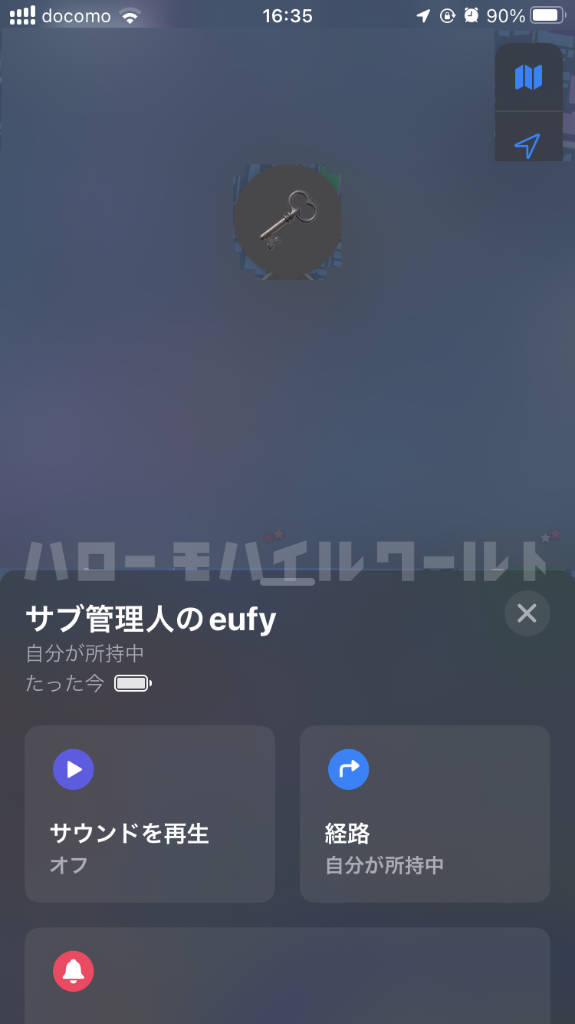
この設定が済むと iPhone の「探す」アプリで探すことができるデバイスとなります。
では実験開始です。
サブ管理人の eufy Security SmartTrack Link を管理人に持たせて外出してもらいました。
サブ管理人は家で留守番をしながら Pixel 7 で eufy Security アプリを、iPhone で 探す アプリをじっと観察します。
管理人が外出してほどなく Pixel 7 に通知が入り eufy Security アプリでは、アプリ画面の地図上の自宅の部分で「手元から離れました」と表示されたままの状態となりました。
では iPhone の 探す アプリではどうなっているのでしょうか。
探す アプリの地図上で eufy Security SmartTrack Link が動いて・・・と思いきや、意外と動きません。
しばらく見ていると、なめらかに移動はしていませんが、点、点、と移動しました。なめらかではなく、7〜800mほど周辺を回ってみたところ、3箇所ほど「今ここ」のように点が表示されました。
しかも10分ちょっとのタイムラグもありました。
2回目を試したときは、全く反応しなかったので、リアルタイムに追跡できるという感じではなさそうです。
※あくまでも個人的に試してみたことなので、参考までにとお考え下さい。
探す アプリとは別の話になりますが、ペアリングしていない iPhone に eufy Security アプリを入れてログインをしてみました。
すると、iPhone で eufy Security SmartTrack Link を鳴らすことや eufy Security SmartTrack Link で iPhone を鳴らすこと、紛失モード、ペアリングした Pixel 7 と同じように使うことができました。
eufy Security SmartTrack Link で スマホ を鳴らすことをすると、Pixel 7 と iPhone と両方鳴ります。

このような使い方はスマホ 2台持ちで利用されている方くらいかなと思います。混乱しそうなので、今後は Pixel 7 のみで利用するつもりです。
eufy Security SmartTrack Link はトラッカー検出アプリで検出できるのか?
見知らぬ AirTag が身近にないかどうかを Android スマホで確認することができる トラッカー検出アプリ で eufy Security SmartTrack Link が検出されるのかを試してみました。
トラッカー検出アプリ は AirTag 以外でも反応するとされています。
eufy Security SmartTrack Link をサブ管理人と共有する前に、管理人の Pixel 7 Pro で試してみたところ、今回は検出されませんでした。


紛失防止タグの eufy Security SmartTrack Link は、探す アプリには対応しているものなので、検出されるのではないかなと思うのですが、また別の機会に試してみたいと思います。
Anker の eufy Security SmartTrack Link を購入して使いはじめた感想
Anker の eufy Security SmartTrack Link は軽くて手に馴染む感じです。キーホルダーとして鍵につけても重くなったりかさばりも少ないことはうれしいサイズ感だと思っています。
コイン電池も入って4cm以下の小さくて軽いスマートタグ。ほぼ電池のサイズと重さ?と思えるほどです。

スマホどこいった?とたまに探しているサブ管理人にとっては「スマホを鳴らす」機能が好きです。
曲もかわいいので見つかっても聞いていたくなります。
設定ガイドなどや Anker のチャットで問い合わせをしてみたところ、eufy Security SmartTrack Link には通信システムや GPS はなく Bluetooth の仕組みとスマホの GPS 機能を利用して位置情報を知らせてくれるようです。
eufy Security SmartTrack Link は「紛失防止タグ」なので、失くなってしまう前に気が付くように仲良く使っていきたいです。


コメント
いい加減なことを書かないでほしい。 書かれた通りにしても、スマホ画面に「鳴らす」というボタンは表示されない。本当に実際に器具を扱って検証しているのですか?
eufuy さん
コメントありがとうございます!
記事は実際購入して使用した実体験を記載しております。記事内のスクショ画像も掲載させていただいております通りのスマホの画面になります。記載した当初は1年前ですが、現在でもスマホ画面に「鳴らす」というボタンは表示されております。ただ、eufy Security SmartTrack Link とスマホのBluetooth 接続が切れた状態の場合は「鳴らす」というボタンの代わりに「ガイド」と表示されました。これ以上のことは分かりかねますが、参考になれれば幸いです。